Adakah anda sering mendapati diri anda dengan isyarat Wi-Fi yang buruk sehingga mustahil untuk mengunjungi laman web, menggunakan aplikasi, atau menstrim video? Dalam kes sedemikian, anda mungkin ingin mengetahui cara meningkatkan isyarat WiFi pada iPhone atau iPad. Untuk membantu, berikut adalah senarai sembilan penyelesaian dan cadangan yang akan membantu anda dalam meningkatkan kelajuan WiFi untuk pengalaman yang lebih baik. Tengoklah.
- Mulakan semula Router dan iPhone
- Pastikan No atau Minimum Blockage antara Router dan iPhone
- Lupakan dan Bergabung semula dengan Wi-Fi
- Tanggalkan Kes iPhone Tebal
- Kemas kini iPhone Anda
- Tetapkan Semula Semua Tetapan
- Gunakan DNS Tersuai
- Hubungi Penyedia Perkhidmatan Internet Anda
- Melabur dalam Penghala yang Lebih Baik
1. Mulakan semula Router dan iPhone
Orang sering terlepas pandang untuk memulakan semula dan melakukan perbaikan lain. Sebelum anda melakukan perkara yang sama, harap fahami bahawa mematikan penghala dan menghidupkannya semula sangat berguna. Ia membantu menyelesaikan masalah dengan cepat tanpa banyak usaha. Oleh itu, mari kita mulakan dengan melakukan langkah pendek ini.
Untuk menghidupkan semula penghala Wi-Fi, anda boleh menggunakan butang fizikal yang ada di atasnya. Sebagai alternatif, anda juga boleh mematikannya dan menggunakan suis pada soket dinding. Sementara itu, mulakan semula iPhone anda juga.
Catatan : Kunjungi laman web jenama penghala anda atau hubungi sokongan pelanggan mereka dan lihat apakah ada kemas kini firmware untuknya.
2. Pastikan No atau Minimum Blockage antara Router dan iPhone
Jarak dan barik menurunkan kekuatan Wi-Fi dengan ketara dan dengan itu kemampuannya untuk memberikan pengalaman yang kukuh.
Sekiranya anda terus menghadapi isyarat rendah, pertimbangkan untuk mendekati penghala. Begitu juga, jika terdapat beberapa dinding tebal antara penghala dan peranti anda, cubalah pindahkan yang pertama. Daripada memiliki penghala di satu sudut rumah, lihat apakah Anda dapat memasangnya di suatu tempat di tengah sehingga isyaratnya cukup sampai ke setiap sisi rumah.
3. Lupakan dan Bergabung semula dengan Wi-Fi
Sebelum meneruskannya, pastikan anda mengetahui kata laluan Wi-Fi. Sekiranya tidak, langkau ini dan beralih ke dua pembaikan seterusnya.
- Buka aplikasi Tetapan dan ketik Wi-Fi .
- Ketuk ' i ' di sebelah nama Wi-Fi yang disambungkan.

- Ketuk Lupakan Rangkaian Ini → Lupakan .

- Pilihan tetapi disyorkan : Mulakan semula iPhone anda.
- Dari aplikasi Tetapan → Wi-Fi , ketuk nama rangkaian anda dan masukkan kata laluannya untuk menyertainya.

4. Tanggalkan Kes iPhone Tebal
Sekiranya anda menggunakan sarung tebal yang mengerikan atau yang serupa, pertimbangkan untuk membuangnya. Ini boleh menyebabkan sedikit gangguan antara antena Wi-Fi iPhone dan isyarat. Oleh itu, untuk hasil yang terbaik, disarankan untuk berhenti menggunakannya.
5. Kemas kini iPhone Anda
Selain memperkenalkan perubahan baru, kemas kini iOS menghilangkan pepijat dan meningkatkan kegunaan keseluruhan peranti. Untuk menyelesaikan masalah dengan Wi-Fi, muat turun dan pasang sebarang kemas kini perisian yang belum selesai.
6. Tetapkan Semula Semua Tetapan
Ini akan mengembalikan semua tetapan khusus seperti rangkaian Wi-Fi dan peranti Bluetooth yang disimpan, konfigurasi VPN, susun atur skrin Utama, dll. Ke keadaan lalai. Walau bagaimanapun, barang peribadi seperti aplikasi, muzik, gambar, video tidak akan terjejas.
- Di dalam aplikasi Tetapan , ketik Umum .
- Tatal ke hujung dan ketik Reset .

- Ketik Tetapkan Semula Semua Tetapan .
- Masukkan kod laluan iPhone dan sahkan.
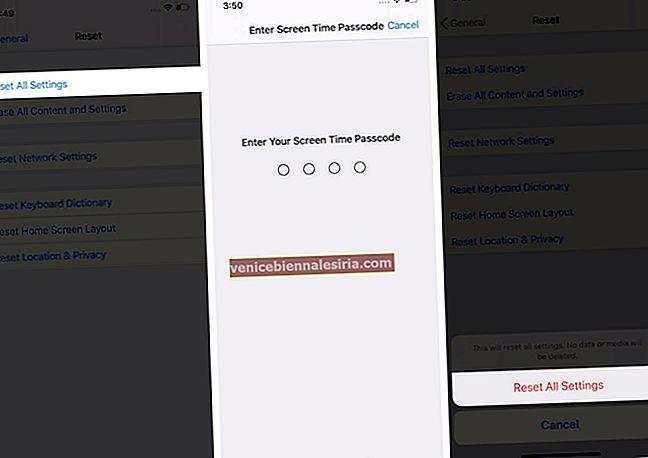
Setelah penyetelan semula selesai, buka aplikasi Tetapan → Wi-Fi , dan sambungkan ke rangkaian yang dikehendaki dengan memasukkan kata laluannya.
7. Gunakan DNS Custom
Kadang kala, beralih ke DNS khusus mungkin membantu apabila anda tidak dapat mengakses laman web atau aplikasi tertentu. Kami mempunyai panduan langkah demi langkah yang berasingan yang menunjukkan kepada anda cara menukar DNS di iPhone. Sila cuba. Dan sekiranya ini tidak membawa keberuntungan, artikel yang sama akan menunjukkan cara untuk kembali ke konfigurasi DNS lalai.
Catatan : Jika anda menggunakan VPN, matikan. Dan anda mungkin akan mengalami kelajuan yang lebih cepat.
8. Hubungi Penyedia Perkhidmatan Internet Anda
Sekiranya anda melihat pendinginan melampau dalam kelajuan Wi-Fi, hubungi ISP anda dan pastikan tidak ada bil tertunda. Pada pembayaran lalai, sebilangan syarikat tidak memutuskan sambungan sepenuhnya tetapi mengurangkan kelajuan dengan ketara. Setelah anda melunaskan pembayaran yang lalu, perkhidmatan anda akan dipulihkan ke kelajuan normal.
Selain itu, ada kemungkinan terdapat kemarahan sementara perkhidmatan di seluruh komuniti di kawasan anda. Menghubungi penyedia internet dan menerangkan kepada mereka mengenai kelajuan rendah mungkin dapat membantu.
9. Melabur dalam Penghala yang Lebih Baik
Akhirnya, adalah idea yang baik untuk melabur dalam penghala canggih dengan rangkaian dan rangkaian ciri yang lebih baik. Anda boleh membuat penyelidikan di web mengenai perkara yang sesuai untuk rumah anda. Anda juga boleh mengunjungi beberapa kedai tempatan yang berkaitan dan meminta pendapat mereka mengenai penghala terbaik. Sekiranya kawasan rumah anda sangat besar, anda mesti mengetahui lebih lanjut mengenai rangkaian jaringan.
Melog masuk
Ini adalah beberapa cara untuk meningkatkan kelajuan Wi-Fi. Saya harap anda mendapat beberapa positif dari panduan ini. Akhirnya, satu perkara lagi yang boleh anda lakukan untuk mendapatkan sambungan yang lebih baik adalah menukar saluran Wi-Fi.
Cadangan mana di atas yang membantu anda? Sampaikan pendapat anda di bahagian komen di bawah.
BACA SETERUSNYA:
- Cara Menghidupkan Bantuan WiFi di iPhone dan iPad
- iPhone Disambungkan ke Wi-Fi Tetapi Tidak Ada Internet? Inilah Cara Memperbaikinya
- Isu Kekurangan Bateri iOS 14? 13 Petua Meningkatkan Hayat Bateri pada iPhone
- iOS 14: Cara Menukar Rangkaian WiFi di Pusat Kawalan pada iPhone




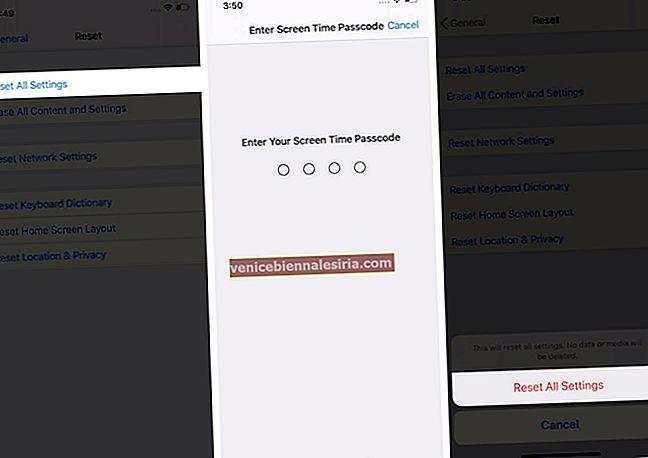
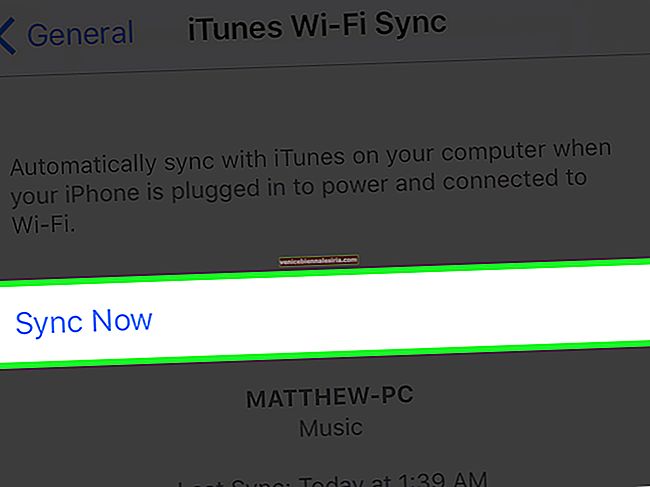
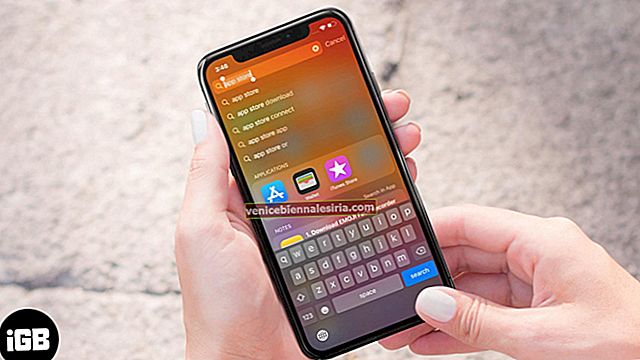





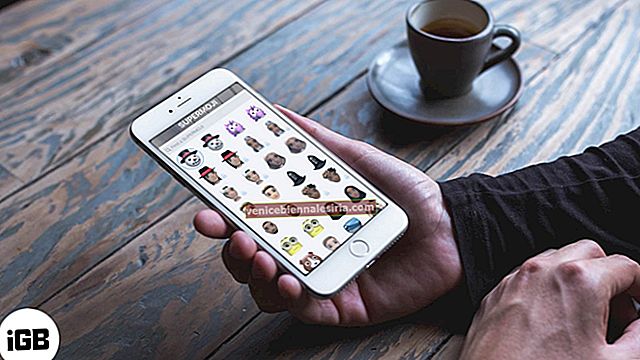

![9 Cara untuk meningkatkan isyarat WiFi pada iPhone dan iPad [2021]](https://pic.venicebiennalesiria.com/wp-content/uploads/blog/132/N61RYIQZSRpic.jpg)