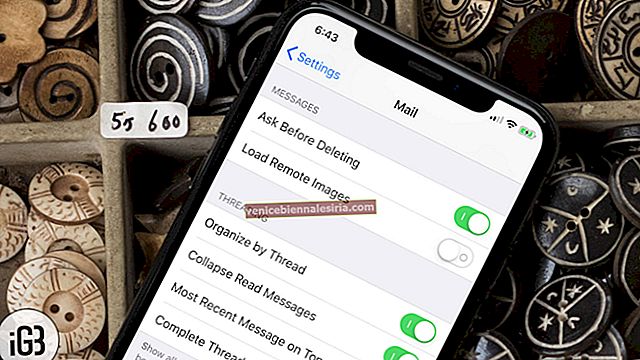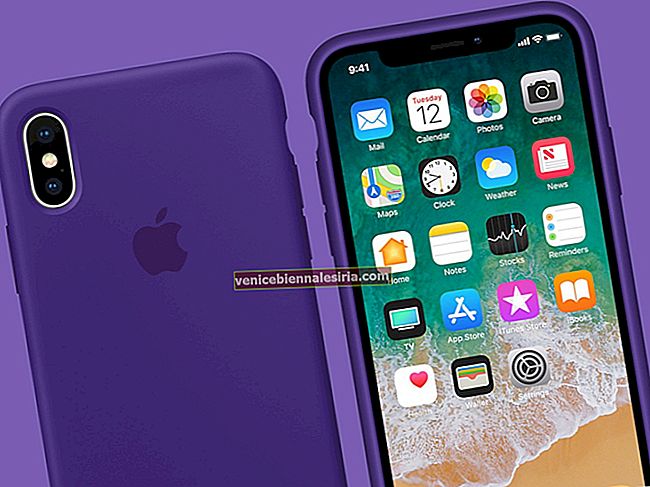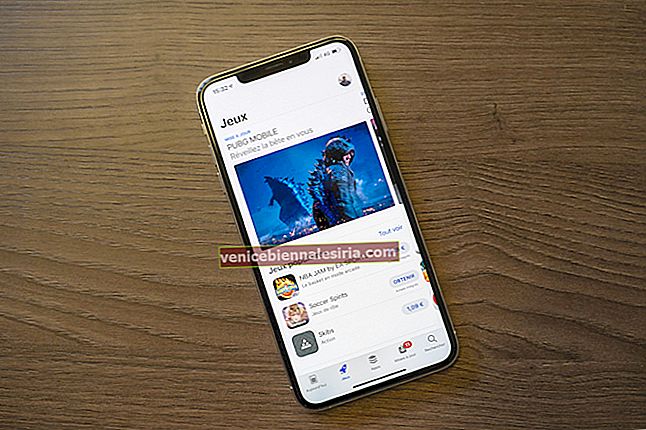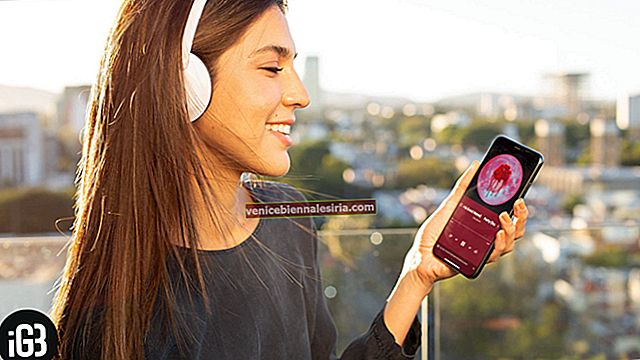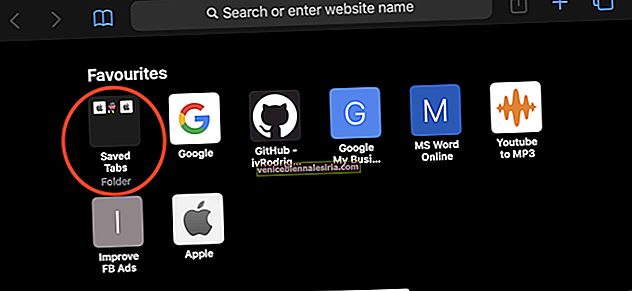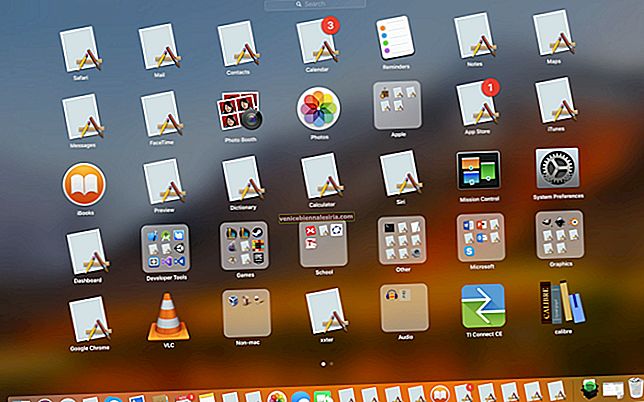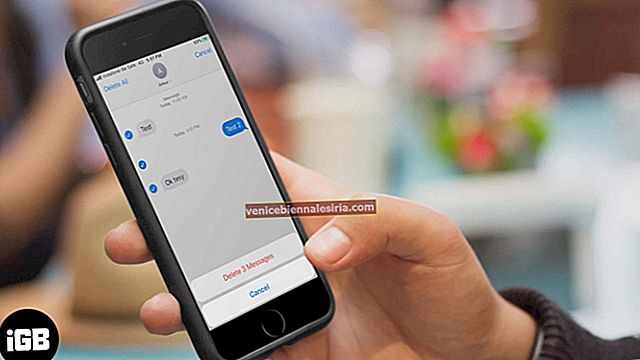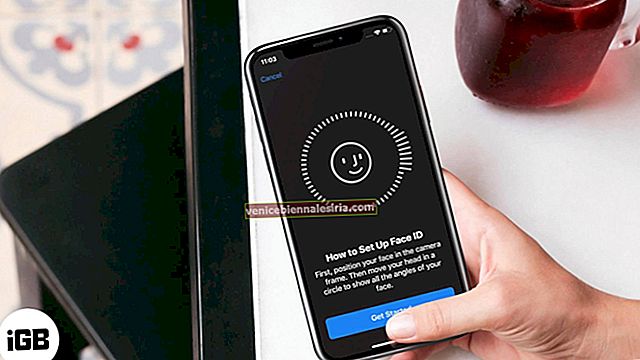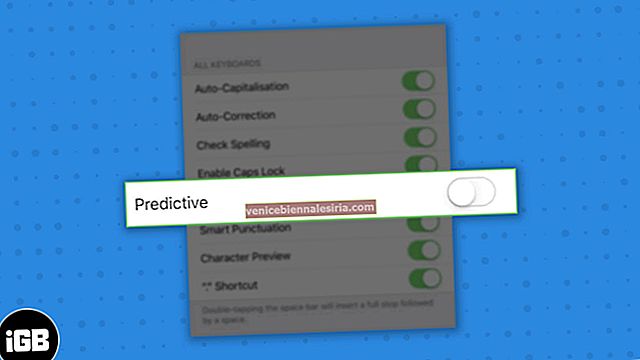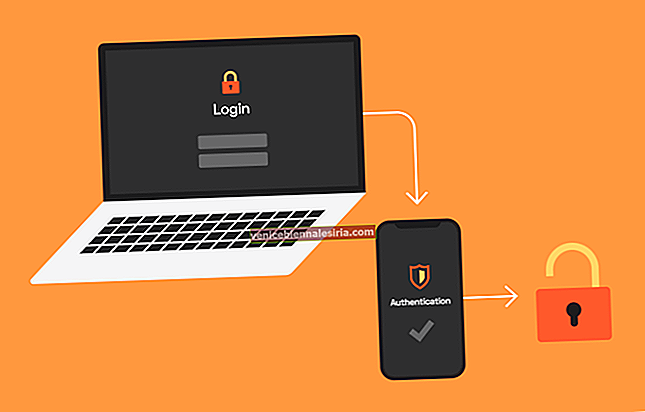Mungkin anda tidak lagi mahu menyimpan keseluruhan pustaka foto anda ke iCloud atau beberapa perkhidmatan awan lain menarik perhatian anda. Apa pun alasannya, anda telah memutuskan untuk mematikan Pustaka Foto iCloud. Panduan lengkap ini dapat membantu anda memastikan bahawa anda bukan sahaja dapat mematikan penyegerakan foto tetapi juga menghalang gambar yang disimpan daripada dihapuskan.
Apple memberikan anda fleksibiliti yang diinginkan untuk menguruskan foto anda yang diselaraskan. Oleh itu, jika anda ingin mematikan penyegerakan foto iCloud, anda boleh menyelesaikannya tanpa rasa sakit.
Cara Mematikan Perpustakaan Foto iCloud di iPhone, Mac, dan Apple TV
Navigasi pantas:
- Cara Mematikan Perpustakaan Foto iCloud Pada Peranti Individu
- Cara Mematikan Perpustakaan Foto iCloud pada Semua Peranti
Cara Melumpuhkan Perpustakaan Foto iCloud Hanya Pada Peranti Individu
Anda boleh memilih untuk mematikan Pustaka Foto iCloud pada satu peranti atau melumpuhkannya di seluruh peranti. Sekiranya anda ingin menggunakan perkhidmatan awan tetapi ingin mengecualikan peranti daripadanya, anda mempunyai pilihan untuk menyelesaikannya. Sebaliknya, jika anda ingin menghentikan sepenuhnya ciri ini, anda boleh memuat turun semua foto dan video asal anda dan juga melumpuhkannya.
Pada iPhone dan iPad
Langkah 1. Lancarkan aplikasi Tetapan pada peranti iOS anda.

Langkah # 2. Sekarang, ketik sepanduk Apple ID → iCloud → Foto.

Langkah # 3. Seterusnya, matikan suis di sebelah Pustaka Foto iCloud.

Sebagai pilihan, aplikasi Tetapan → Foto → matikan suis di sebelah Pustaka Foto iCloud.

Sekarang, anda mungkin melihat dua pilihan:
- Alih keluar dari iPhone: Sekiranya anda memilih pilihan ini, foto yang belum dimuat sepenuhnya akan dikeluarkan dari iPhone ini. Walau bagaimanapun, gambar ini masih boleh didapati di peranti lain yang menggunakan Perpustakaan Foto iCloud
- Muat turun Foto & Video: Membolehkan anda memuat turun semua gambar anda. Saya mengesyorkan anda untuk memilih Muat turun Foto & Video dan tunggu sehingga ia dimuat turun. Tetapi jika anda tidak memerlukannya, pilih pilihan hapus

Catatan: Pada peranti anda yang menjalankan iOS 10.2 atau sebelumnya, buka Tetapan → iCloud → Foto dan matikan suis di sebelah Pustaka Foto iCloud.
Di iOS 12 dan macOS Mojave, Perpustakaan iCloud dinamakan sebagai Foto iCloud.
Pada Mac
Langkah 1. Lancarkan Keutamaan Sistem pada Mac anda.

Langkah # 2. Sekarang, klik pada iCloud.
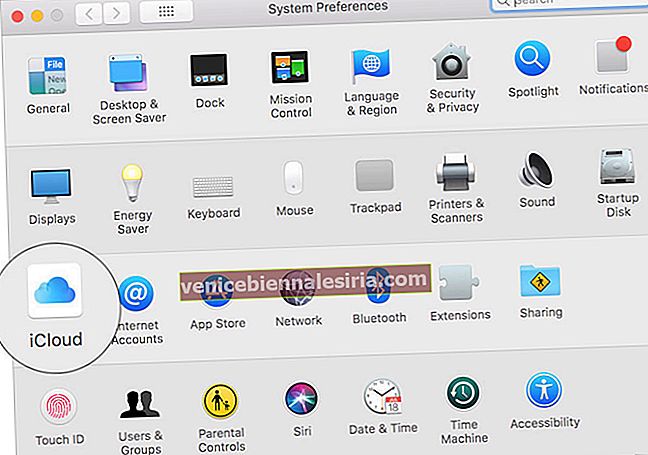
Langkah # 3. Klik pada Pilihan di sebelah Foto.
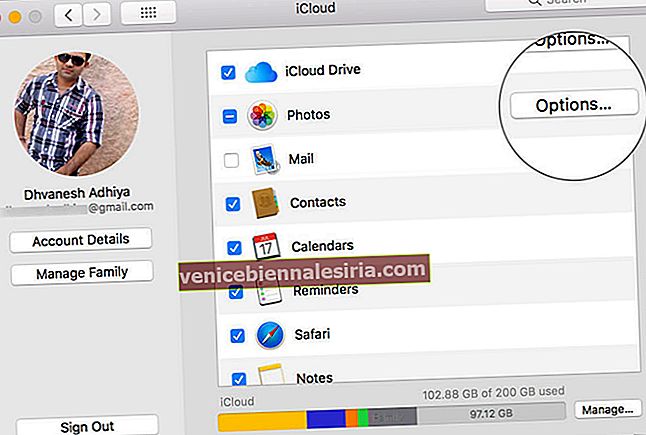
Dan nyahpilih Perpustakaan Foto iCloud dan klik Selesai.

Di Apple TV generasi ke-4 atau Apple TV 4K
Langkah 1. Lancarkan aplikasi Tetapan di Apple TV anda.
Langkah # 2. Sekarang, klik pada Akaun → iCloud.
Langkah # 3. Seterusnya, lumpuhkan Pustaka Foto iCloud.
Sekiranya anda tidak lagi mahu menggunakan perkhidmatan awan, anda boleh mematikannya di seluruh peranti anda.
Cara Mematikan Perpustakaan Foto iCloud pada Semua Peranti
Pada peranti iOS anda
Langkah 1. Buka aplikasi Tetapan pada peranti iOS anda → Sepanduk ID Apple → iCloud → Urus Storan .

Langkah # 2. Sekarang, Ketik Foto dan kemudian pilih Lumpuhkan & Padam.

Pada iPhone anda yang menjalankan iOS 10.2 atau lebih awal, lancarkan Tetapan → iCloud → Penyimpanan → Urus Penyimpanan → Pustaka Foto iCloud , kemudian pilih Lumpuhkan dan Padam.
Pada Mac anda
Langkah 1. Lancarkan Keutamaan Sistem pada Mac anda → iCloud.
Langkah # 2. Sekarang, klik Urus .

Langkah # 3. Seterusnya, Pilih Pustaka Foto dan kemudian pilih Lumpuhkan dan hapus.

Perlu diingat bahawa foto anda akan disimpan di akaun anda selama 30 hari. Selepas itu, mereka akan dihapuskan.
- Untuk memuat turun foto dan video pada peranti iOS anda, buka aplikasi Tetapan → Sepanduk ID Apple → iCloud → Foto dan pilih Muat turun dan Simpan Asal
- Pada Mac anda, lancarkan aplikasi Foto pilih Foto → Keutamaan, kemudian tandai kotak di sebelah Muat turun Asal ke Mac ini
Itu sahaja yang ada!
Mengakhiri…
iCloud tidak diragukan lagi adalah perkhidmatan awan yang paling selamat di dunia. Ia memastikan data anda dilindungi melalui enkripsi kelas atas. Bolehkah saya mengetahui sebab mengapa anda tidak menggunakannya lagi? Dan sekiranya anda mendapati ada perkhidmatan lain yang patut dicuba, beritahu kami nama dan ciri-ciri yang menarik perhatian anda.
Anda mungkin ingin melihat:
- Cara Mengubah Pelan Penyimpanan iCloud dari iPhone dan iPad
- Padamkan Data Lain dari iPhone dan iPad
- Cara Menghapus Dokumen dan Data pada iPhone dan iPad
- Pembersih Storan iPhone Terbaik untuk Mac