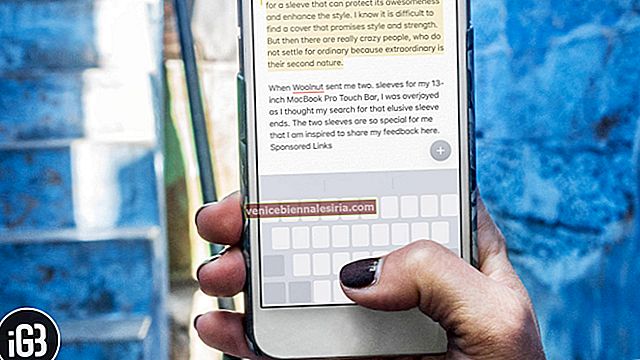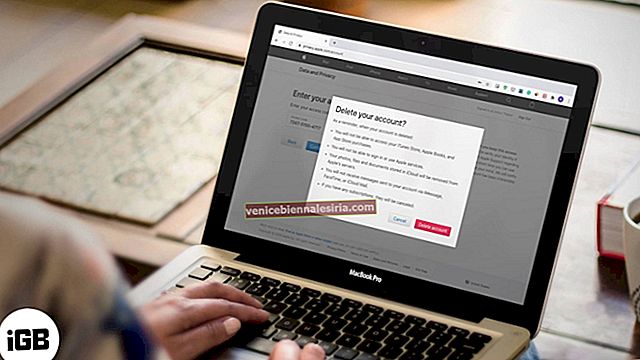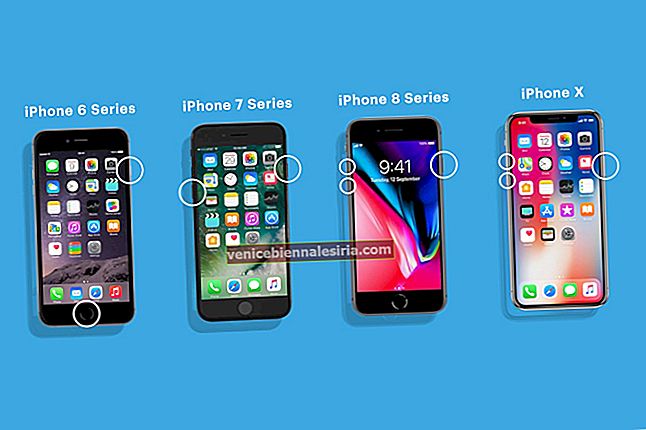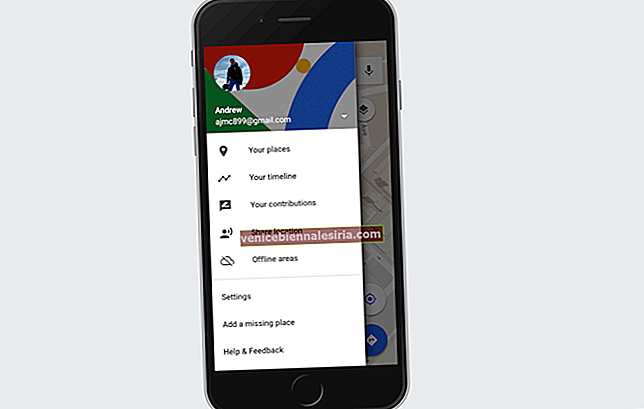IPhone anda mengandungi data dan ingatan yang paling penting dan perkara yang tidak dijangka cenderung berlaku apabila anda paling tidak mengharapkannya. Oleh itu, jangan lupa untuk membuat sandaran iPhone atau iPad anda pada selang masa yang tetap. Dengan sandaran lengkap di atas kapal, memulihkan fail yang dihapus secara tidak sengaja seperti kenalan dan mesej menjadi sangat mudah. Terdapat dua cara untuk membuat sandaran iPhone dan iPad anda, ke iCloud dan ke Finder / iTunes. Oleh itu, mari kita fahami bagaimana kedua-duanya berfungsi.
- Memahami Sandaran iCloud
- Cara Menghidupkan Sandaran iCloud pada iPhone atau iPad anda
- Cara Membuat Sandaran iPhone dan iPad ke iCloud Secara Manual
- Cara Memilih Aplikasi Yang Menyandarkan ke iCloud
- Apa yang Disertakan dan Tidak Termasuk Sandaran Finder / iTunes?
- Cara Membuat Sandaran iPhone atau iPad di Mac di macOS Catalina
- Cara Membuat Sandaran iPhone atau iPad Anda Menggunakan iTunes pada PC Windows atau Mac yang menjalankan macOS Mojave atau Terdahulu
- Cara Mengarkibkan Sandaran iPhone pada Mac dan PC Windows
Memahami Sandaran iCloud
Sekiranya anda ingin mendapatkan sandaran yang lancar, jangan mencari lebih jauh daripada iCloud. Selain cukup mudah, ia juga sangat selamat berkat penyulitan hujung-ke-hujung. Dengan sandaran iCloud, semua data anda disimpan di awan. Dan anda boleh mengembalikannya sesuka hati - di semua peranti. Yang anda perlukan hanyalah sambungan Wi-Fi yang stabil.
Tetapi sebelum memulakan, beberapa perkara penting memerlukan perhatian segera untuk pemahaman yang lebih baik mengenai sandaran iCloud.
Apa yang Termasuk sandaran iCloud?
ICloud belakang terdiri daripada kebanyakan perkara yang terdapat pada peranti iOS anda. Menurut Apple, ia merangkumi fail berikut:
- Tetapan peranti
- Data aplikasi
- Sandaran Apple Watch
- Skrin utama dan organisasi aplikasi iMessage, teks (SMS), dan mesej MMS
- Foto dan video pada peranti iOS anda
- Sejarah pembelian dari perkhidmatan Apple. Ini termasuk muzik, filem, rancangan TV, aplikasi, dan buku
- Kata laluan mel suara visual
- Nada dering
Di iOS 11 atau lebih awal, sandaran iCloud merangkumi Memo Suara. Di iOS 10 atau lebih awal, sandaran iCloud merangkumi sejarah panggilan.
Apa Sandaran iCloud Yang Tidak Termasuk?
Tidak perlu dikatakan tetapi perlu diperhatikan bahawa sandaran iCloud tidak termasuk data yang sudah disimpan di iCloud. Mereka adalah:
- Foto iCloud
- Foto iCloud yang dikongsi
- Mesej di iCloud
- Data kesihatan
- Kenalan
- Kalendar
- Penanda buku
- Catatan
- Memo Suara
- Teks (SMS)
- Mesej multimedia (MMS)
- Data Apple Mail
- Tetapan ID Muka / Sentuh
- Tetapan dan maklumat Apple Pay
- Data yang disimpan dalam perkhidmatan lain seperti Gmail dan Exchange mail
- Kandungan App Store
- Perpustakaan Muzik iCloud
Perhatikan bahawa beberapa data, yang anda simpan di iCloud Drive, mungkin tidak termasuk dalam sandaran iCloud. Namun, ia boleh ditambah dan dikongsi di seluruh iDevices. Data tersebut merangkumi:
- Data kesihatan
- Mel
- Sejarah panggilan
- Dan fail lain
Juga, ingatlah
- Sekiranya anda telah mengaktifkan Mesej di iCloud atau Foto iCloud, kandungan anda akan disimpan secara automatik di iCloud. Di iOS 12 atau lebih baru, data Kesihatan dan Memo Suara disimpan secara automatik di perkhidmatan awan Apple. Oleh itu, sandaran iCloud tidak termasuk kandungan seperti itu
- iCloud Backup hanya terdiri daripada maklumat mengenai kandungan yang anda beli
- Apabila anda memulihkan iPhone atau iPad anda dari sandaran iCloud, iOS akan memuat turun semula kandungan yang dibeli secara automatik dari App Store, Toko Buku dan iTunes Store
- Berhati-hatilah bahawa jenis kandungan tertentu tidak dimuat secara automatik di setiap negara atau wilayah
- Perlu juga diperhatikan bahawa pembelian yang tidak lagi tersedia di kedai atau sudah dikembalikan tidak termasuk dalam cadangan
Pastikan anda mempunyai Storan iCloud yang mencukupi
Apple menawarkan storan iCloud percuma 5GB semasa anda menyiapkan iCloud di iPhone anda. Pada masa penyimpanan awan bahkan 500GB nampaknya terlalu sedikit untuk menampung semua foto, video, mesej, dan muzik, penyimpanan awan 5GB tidak begitu penting bagi kebanyakan orang.
Sekiranya ruang penyimpanan iCloud anda sudah habis, anda perlu meningkatkan storan iCloud. Pada masa ini, Apple mengenakan $ 0.99 / bulan untuk 50GB dan $ 2.99 / bulan untuk 200GB. Terdapat juga pelan storan iCloud 2TB tingkat atas yang tersedia dengan harga $ 9.99 / bulan.
Sekarang, semuanya kelihatan jelas, mari kita mulakan dengan langkah-langkahnya!
Cara Menghidupkan Sandaran iCloud pada iPhone atau iPad anda
Langkah 1. Pergi ke Tetapan → Ketuk profil Apple ID anda → iCloud.

Langkah # 2. Ketik Sandaran iCloud.

Langkah # 3. Hidupkan suis di sebelah Sandaran iCloud. Sekarang, pop timbul akan muncul meminta pengesahan anda. Ketik OK untuk mengesahkan.

Ini akan membolehkan iCloud membuat sandaran iPhone anda secara automatik sekali dalam 24 jam apabila peranti terkunci, disambungkan ke sumber kuasa, dan mempunyai sambungan Wi-Fi aktif .
Cadangan automatik biasanya berlaku pada waktu tidur untuk memastikan penggunaan anda tidak terganggu. Satu perkara lagi yang perlu diingat adalah bahawa sandaran iCloud pertama memerlukan sedikit lebih lama. Selepas itu, sandaran tidak memerlukan banyak masa kerana hanya perlu mengemas kini perubahan yang dilakukan dalam 24 jam sebelumnya.
Walaupun sandaran iCloud automatik berfungsi dengan baik, kadang-kadang ia mungkin tersekat. Sekiranya anda pernah menghadapi situasi seperti itu, silalah ke sini untuk menyelesaikan masalah ini.
Cara Membuat Sandaran iPhone dan iPad ke iCloud Secara Manual
Langkah 1. Pergi ke aplikasi Tetapan → Profil Apple ID anda → Ketuk iCloud.

Langkah # 2. Ketuk iCloud Backup → Sekarang, ketuk Back Up Now.

Cara Memilih Aplikasi Yang Menyandarkan ke iCloud
Sekiranya anda tidak mahu data aplikasi yang tidak diperlukan dapat meningkatkan penyimpanan iCloud anda, anda boleh memilih data aplikasi apa yang disandarkan ke iCloud. Untuk melakukannya,
Langkah 1. Buka Tetapan → Ketuk sepanduk Apple ID → Ketuk iCloud.

Langkah # 2. Di bawah tajuk APLIKASI MENGGUNAKAN ICLOUD , matikan suis di sebelah aplikasi yang mana data yang anda tidak mahu sandarkan di iCloud lagi.

iOS menawarkan cara yang cukup mudah untuk menghapus sandaran iCloud terus dari iPhone atau iPad. Lihat siaran ini untuk maklumat lebih lanjut.
Apa yang Termasuk dan Tidak Termasuk Sandaran Finder / iTunes?
Bagaimana jika anda tidak mahu membuat sandaran peranti iOS anda ke iCloud dan lebih suka membuat sandaran peranti anda secara tempatan di komputer? Memang senang melakukannya tetapi ada beberapa perkara penting yang mesti anda ingat.
Sama seperti sandaran iCloud, sandaran komputer peranti iOS terdiri daripada hampir semua data yang ada pada peranti. Namun, ada perkara tertentu yang tidak termasuk:
- Tetapan ID Muka / Sentuh
- Data Apple Mail
- Maklumat dan tetapan Apple Pay
- Data yang telah disimpan di iCloud. Sebagai contoh, ia tidak akan terdiri daripada iMessages, Text (SMS), Multimedia message (MMS), dan foto iCloud
- Kandungan yang telah anda selaraskan dari iTunes / Finder. Contohnya, tidak termasuk video, foto, buku, MP3 atau CD yang diimport
- Kandungan dari App Store dan iTunes
- PDF yang telah anda muat turun terus ke Apple Books
Sandaran peranti iOS anda di komputer tidak akan merangkumi data Kesihatan, Aktiviti, dan Rantai Kunci melainkan anda telah mengaktifkan Sandaran Terenkripsi.
Cara Membuat Sandaran iPhone atau iPad di Mac di macOS Catalina
Dengan macOS Catalina, Apple telah menghentikan iTunes. Tetapi tidak perlu risau kerana anda boleh menggunakan Finder untuk menyandarkan iPhone dan iPad anda ke Catalina.
Langkah 1. Sambungkan iPhone ke komputer anda dengan kabel Lightning to USB dan buka klik Finder pada nama Peranti.

Langkah # 2. Di bahagian atas tetingkap Pencari, klik Umum dan kemudian klik "Sandarkan semua data pada iPhone anda ke Mac ini."

Langkah # 3. Sekiranya anda ingin menyulitkan sandaran anda dan melindunginya dengan kata laluan, pilih "Enkripsi sandaran tempatan."

Langkah # 4. Klik pada Sandarkan Sekarang.

Anda boleh memadamkan sandaran iPhone anda kemudian jika perlu.
Cara Membuat Sandaran iPhone atau iPad Anda Menggunakan iTunes pada PC Windows atau Mac yang menjalankan Mojave atau Terdahulu
Langkah 1. Sambungkan iPhone ke komputer anda dengan kabel Lightning to USB.
Langkah # 2. Dalam aplikasi iTunes di PC Windows atau Mac anda , klik ikon iPhone di sebelah kiri atas di tetingkap iTunes.
Langkah # 3. Klik pada Ringkasan.
Langkah # 4. Seperti yang dinyatakan di atas, anda boleh memilih untuk mengenkripsi punggung anda jika anda ingin memasukkan data Kesihatan, Aktiviti, dan Rantai Kunci anda. Untuk melakukannya, tandakan kotak "Enkripsi sandaran tempatan."
Langkah # 5. Di bawah Sandaran, klik pada Sandarkan Sekarang.
Untuk melihat sandaran yang disimpan di komputer anda, klik Edit → Keutamaan , kemudian klik Peranti . Anda juga boleh menghapus sandaran yang tidak lagi anda perlukan.
Cara Mengarkibkan Sandaran iPhone pada Mac dan PC Windows
Sandaran peranti lama di Finder dan iTunes diganti dengan sandaran baru. Untuk mengelakkannya, anda boleh mengarkibkan sandaran. Mari saya tunjukkan caranya.
Langkah 1. Buka Finder di Mac yang menjalankan macOS Catalina dan yang lebih baru. Buka iTunes pada Mac dan Windows PC lama.
Langkah # 2. Cari iDevice anda di Finder atau iTunes.
Langkah # 3. Di bawah Umum , klik pada Urus Sandaran.
Langkah # 4. Klik kanan pada sandaran.
Langkah # 5. Klik pada Arkib.
Sebelum mengemas kini versi beta, anda mesti mengarkibkan sandaran versi iOS bukan beta iPhone semasa anda. Sekiranya anda ingin menurunkan versi semula dari beta dalam masa terdekat, sandaran yang diarkibkan akan membantu anda memulihkan data.
Menjumlahkan…
Adalah idea yang sangat baik untuk membuat sandaran iPhone atau iPad secara berkala ke komputer anda. Lagipun, tidak ada yang lebih berharga daripada data anda. Beri tahu kami di komen di bawah jika anda mempunyai lebih banyak soalan mengenai sandaran peranti anda.
Anda juga ingin membaca catatan ini:
- Cara Memaksa Keluar Aplikasi pada iPhone dan iPad
- Cara Memasukkan iPhone dalam Mod DFU
- Perisian Sandaran Mac Terbaik
![Buat Tanda Tangan dan Dokumen Tanda pada iPhone dan Mac [Cara]](https://pic.venicebiennalesiria.com/wp-content/uploads/blog/1855/1CHGS1LA04pic.jpg)