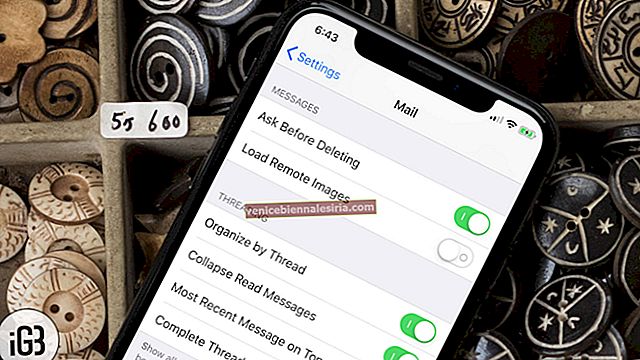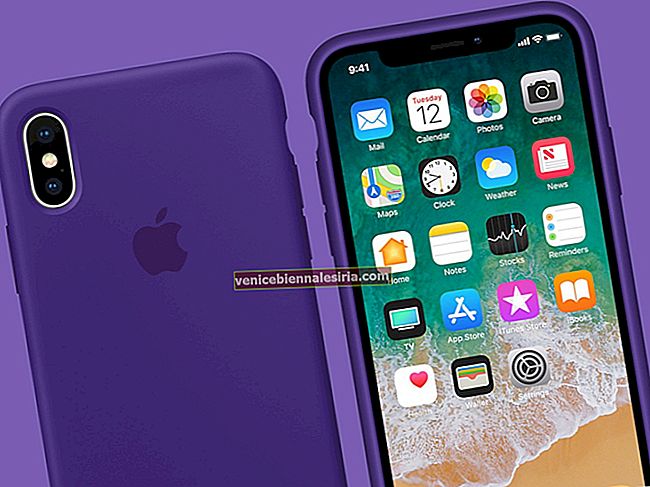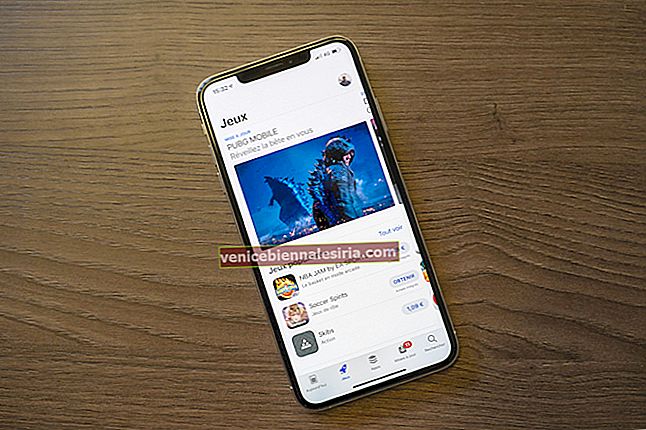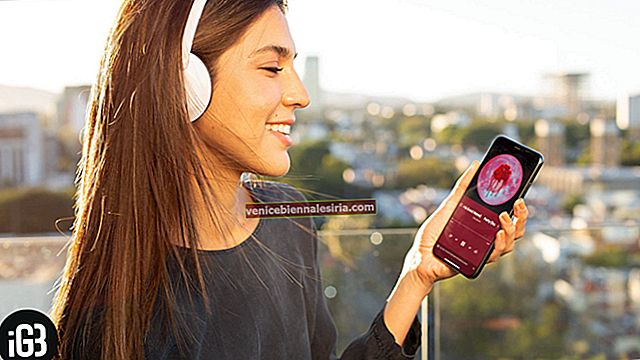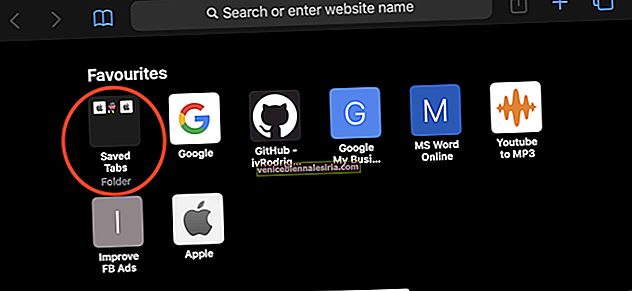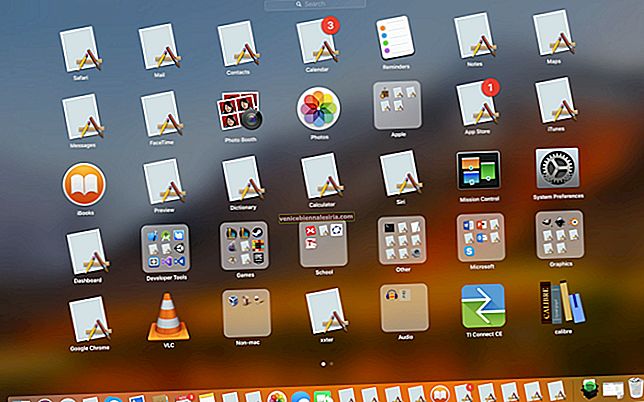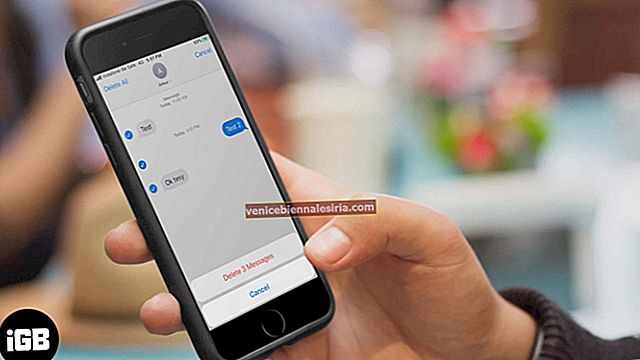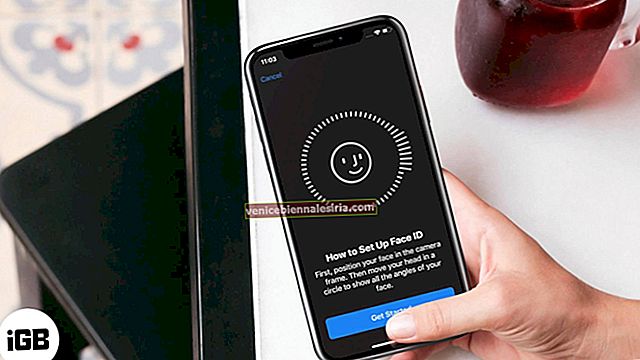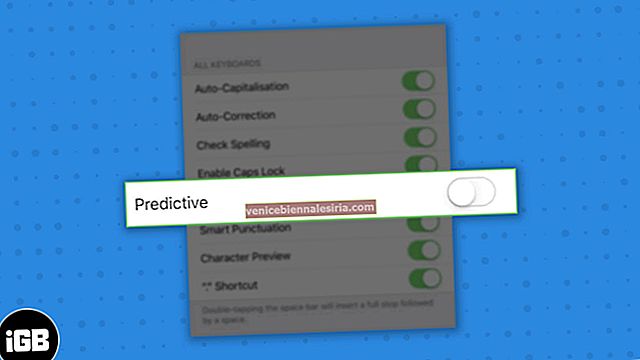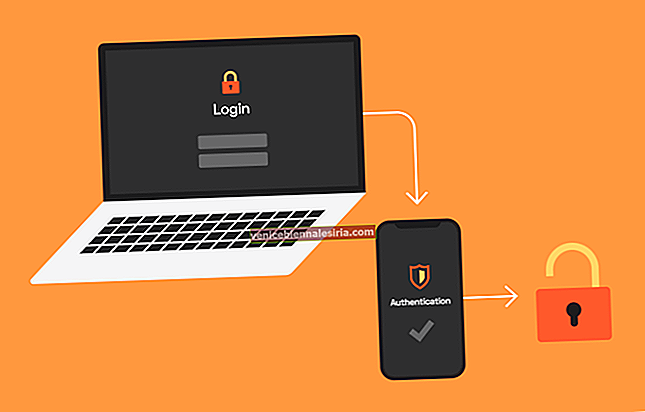iCloud Drive menjadikannya lebih mudah untuk menyegerakkan fail di iDevices. Oleh itu, saya memastikan menyimpannya di bar sisi Finder untuk menyeret dan melepaskan dokumen ke atasnya dengan cepat. Beberapa hari yang lalu ketika saya hendak menyegerakkan fail melalui iCloud, saya dapati fail itu hilang dari bar sisi. Nasib baik, ia tidak memerlukan banyak penggalian untuk membawanya kembali. Dengan mengambil kira pengalaman praktikal saya, saya fikir adalah tepat untuk membuat panduan ringkas mengenai cara menambahkan iCloud Drive ke bar sisi Finder pada Mac.
Anda boleh menambah, membuang item di bar sisi bergantung pada keperluan anda. Lebih-lebih lagi, ada juga pilihan untuk menyusun semula folder dan jalan pintas berdasarkan keutamaan. Mari ketahui bagaimana ia berfungsi.
Cara Menambah Pemacu iCloud ke Sidebar di Finder pada Mac
Langkah 1. Buka Finder pada Mac anda → Klik pada menu Finder di sudut kiri atas.
Langkah # 2. Sekarang, anda perlu memilih Keutamaan.

Langkah # 3. Seterusnya, klik pada tab Sidebar → Tandai kotak di sebelah iCloud Drive.

Berdasarkan keperluan anda, anda juga dapat menambahkan perkara lain seperti Filem, Muzik, dan Gambar di bar sisi.
Cara Membuang iCloud Drive dari Sidebar di Finder pada Mac
Kemudian, jika anda tidak mahu menyimpan iCloud Drive di bar sisi atas sebab apa pun, anda boleh membuangnya dengan cepat.
Langkah 1. Lancarkan Finder di Mac anda → Klik pada menu Finder di sudut kiri atas.
Langkah # 2. Sekarang, klik pada Pilihan.

Langkah # 3. Tab bar sisi → Hapus centang kotak di sebelah iCloud Drive.

Anda boleh mencentang kotak di sebelah mana-mana folder yang anda tidak mahu simpan di bar sisi
Sudah selesai!
Sekiranya anda ingin menyusun semula folder atau jalan pintas, arahkan kursor ke atas tetikus ke mana-mana item dan kemudian seret ke tempat yang dikehendaki. Sebagai contoh, anda boleh menyusun semula semua folder yang terletak di bawah Kegemaran, Peranti, Dikongsi dan Teg untuk memenuhi keperluan anda dengan lebih baik.
Video: Bagaimana Menunjukkan Pemacu iCloud di Sidebar Sidang pada Mac?
Mengakhiri
Gunakan petua mudah ini untuk memastikan bar sisi Finder anda disesuaikan sepenuhnya! Ada maklum balas? Jangan ragu untuk memasukkannya ke dalam komen di bawah.
Lihat juga catatan ini:
- Cara Mengaktifkan Jenis ke Siri pada Mac
- Cara Meningkatkan Hayat Bateri MacBook
- Cara Menyesuaikan Tetapan Laman Web di macOS High Sierra