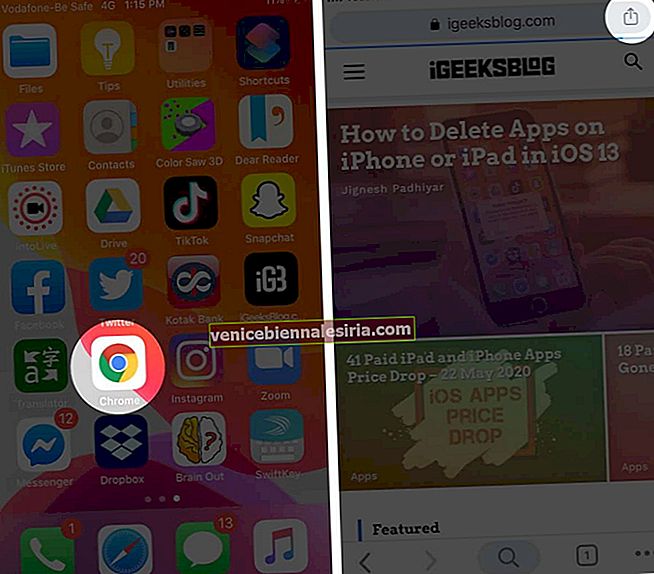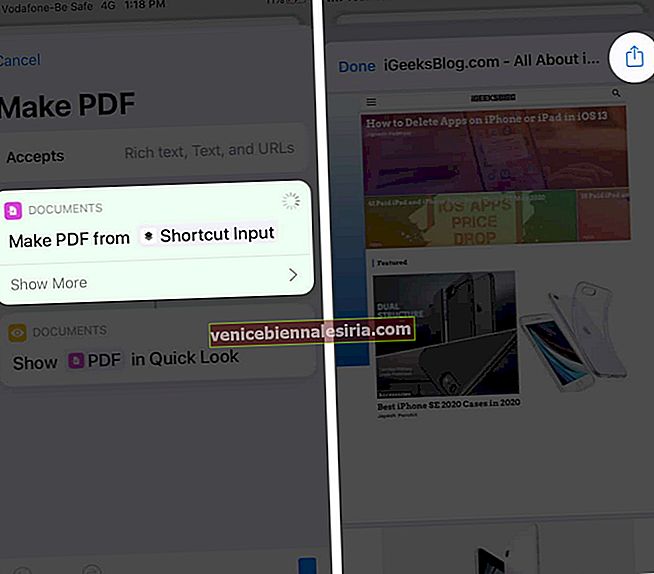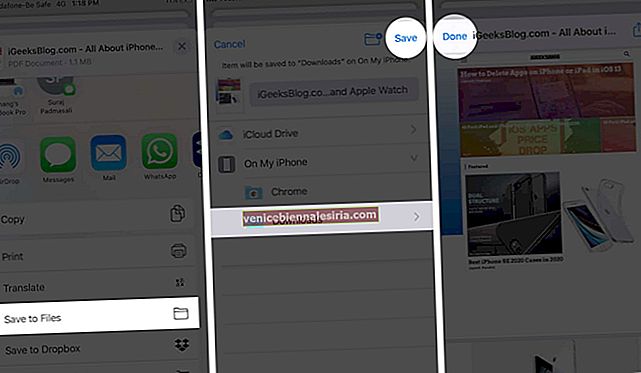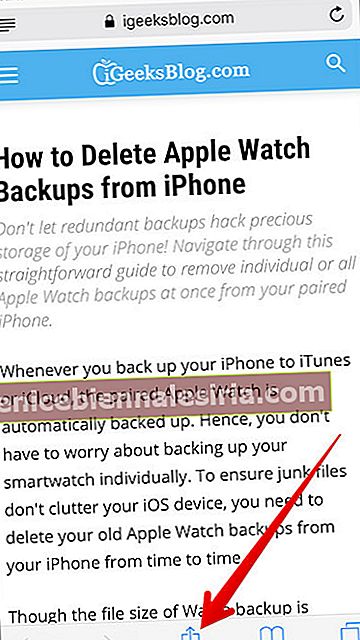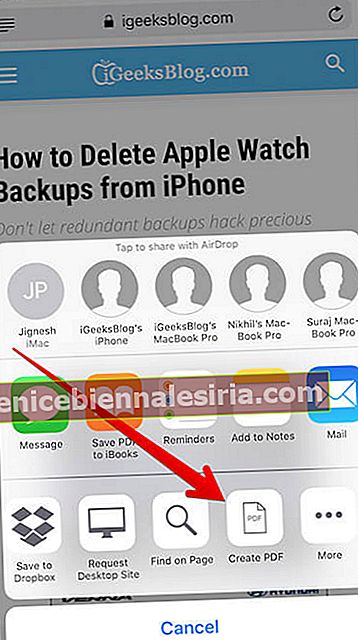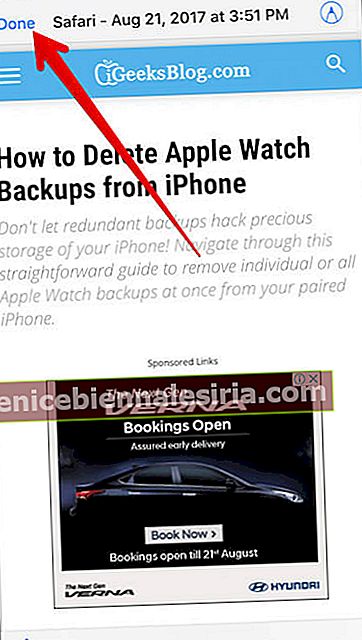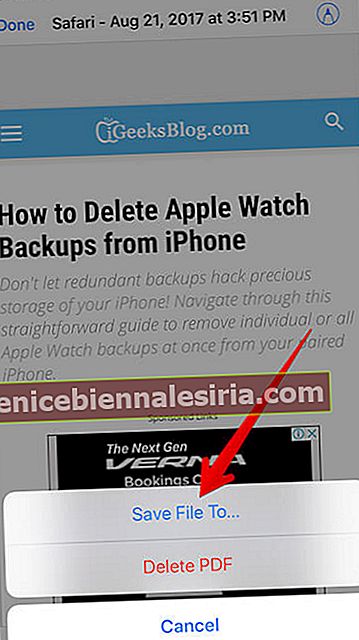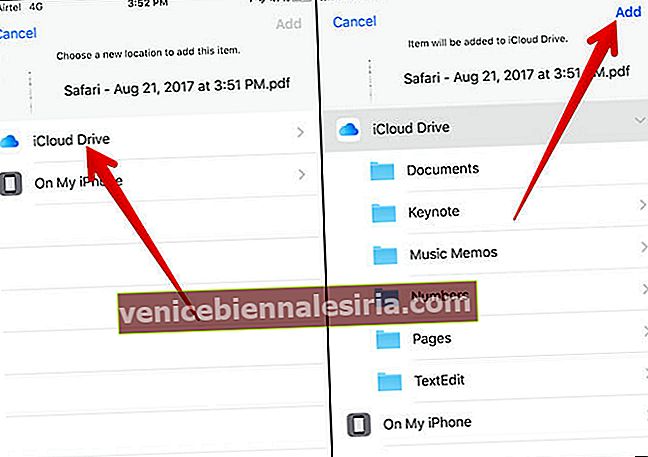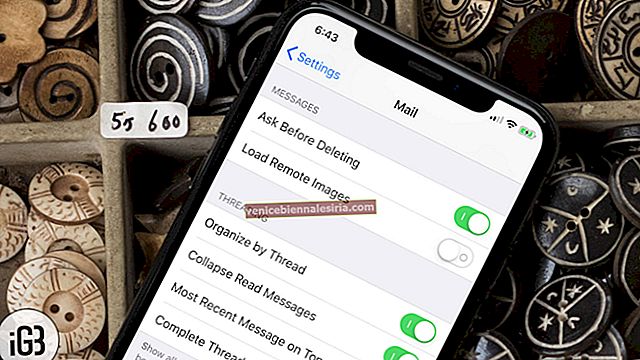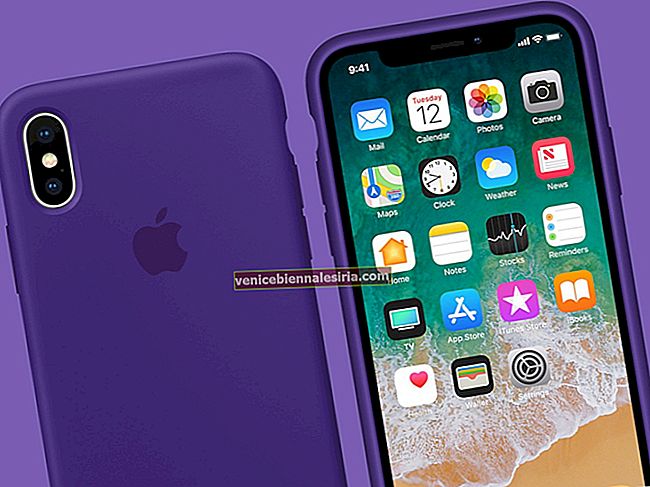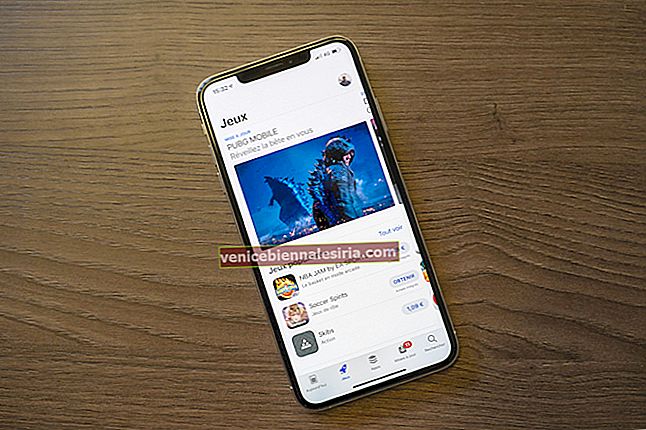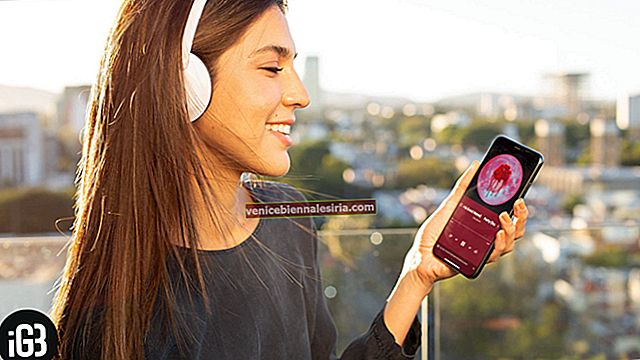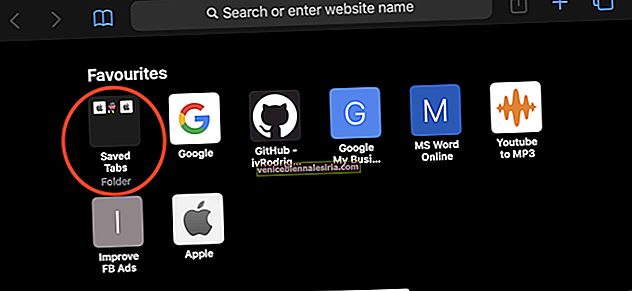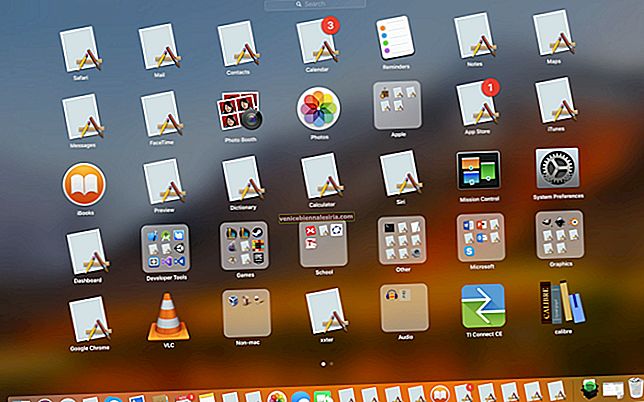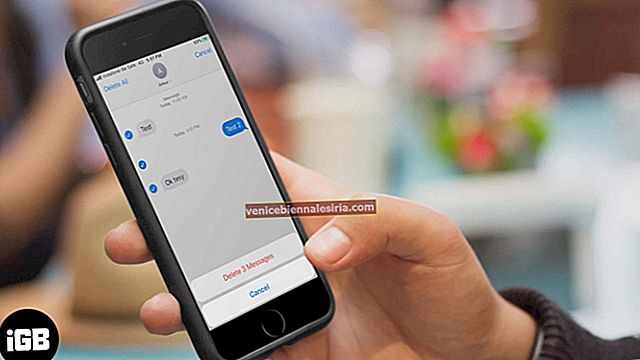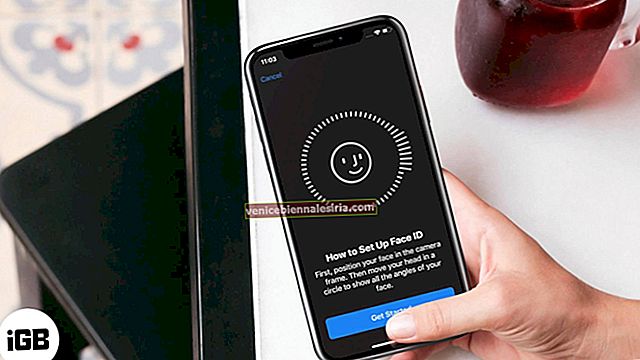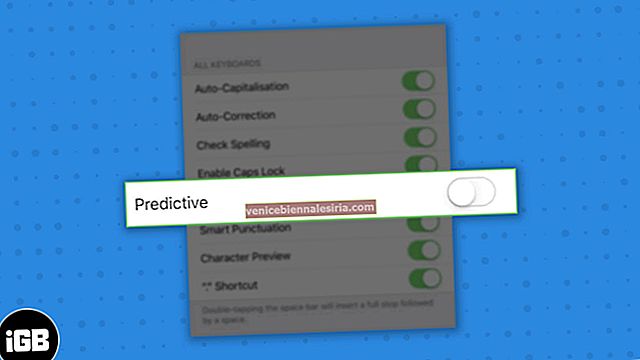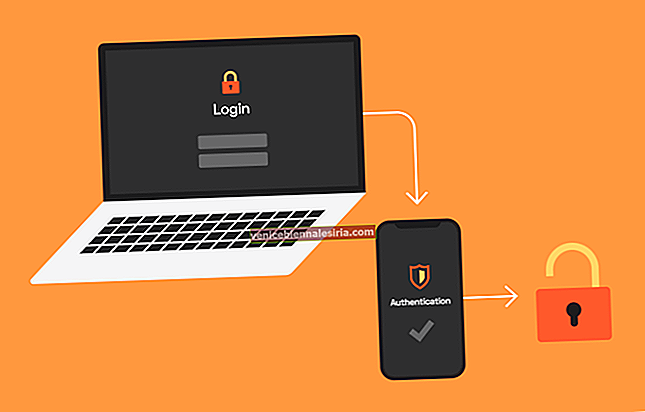Ciri untuk menyimpan laman web sebagai PDF pada iPhone dan iPad adalah kelebihan bagi setiap pembaca yang gemar. Apabila anda melihat artikel yang patut dibaca atau laman web yang menarik minat anda, anda boleh membawanya ke luar talian dengan menukarnya menjadi PDF. Anda boleh kembali ke PDF yang disimpan untuk rujukan atau membaca cepat kapan saja anda mahu.
Menyimpan laman web sebagai PDF sangat mudah tetapi bergantung pada versi iOS dan penyemak imbas web yang anda sukai, terdapat empat cara untuk melakukannya. Mari lihat masing-masing!
- Cara Menyimpan Tangkapan Skrin Halaman Penuh sebagai PDF di iOS 13 Safari
- Cara Menyimpan Halaman Web sebagai PDF Menggunakan Lembar Kongsi di iPhone dan iPad
- Cara Menyimpan Halaman Web sebagai PDF dari Mana-mana Penyemak Imbas menggunakan Pintasan
- Cara Menyimpan Halaman Web sebagai PDF di Safari iOS 12
Cara Menyimpan Tangkapan Skrin Halaman Penuh sebagai PDF di iOS 13 Safari
Di sini kami memanfaatkan ciri yang agak baru yang ditambahkan di iOS 13. Apabila anda mengambil tangkapan skrin halaman web penuh.
- Lancarkan aplikasi Safari di iPhone anda dan buka laman web pilihan anda.
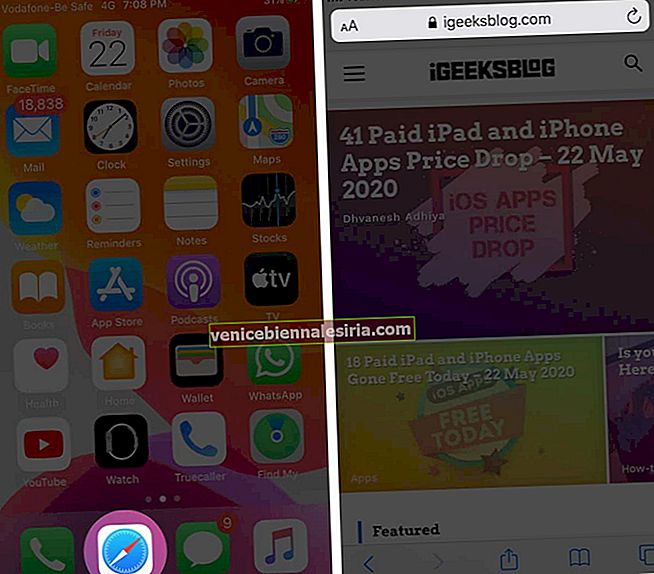 Catatan: Sebelum langkah seterusnya, pastikan halaman dimuat sepenuhnya. Jika tidak, anda tidak akan dapat menyimpan halaman penuh sebagai PDF di kemudian hari
Catatan: Sebelum langkah seterusnya, pastikan halaman dimuat sepenuhnya. Jika tidak, anda tidak akan dapat menyimpan halaman penuh sebagai PDF di kemudian hari - Sekarang ambil tangkapan skrin. (Tekan dan tahan butang Sisi & Kelantangan atau butang Utama & butang Tidur sekali)
- Ketik pratonton tangkapan skrin dari sudut kiri bawah. Di tetingkap baru, pilih pilihan Halaman Penuh dari sudut kanan atas.
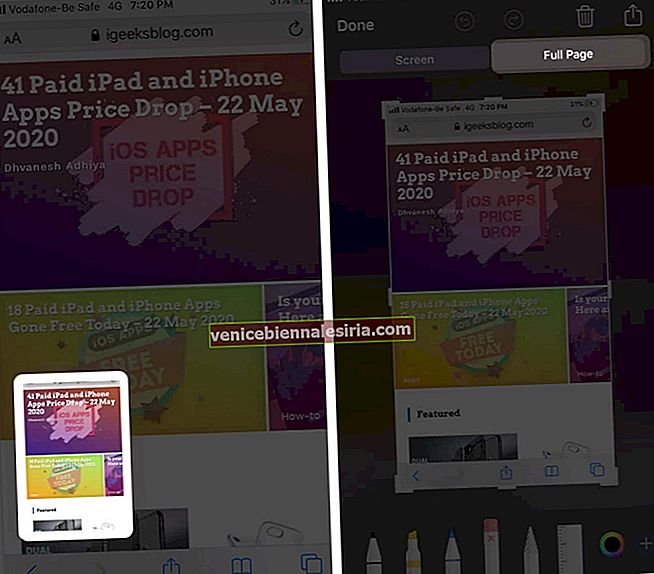
- Anda boleh menyimpan fail PDF, dari halaman ini
- Untuk Menyimpan PDF - Ketuk Selesai dan pilih Simpan PDF ke Fail . Bergantung pada pilihan anda, Simpan PDF sama ada di iPhone atau Cloud. Dan kemudian ketik Simpan.
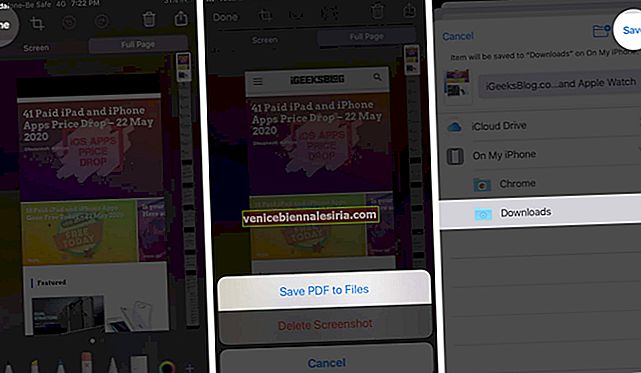
Dan hanya itu yang ada untuk kaedah ini. Namun, jika anda tidak gemar mengambil tangkapan skrin, ada cara lain yang berguna untuk menukar halaman web menjadi PDF.
Cara Menyimpan Halaman Web sebagai PDF Menggunakan Lembar Kongsi di iPhone dan iPad
Share Sheet pada dasarnya adalah pilihan menu yang muncul ketika anda mengetuk ikon Share dari mana-mana aplikasi. Di Safari, terdapat peretasan yang tidak tersembunyi yang dapat mengubah laman web ke PDF sebelum anda menyimpan atau berkongsi.
- Buka Safari dan Laman Web yang ingin anda simpan sebagai PDF
- Ketik ikon Kongsi dari bahagian bawah halaman
- Pilih Pilihan dari bahagian atas Lembaran Kongsi.
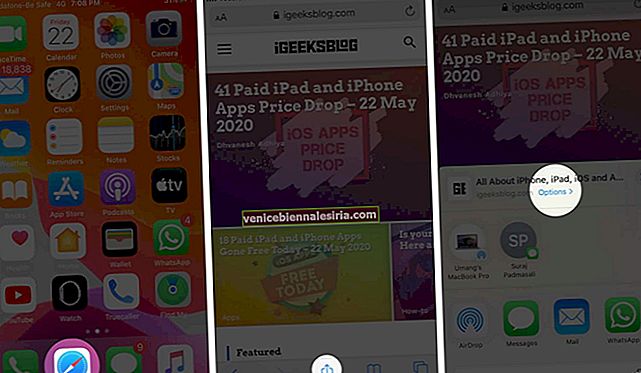
- Di sini Pilih PDF dan kemudian Selesai.
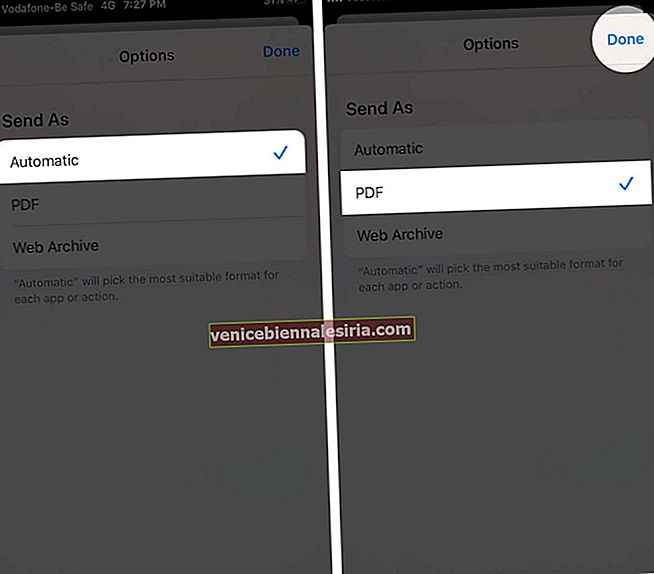
- Anda kini akan kembali ke Share Sheet, ketuk Save to Files.
- Pilih lokasi dan ketik Simpan.
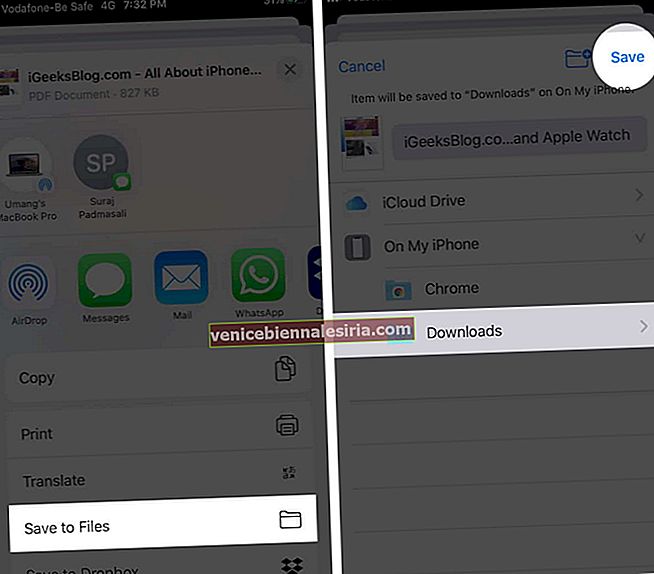
Cara Menyimpan Halaman Web sebagai PDF dari Mana-mana Penyemak Imbas menggunakan Pintasan
Tetapi bagaimana jika anda menggunakan Chrome, Firefox atau penyemak imbas web lain melalui Safari? Jangan risau kerana Jalan pintas yang kemas dijelaskan kerana Buat PDF dapat melakukan pekerjaan pada mana-mana penyemak imbas web seperti Google Chrome, Firefox.
- Buka aplikasi Pintasan dan pilih tab Galeri dari butang kanan halaman.
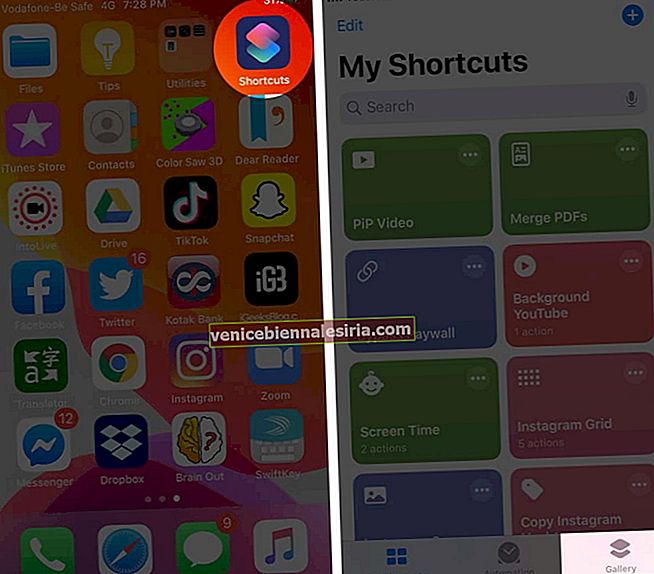
- Di bar Cari, ketik Buat PDF dan cari
- Ketik '+' untuk menambahkan Jalan pintas ke galeri anda
- Sekarang pilih Tambah Pintasan untuk mengesahkan tindakan.
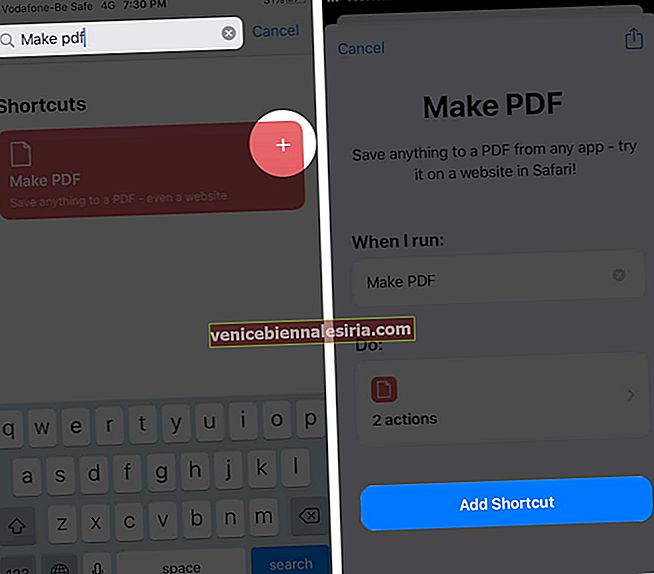 Setelah Pintasan ditambahkan, anda boleh menyimpan halaman web sebagai PDF dari penyemak imbas mana pun
Setelah Pintasan ditambahkan, anda boleh menyimpan halaman web sebagai PDF dari penyemak imbas mana pun - Lancarkan penyemak imbas Chrome dan buka laman web pilihan anda
- Ketik ikon Kongsi .
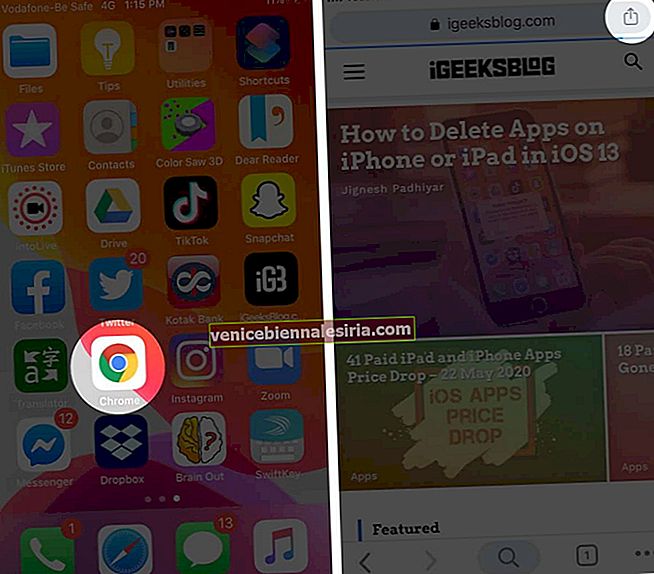
- Tatal ke bawah dan pilih Buat PDF dan ketik OK.

- Tunggu Jalan pintas menghasilkan fail PDF , ketuk ikon Kongsi .
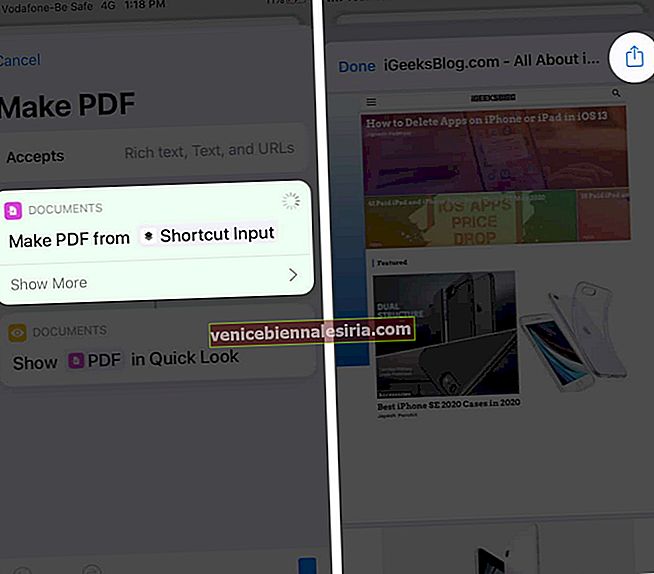
- Di sini, anda boleh menyimpan fail melalui Save To Files atau membaginya secara langsung dengan memilih kenalan atau aplikasi.
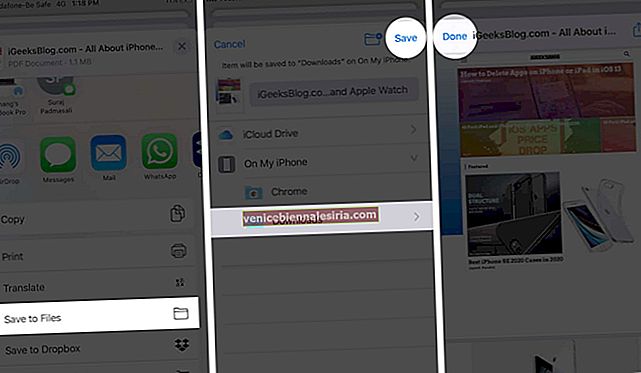
Saya mesti mengatakan Pintasan Siri memang menjadikan hidup kita cukup mudah. Dan yang satu ini harus menjadi sebahagian daripada setiap gudang pengguna iPhone, yang tidak memilih Safari sebagai penyemak imbas lalai mereka.
Cara Menyimpan Halaman Web sebagai PDF di Safari iOS 12
- Lancarkan Safari pada peranti iOS anda
- Seterusnya, pergi ke mana-mana laman web dan kemudian laman web yang ingin anda simpan sebagai PDF
- Ketik butang Kongsi.
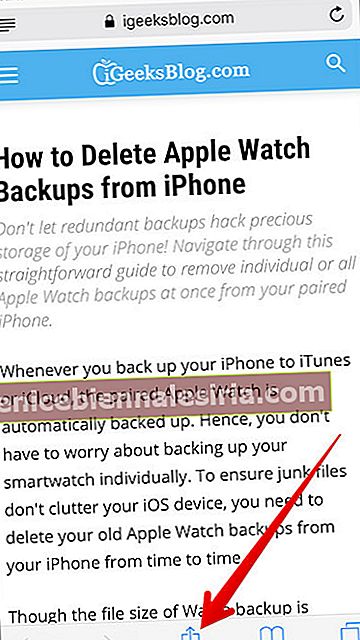
- Dalam lembaran Kongsi, ketik Buat PDF.
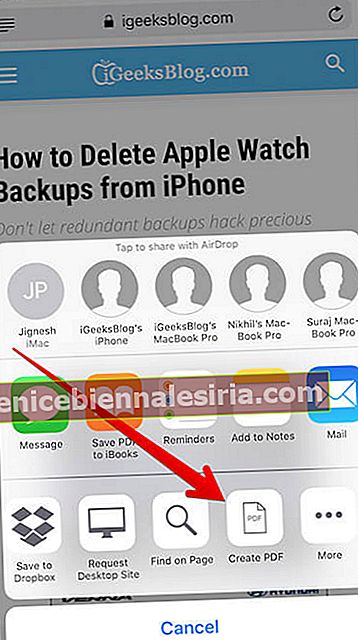
- Setelah PDF dibuat, ketik Selesai.
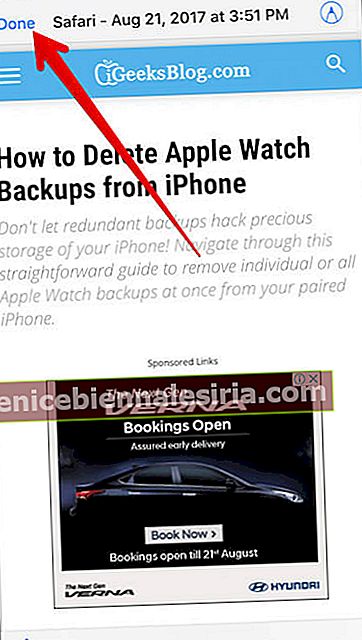
- Ketik Simpan Fail untuk…
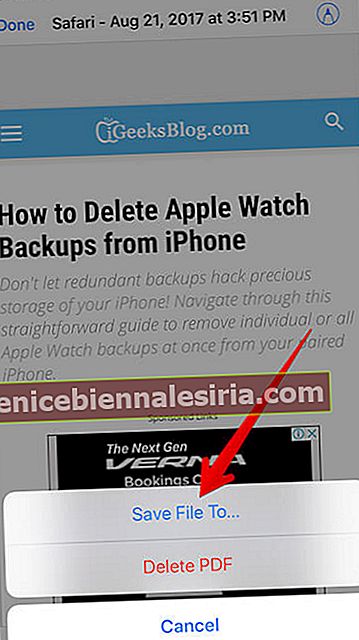
- Pilih lokasi dan simpan laman web sebagai PDF.
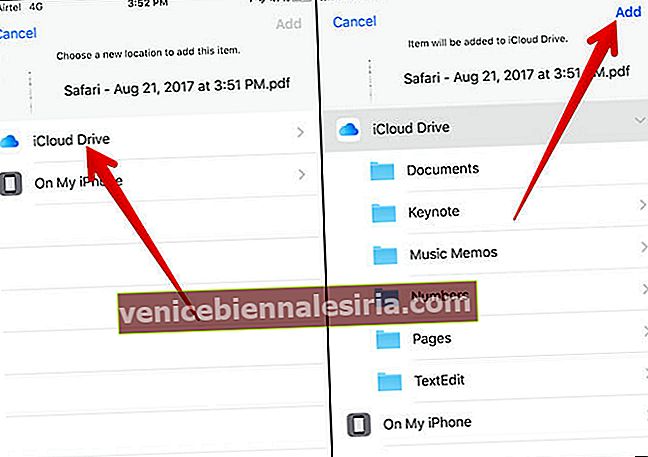
Selesaikan…
Jadi, itulah kaedah paling mudah untuk menyimpan laman web ke dalam PDF pada iPhone atau iPad! Ada maklum balas untuk kami? Akan sangat bagus jika mendapat pandangan anda dalam komen.
Berikut adalah beberapa artikel yang berkaitan dengan PDF, anda pasti akan menikmati:
- Penyunting PDF Terbaik untuk iPhone dan iPad
- Aplikasi Terbaik Baca Kemudian untuk iPhone untuk Menanda, Menyimpan dan Memelihara Artikel
- Cara Menyimpan Foto sebagai PDF pada iPhone dan iPad
- Cara Menyimpan Dokumen sebagai PDF pada Mac
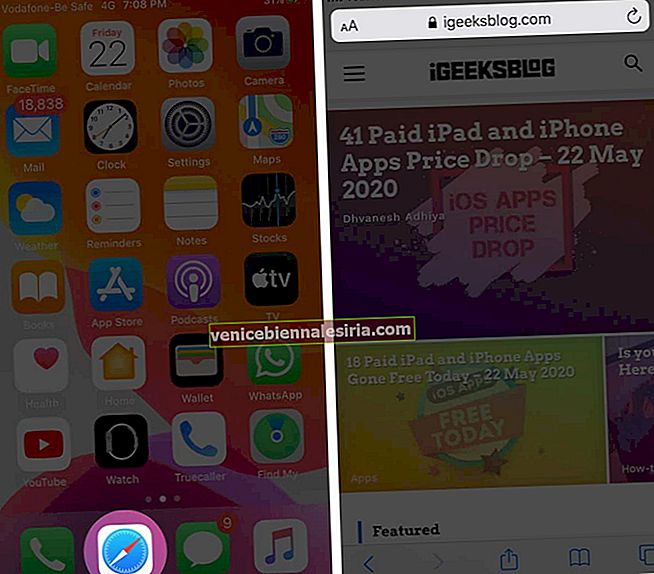 Catatan: Sebelum langkah seterusnya, pastikan halaman dimuat sepenuhnya. Jika tidak, anda tidak akan dapat menyimpan halaman penuh sebagai PDF di kemudian hari
Catatan: Sebelum langkah seterusnya, pastikan halaman dimuat sepenuhnya. Jika tidak, anda tidak akan dapat menyimpan halaman penuh sebagai PDF di kemudian hari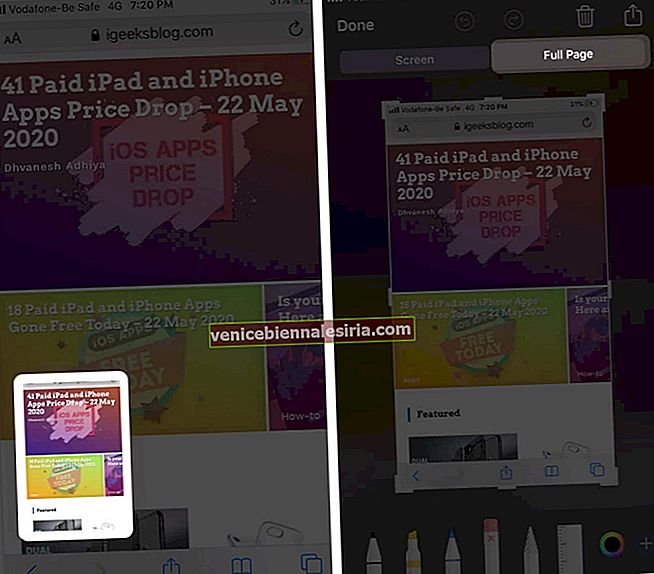
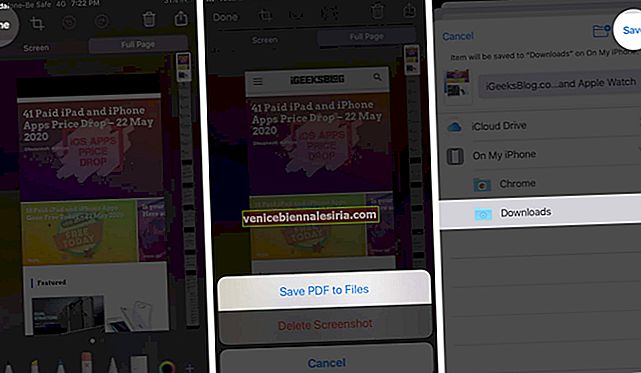
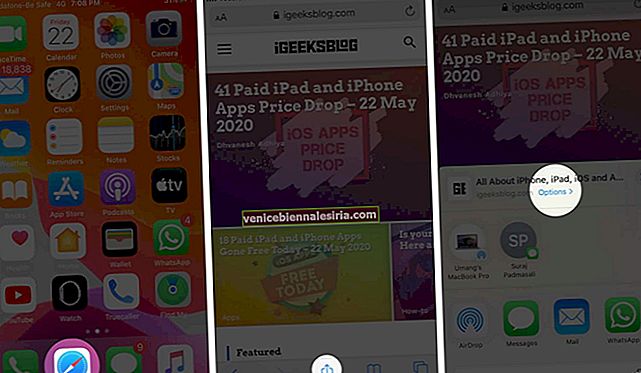
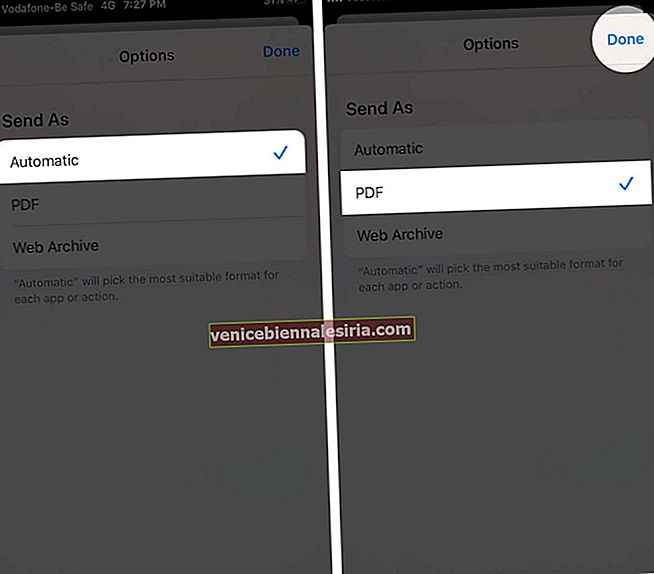
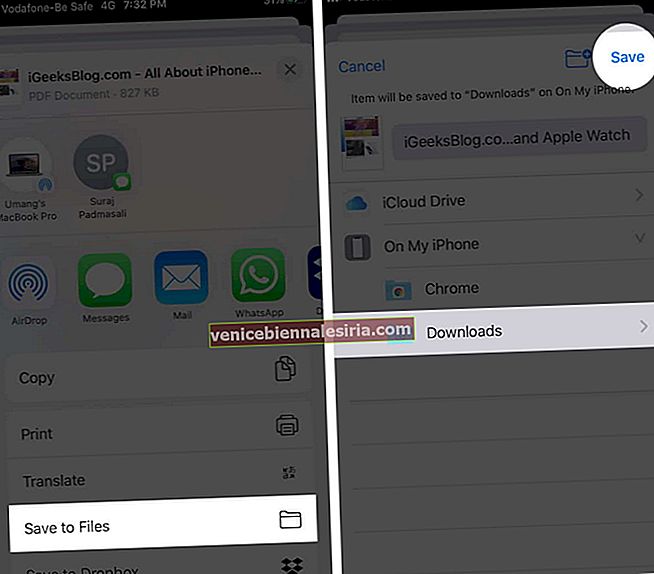
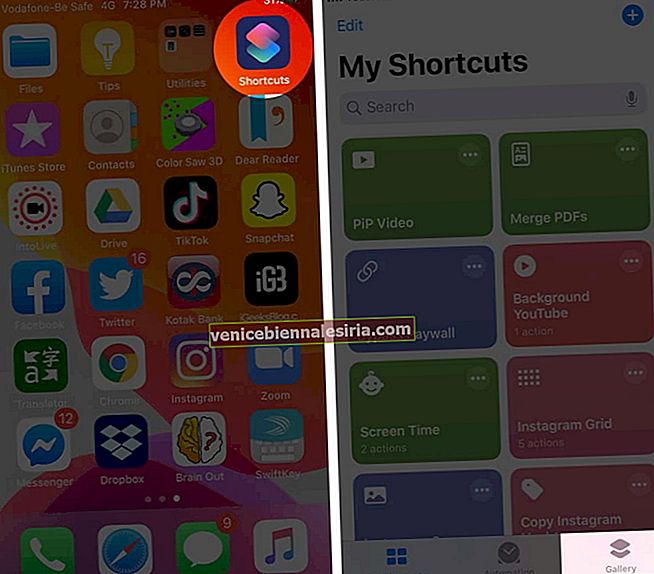
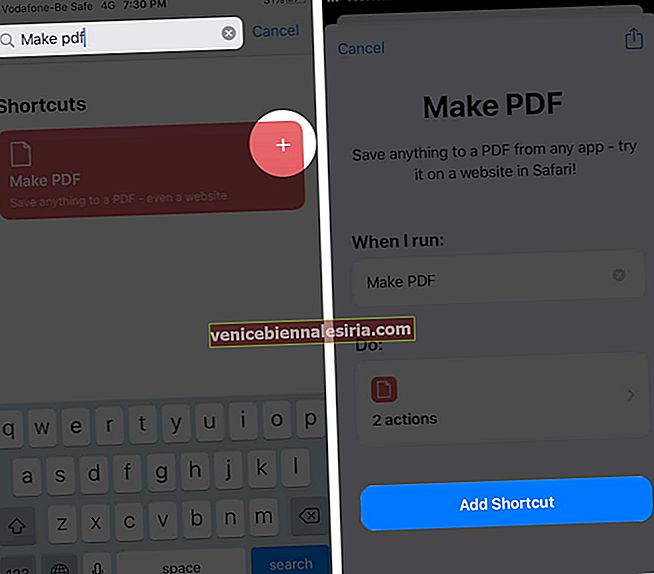 Setelah Pintasan ditambahkan, anda boleh menyimpan halaman web sebagai PDF dari penyemak imbas mana pun
Setelah Pintasan ditambahkan, anda boleh menyimpan halaman web sebagai PDF dari penyemak imbas mana pun