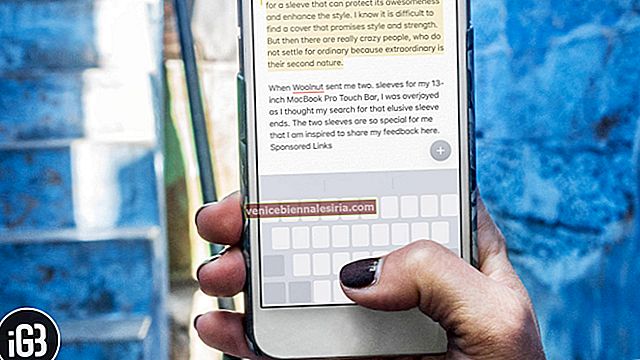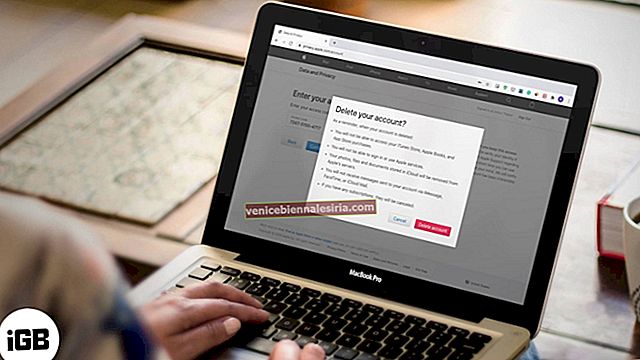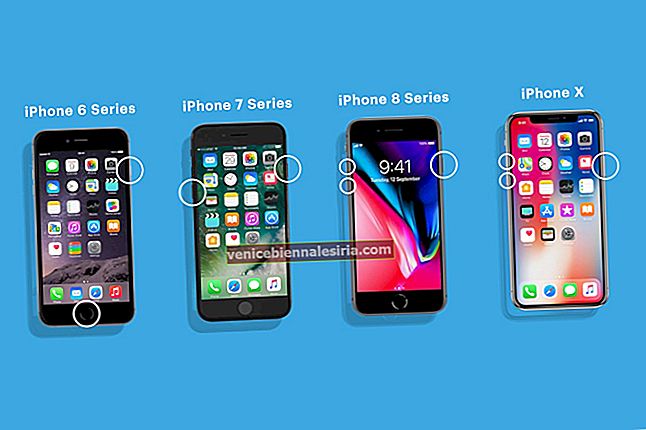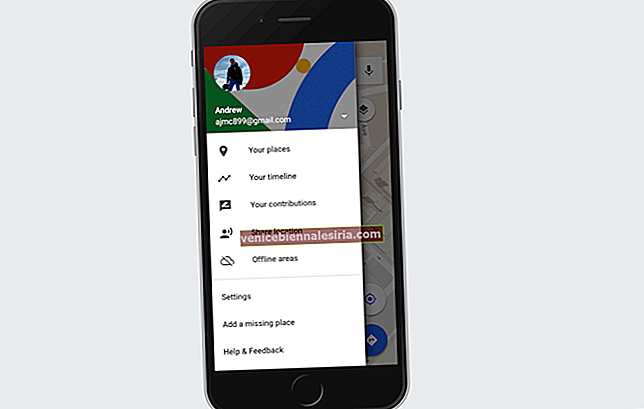Kami menggunakan Mac kami untuk melayani tujuan yang berbeza dan mempunyai cara kami untuk mengoperasikannya. Namun, tidak dapat dinafikan bahawa walaupun populariti mereka untuk memberikan pengalaman yang lebih cepat dan lebih lancar, mungkin ada hari-hari aneh ketika anda melihat Mac anda melambat, terutama jika sudah tua. Dalam artikel ini, saya telah menyenarai pendek beberapa cara mudah untuk mempercepat prestasi Mac anda.
Walau bagaimanapun, sebelum mencari jalan penyelesaiannya, adalah mustahak untuk memahami sebab-sebab utama untuk mengelakkan gangguan serupa.
Mengapa Mac Anda Menjadi Lambat?
Terdapat pelbagai alasan di sebalik itu. Sebab yang paling biasa adalah - kecuaian dari pihak kami atau masalah perkakasan dan perisian. Dengan bertahun-tahun berlalu dan peningkatan baru, Mac cenderung melambat tanpa mengira model yang anda miliki atau jumlah yang telah anda belanjakan.
Walau bagaimanapun, beberapa kaedah penyelesaian dapat membantu anda menyelamatkan hari anda.
Petua dan Trik Terbaik Untuk Mempercepat Mac Anda
- Tutup Aplikasi yang Tidak Perlu pada Mac
- Mulakan semula Mac anda dengan kerap
- Gunakan Monitor Aktiviti untuk Mengenal pasti Sumber Babi
- Kurangkan Item Permulaan anda
- Kemas kini macOS anda
- Lakukan Kebenaran Pertolongan Cemas dan Pembaikan pada Mac
- Matikan Kesan Visual Mac
- Reindex Spotlight pada Mac
- Singkirkan Kekacauan Desktop Mac
- Bersihkan Pemacu Keras Mac
- Tetapkan semula SMC & PRAM Mac anda
- Pasang lebih banyak RAM
- Matikan penyulitan Fail Vault
- Gantikan HDD anda dengan SSD
1. Tutup Aplikasi Tidak Perlu pada Mac
Kami sering membiarkan bilangan aplikasi 'n' terbuka di Mac kami. Akhirnya, ini melambatkan sistem. Seperti klise kedengarannya, lebih kerap daripada ini, ini adalah sebab yang menahan Mac anda.
Sebaiknya tutup aplikasi yang tidak digunakan yang mungkin berjalan di latar belakang. Ini boleh dilakukan dengan cara berikut;
- Di Dock, anda akan melihat titik kecil di bawah beberapa aplikasi. Ini menunjukkan bahawa aplikasi dibuka. Klik kanan (atau ctrl + klik) pada aplikasi, dan klik Quit untuk menutup aplikasi yang tidak digunakan.
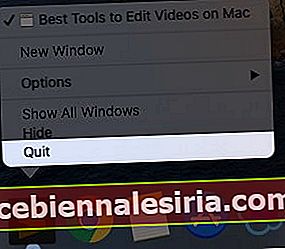
- Sekiranya anda melihat pilihan berhenti paksa untuk program apa pun, kemungkinan itulah yang memantulkan kepantasan anda. Klik kanan pada ikon aplikasi dan pilih force quit . Ini akan membuka tetingkap pop timbul dengan senarai program yang sedang berjalan. Klik pada aplikasi yang ingin anda tutup dan pilih force quit.
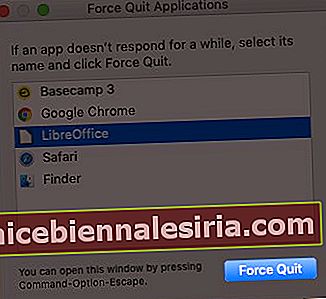
Anda juga boleh menekan pilihan + perintah + melarikan diri untuk memaksa keluar aplikasi.
Catatan: Langkah ini hanya boleh digunakan ketika aplikasi Anda tidak merespons, atau langkah pertama gagal membantu.
2. Mulakan semula Mac anda dengan kerap
Sebilangan besar daripada kita mempunyai kebiasaan menurunkan skrin setelah menggunakannya daripada mematikannya. Walaupun pada mulanya, ini kelihatannya bermanfaat, ia akan memberi kesan negatif kepada Mac anda dari masa ke masa.
Sekiranya tidak setiap hari, disarankan untuk menghidupkan semula Mac anda sekurang-kurangnya sekali dalam dua hari. Ia berfungsi seperti tidur siang. Ini membantunya menghidupkan dan melayani anda semula dengan sepenuhnya.

3. Gunakan Monitor Aktiviti untuk Mengenal pasti Sumber Babi
Ini adalah salah satu cara paling mudah untuk mengenal pasti aplikasi dan program mana yang menggunakan sebahagian besar tenaga Mac anda. Untuk mengakses monitor aktiviti;
- Di Finder , klik pada Aplikasi di bar sisi kanan.
- Tatal ke bawah untuk mencari Utiliti dan klik padanya.
- Sekarang buka Monitor Aktiviti .
Anda juga boleh membuka monitor aktiviti menggunakan Spotlight.
Bahagian ini akan menunjukkan kepada anda semua proses aktif pada Mac anda. Di bawah tab % CPU , anda akan melihat aplikasi dan penggunaan baterinya. Cari dan tutup (jika diperlukan) mereka yang menguras tenaga Mac anda.

4. Kurangkan Item Permulaan anda
Adakah aplikasi tertentu dibuka sendiri sebaik sahaja anda memulakan Mac anda? Sekiranya jawapannya ya, aplikasi ini tergolong dalam item Permulaan, dan mungkin memperlahankan Mac anda.
Untuk melumpuhkan mereka;
- Klik pada ikon Apple yang terletak di sudut kiri atas dan pilih pilihan sistem .
- Sekarang klik pada Pengguna dan Kumpulan .
- Di tetingkap, anda akan melihat 'Item masuk' di sebelah Kata Laluan. Ketuk untuk mengakses senarai item permulaan pada Mac anda.
- Ketuk ikon '-' di bawah tetingkap untuk membuang aplikasi. Ulangi untuk semua aplikasi yang ingin anda alih keluar.
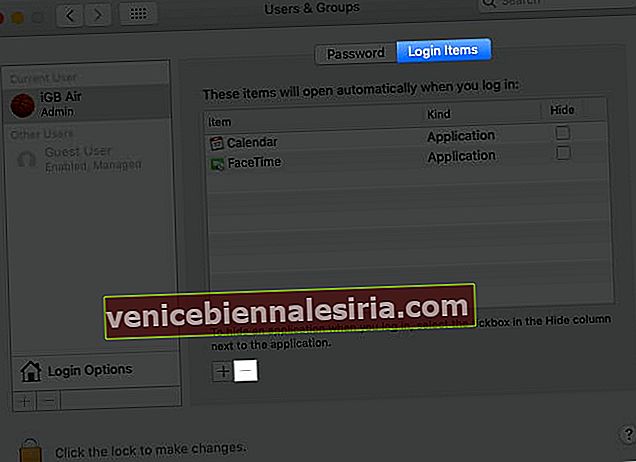
5. Kemas kini macOS anda
Ini adalah salah satu pertimbangan yang paling penting. Sama ada Mac anda berjalan perlahan atau lancar, sangat penting untuk memastikan macOS sentiasa dikemas kini sepanjang masa. Untuk membuat ini;
- Klik pada ikon Apple dan buka ' About Mac ini .'
- Di bahagian Ikhtisar , anda akan mempunyai versi macOS semasa anda. Klik pada ' Pembaruan Perisian ' untuk melihat apakah ada peningkatan yang belum selesai. Sekiranya ya, lakukan dengan serta-merta.

6. Lakukan Kebenaran Pertolongan Cemas dan Pembaikan pada Mac
Setiap kali anda memasang aplikasi di Mac, aplikasi akan datang dalam bentuk pelbagai pakej. Pakej ini mempunyai kebenaran yang berubah seiring dengan berjalannya waktu, akhirnya ketinggalan Mac anda atau bahkan membeku dan merosakkannya. Untuk mengatasi masalah ini, anda perlu mengakses utiliti cakera.
Untuk berbuat demikian;
- Hidupkan Mac anda dan segera tekan dan tahan Command dan R bersama-sama.
- Lepaskan kunci setelah anda melihat logo Apple, dunia berputar, atau bentuk skrin permulaan yang lain .
- Sekiranya diminta, masukkan Kata Laluan anda dan klik teruskan.
- Skrin berikut akan memaparkan empat pilihan;
- Pulihkan dari Mesin Masa
- Pasang semula macOS
- Safari / Dapatkan Bantuan Dalam Talian
- Utiliti Cakera.
- Pilih Utiliti Cakera untuk membaiki Mac anda.
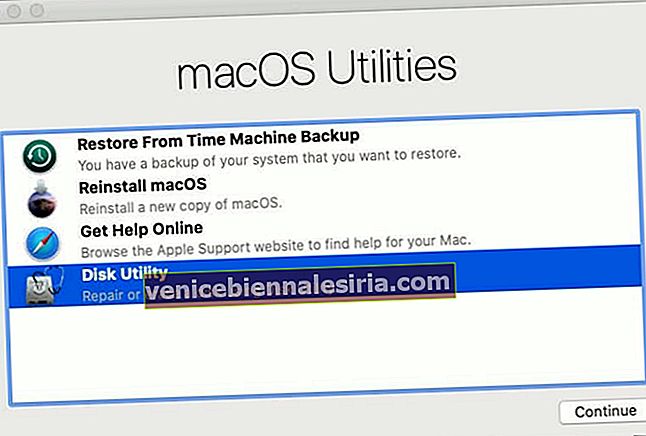
7. Matikan Kesan Visual Mac
Kesan visual pada Mac anda pasti menambah reka bentuk dan pengalaman anda. Namun, mereka berpotensi untuk menahan kelajuan Mac anda. Mengakui ini, mematikan kesan visual Mac anda pasti dapat menjadi keputusan yang bijak.
Untuk melakukannya;
- Klik pada ikon Apple dan pilih pilihan sistem .
- Buka Dock & Menu Bar . Di sini anda akan menemui semua tetapan yang disenaraikan.
- Nyahtanda
- Aplikasi pembukaan animate
- Sembunyikan dan tunjukkan Dok secara automatik
- Untuk Meminimumkan Penggunaan Windows, pilih kesan skala dan bukannya kesan jin.
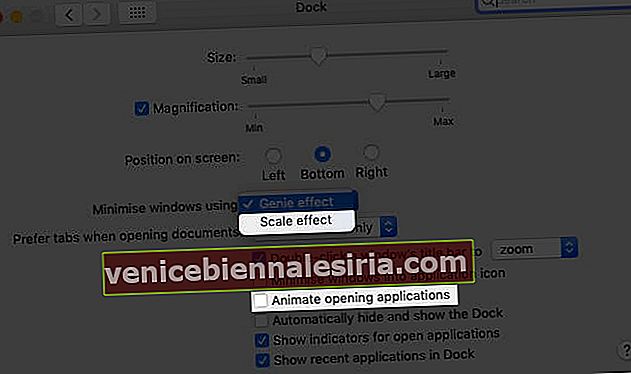
8. Reindex Spotlight pada Mac
Perkara ini diperlukan semasa anda mengemas kini Mac anda baru-baru ini. Walaupun mungkin mengambil masa sekitar satu jam untuk kembali normal pada hari biasa, kadang-kadang melambatkan sistem.
Untuk mengindeks semula Spotlight pada Mac;
- Dalam pilihan sistem Mac anda , klik Spotlight .
- Di tetingkap baru, beralih ke tab privasi.
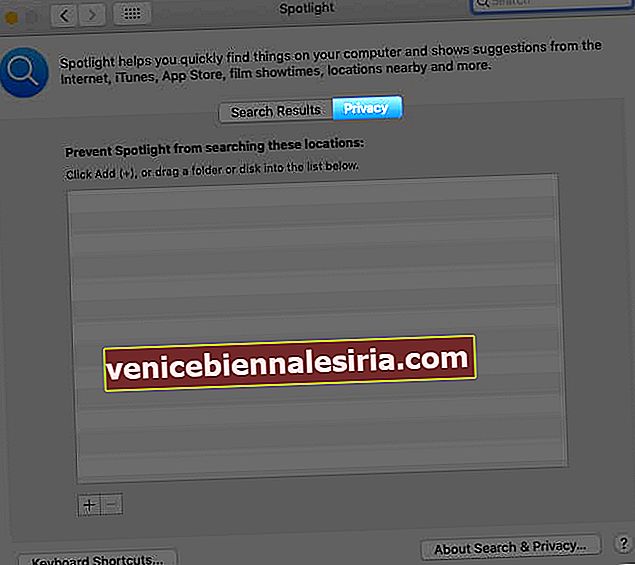
Sebaik sahaja anda berada di sini, seret dan lepaskan cakera keras anda dari Finder ke dalam senarai privasi; setelah ditambahkan, pilih dan klik pada ikon '-'. Prosesnya akan berakhir dalam satu jam, dan semoga anda dapat menyelesaikannya.
9. Singkirkan Kekacauan Desktop Mac
Menjaga kebersihan desktop selalu menjadi pilihan yang bijak kerana secara langsung memakan ruang RAM anda. Bergantung pada versi Mac yang anda gunakan, anda mesti selalu mempertimbangkan untuk menjaga kebersihannya.
Untuk macOS High Sierra dan versi yang lebih lama, anda harus mempertimbangkan untuk menghapusnya. Untuk versi yang lebih baru, anda boleh memilih ' Desktop Stack ' untuk menyusunnya dengan kemas. Ini dapat diakses dengan mengklik kanan pada desktop anda dan memilih ' Use Stacks .'

10. Bersihkan Pemacu Keras Mac
Kosongkan Fail Cache
Fail cache adalah data sementara yang digunakan untuk mempercepat pengalaman anda. Namun, seiring dengan berjalannya waktu, jumlahnya terkumpul dalam jumlah besar dan akhirnya memperlahankan Mac anda. Akan lebih baik jika anda lebih suka membersihkannya untuk Mac dan penyemak imbas.
Untuk Kosongkan Cache Mac anda;
- Tekan Command + Shift + G atau di tab Go di Finder, klik pada ' Go To Folder .'
- Dalam Folder Pergi Ke, taip ~ / Perpustakaan / Cache /
- Sekarang, hapuskan semua fail yang disenaraikan di sini. Pilih semuanya dan tekan butang hapus .
Untuk Kosongkan Cache penyemak imbas anda;
- Sekiranya anda menggunakan Chrome, klik Chrome dari atas dan pilih Hapus Data Penyemakan Imbas . Sekarang periksa hanya Cache dan klik pada Clear Data .
- Sekiranya anda menggunakan Safari, Klik Safari dari bahagian atas dan pilih Keutamaan .
- Di tab Advanced, pilih Show Develop Menu dan tutup tetingkap.
- Sekarang klik pada menu drop-down Develop dan pilih Clear Cache .
Optimumkan Storan Mac
Ini adalah salah satu kaedah paling mudah untuk meningkatkan kelajuan Mac anda. Dan itu bukan sains roket.
Pertimbangkan untuk mengalihkan fail lama dan jarang digunakan ke iCloud atau cakera keras luaran. Sekiranya fail-fail ini tidak berguna lagi untuk anda, menghapusnya akan menjadi pilihan yang lebih bijak.
Selain itu, anda juga boleh mempertimbangkan untuk memampatkan fail besar. Ingat, ruang terhad pada Mac anda, dan saya pasti anda tidak mahu membuangnya di atas fail dan folder yang tidak ada gunanya.
Padamkan Fail Besar yang Tidak Digunakan
- Klik pada ikon Apple di sudut kiri atas dan pilih ' About Mac ini .'
- Pilih ' Storage ' dan klik pada ' Manage .'
- Taman permainan adalah milik anda sekarang. Dari bar sisi kiri, pilih format fail . Anda akan mempunyai senarai fail di Pusat. Pilih yang anda mahu alih keluar dan klik Padam di bahagian kanan bawah.
11. Tetapkan semula SMC & PRAM Mac anda
Menetapkan semula SMC
Sekiranya bateri tidak boleh ditanggalkan:
- Semasa Mac anda dalam keadaan tutup, tekan dan tahan pilihan shift + control + bersama-sama dengan butang Power selama 10 saat .
- Lepaskan kunci bersama dan hidupkan Mac anda seperti biasa sekarang.
Sekiranya bateri boleh ditanggalkan:
Ini berlaku untuk MacBook yang lebih lama.
- Untuk menetapkan semula SMC, anda perlu mengeluarkan bateri Mac anda .
- Sekarang tekan dan tahan butang kuasa selama sekitar 5 saat.
- Pasang semula bateri ke tempatnya dan hidupkan Mac anda.
Menetapkan semula PRAM
- Dengan Mac anda dimatikan, tekan butang kuasa diikuti dengan menahan perintah + pilihan + P + R bersama-sama sehingga dimulakan semula.
Catatan : Proses menetapkan semula PRAM di MacBook Air dan Pro serupa dengan menetapkan semula SMC pada peranti bateri yang tidak boleh ditanggalkan.
12. Pasang lebih banyak RAM
Ini sangat bergantung pada penggunaan anda dan aplikasi yang telah anda pasang pada Mac anda. Namun, jika anda melihat Mac anda berjalan dengan perlahan, pertimbangkan untuk meningkatkan RAM anda. Ringkas namun sangat berkesan.
13. Matikan Penyulitan Vault Fail
Seperti namanya, peti besi fail membolehkan anda menyulitkan setiap fail yang anda simpan di Mac. Dalam prosesnya, ia menggunakan banyak kitaran pemproses untuk menyulitkan dan mendekripsi fail.
Pertimbangkan untuk mematikannya jika anda menggunakannya. Untuk melakukannya,
- Klik pada ikon Apple dan pilih pilihan sistem .
- Sekarang, pilih tab Keselamatan dan Privasi , diikuti oleh File Vault .
- Klik pada ikon gembok dan masukkan kata laluan pentadbir anda apabila diminta. Kemudian, klik mematikan peti besi fail .

14. Gantikan HDD anda dengan SSD
Sekiranya anda telah mencuba semua yang kami senaraikan dan masih tidak mempercepat Mac anda, pertimbangkan untuk mengganti HDD standard dengan Solid-State Drive (SSD). Untuk mengetahui SSD terbaik untuk Mac anda.
Sebelum melakukannya, jangan lupa untuk membuat sandaran semua fail dan folder anda. Dan ya, bantuan profesional akan menjadikan prosesnya lancar.
Cubalah Penyelesaian Ini untuk Mempercepat Mac Anda
Prestasi peranti sebahagian besarnya bergantung pada cara anda menggunakannya. Selalunya, kesalahan kecil boleh menyebabkan kerosakan besar.
Ini adalah beberapa cara yang dapat membantu anda mempercepat Mac yang perlahan. Saya harap ia dapat membantu. Walau bagaimanapun, jangan ragu untuk berhubung dengan saya di bahagian komen atau hantarkan surat terus di ( [email protected] ) jika anda menghadapi sebarang masalah atau jika anda mempunyai sesuatu untuk ditambahkan ke dalam senarai.
BACA LEBIH LANJUT:
- FaceTime Tidak Bekerja pada Mac? Inilah Sebab dan Pembetulan
- Cara Boot M1 Mac Ke Pemulihan macOS
- Papan Kekunci MacBook Tidak Berfungsi? Cuba Perbaikan Ini
- Aplikasi yang Disokong oleh M1: Panduan Terbaik untuk Memeriksa Aplikasi Yang Berfungsi pada Mac Baru
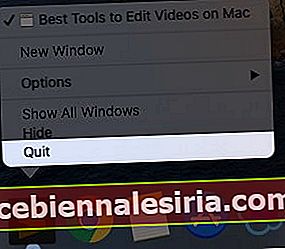
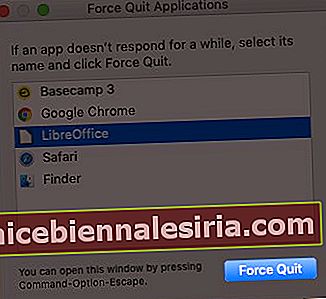
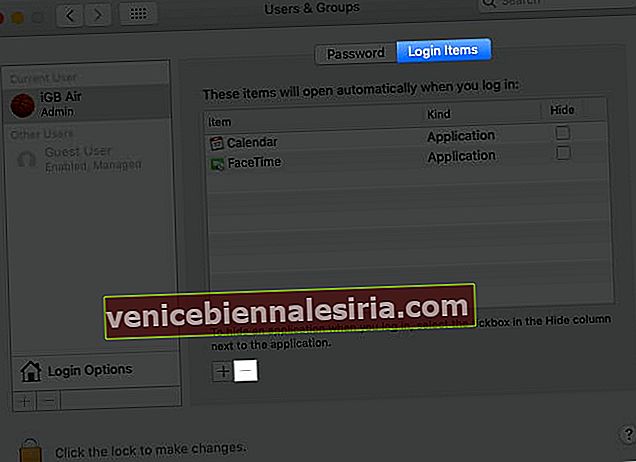

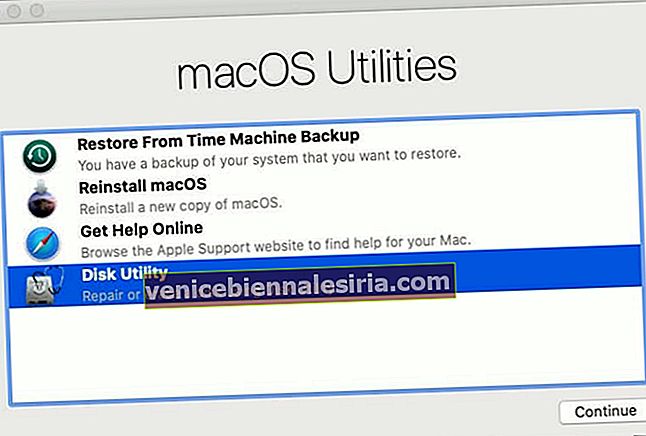
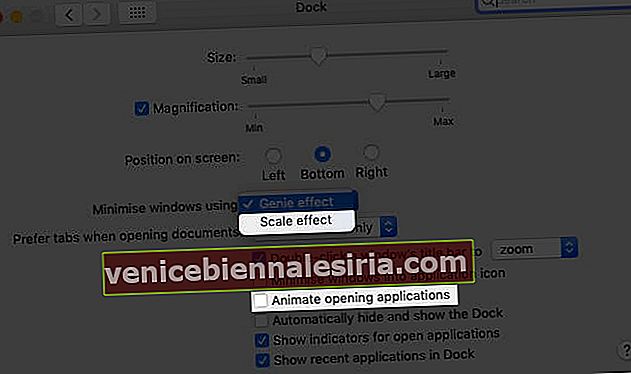
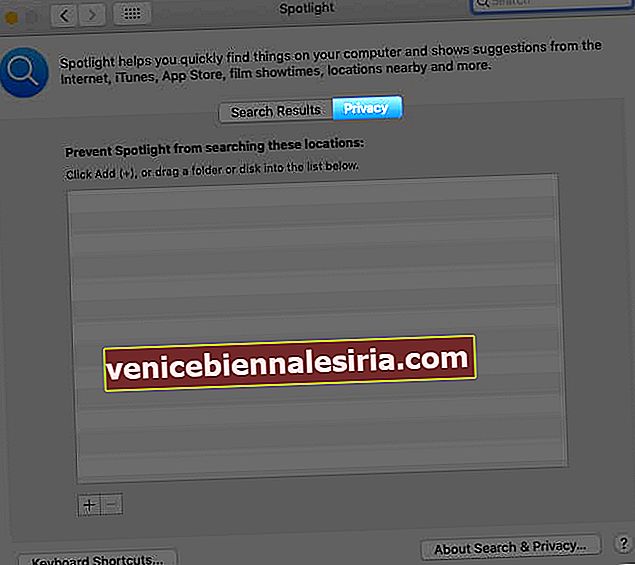
![Buat Tanda Tangan dan Dokumen Tanda pada iPhone dan Mac [Cara]](https://pic.venicebiennalesiria.com/wp-content/uploads/blog/1855/1CHGS1LA04pic.jpg)