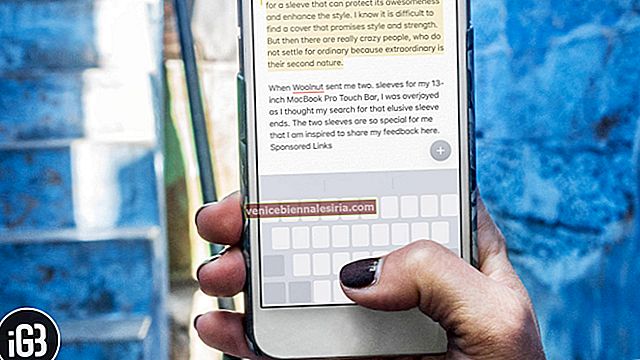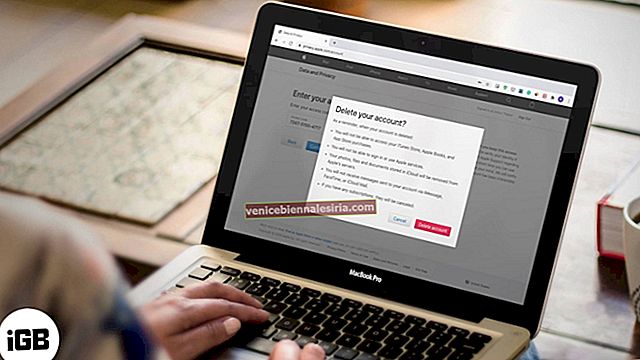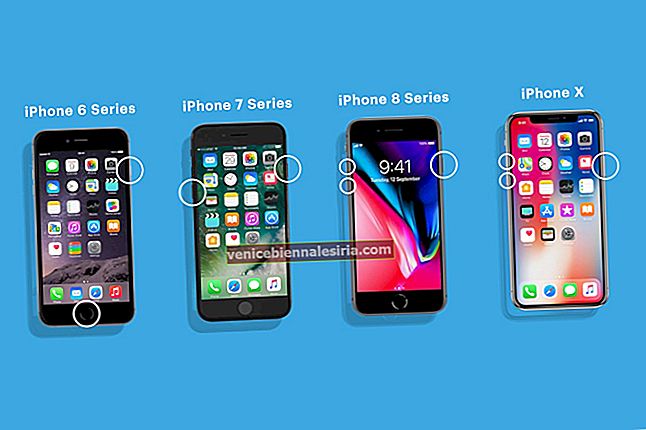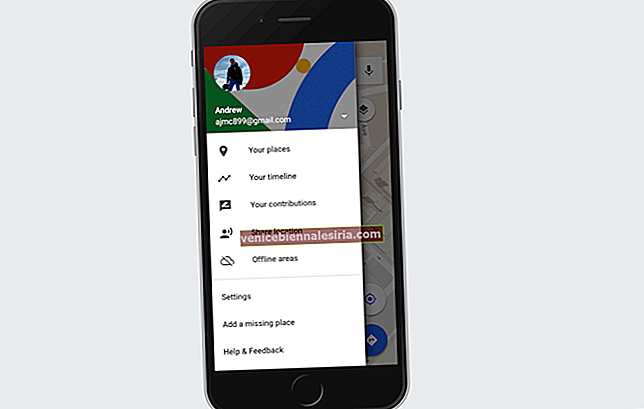Dengan pengenalan "Universal Clipboard," menyalin / menampal teks dari peranti iOS ke Mac atau dari macOS ke iOS telah menjadi tugas yang lebih mudah. Tetapi bagaimana jika anda menggunakan Windows, bagaimana anda menyalin / menampal teks antara iPhone dan PC anda? Terima kasih kepada beberapa aplikasi yang berguna, memindahkan gambar, fail atau pautan antara PC Windows dan peranti iOS. Walaupun tidak berfungsi seperti Universal Clipboard, ia hanya selesai.
Cara Menyalin / Menampal Teks dari iPhone ke Mac atau Vice-Versa
Universal Clipboard berfungsi pada peranti berikut:
- iPhone 5 atau lebih baru
- iPad Pro
- iPad (generasi ke-4)
- iPad Air atau lebih baru
- iPad mini 2 atau lebih baru
- iPod touch (generasi ke-6) atau lebih baru
- MacBook (Awal 2015 atau lebih baru)
- MacBook Pro (2012 atau lebih baru)
- MacBook Air (2012 atau lebih baru)
- Mac mini (2012 atau lebih baru)
- iMac (2012 atau lebih baru)
- Mac Pro (Akhir 2013)
Juga, perhatikan bahawa
- Universal Clipboard menyokong teks, foto, dan video
- Pastikan anda telah mengaktifkan Handoff pada peranti iOS dan Mac anda
- Pada peranti iOS: Tetapan → Umum → Penyerahan
- Pada Mac: Keutamaan Sistem → Umum → Tandai kotak untuk “Benarkan Pembebasan antara Mac ini dan peranti iCloud anda.”
- Ia menyokong iOS 10 atau lebih baru dan macOS Sierra atau lebih baru
Langkah 1. Pertama, pastikan anda melog masuk ke iCloud dengan ID Apple yang sama.
Pastikan Bluetooth diaktifkan pada semua peranti anda.
Selain itu, hidupkan Wi-Fi di semua peranti anda. Pastikan peranti anda saling berdekatan .
Langkah # 2. Setelah anda mengatur semuanya dengan sempurna, salin teks, foto, atau video anda pada satu peranti dan tampalkannya pada peranti anda yang lain.
Untuk menampal kandungan, gunakan pintasan Ctrl + V atau klik kanan dan pilih Tampal.
Pada peranti iOS anda, ketik dua kali untuk mendedahkan butang Tampal dan kemudian ketik padanya.
Cara Memindahkan Teks, Gambar, Video Antara iPhone dan PC Windows
Terdapat beberapa aplikasi dan perisian yang membolehkan anda memindahkan kandungan antara peranti PC dan iOS anda. Walau bagaimanapun, saya mendapati "Pushbullet" lebih dipercayai. Anda perlu memuat turun aplikasi iOS dari App Store pada peranti iOS anda. Kemudian, muat turun dan pasang perisian Windows pada PC anda. Setelah anda menetapkannya, anda akan dapat memindahkan pautan, fail dan banyak lagi antara peranti anda dengan mudah.
Langkah 1. Lancarkan Pushbullet pada peranti iOS anda. Kemudian, gunakan Facebook atau Akaun Google anda untuk log masuk ke aplikasi.
Begitu juga, anda perlu membuka Pushbullet di komputer anda dan log masuk menggunakan akaun Google atau Facebook anda.
Langkah # 2. Sekarang, buka aplikasi di komputer anda dan pilih Peranti di bar sisi. Kemudian, salin apa sahaja yang anda mahukan dan tampalkannya ke medan teks. Seterusnya, buka aplikasi di iPhone anda → ketuk pada tab Tekan di bahagian bawah dan pastikan tab Saya di bahagian atas dipilih. Sekarang, anda akan melihat kandungan yang anda hantar dari komputer anda.
Begitu juga, salin apa sahaja pada peranti iOS anda dan tampalkannya ke dalam aplikasi. Kemudian, buka Pushbullet di komputer anda dan periksa kandungannya.
Sudah selesai!
Mengakhiri:
Saya dapati "Universal Clipboard" sangat berguna kerana ia menawarkan pengalaman yang lancar. Beritahu saya pendapat anda dalam komen di bawah.
Anda mungkin mahu merujuk catatan ini juga:
- Petua untuk memperbaiki Masalah Papan Keratan Universal tidak berfungsi
- Sesuaikan Tetapan Laman Web di macOS High Sierra
- Cara Meningkatkan Hayat Bateri MacBook
- Cara Salin dan Tampal di Mac
![Buat Tanda Tangan dan Dokumen Tanda pada iPhone dan Mac [Cara]](https://pic.venicebiennalesiria.com/wp-content/uploads/blog/1855/1CHGS1LA04pic.jpg)