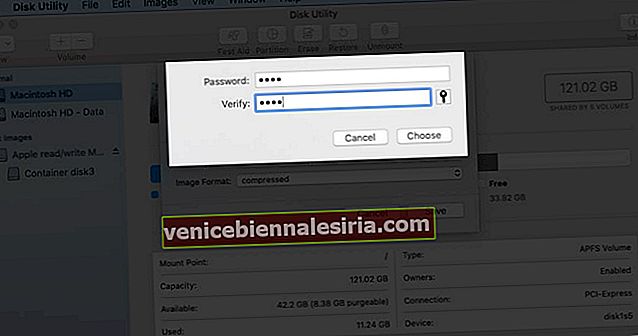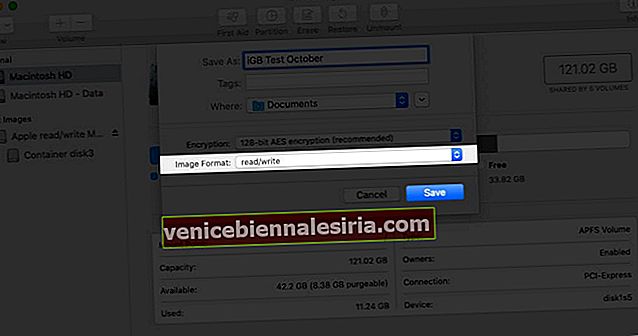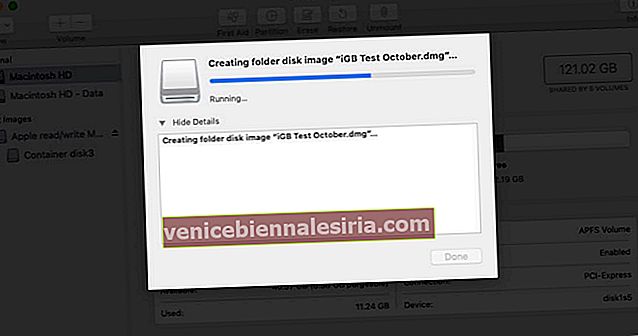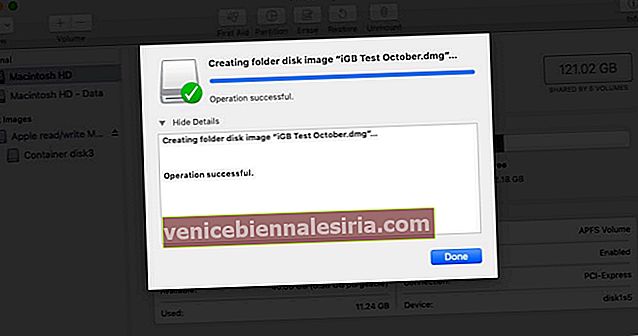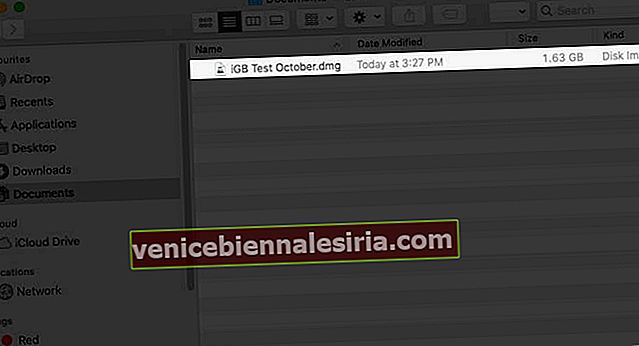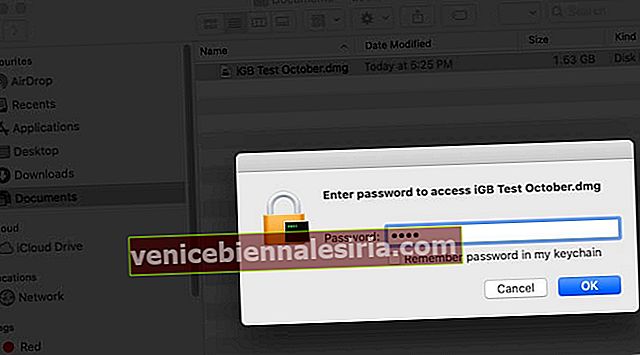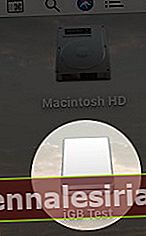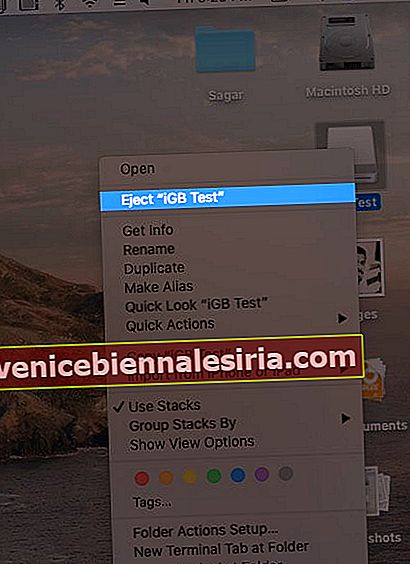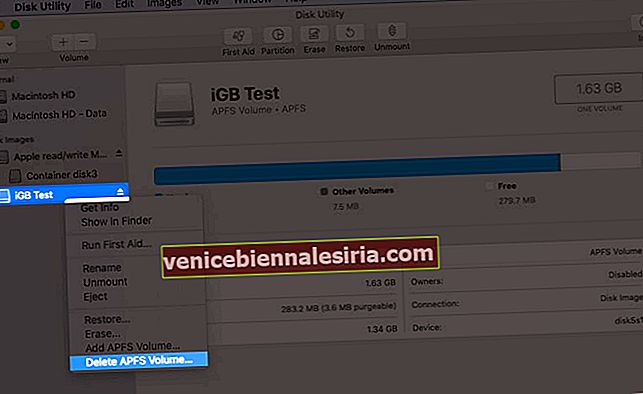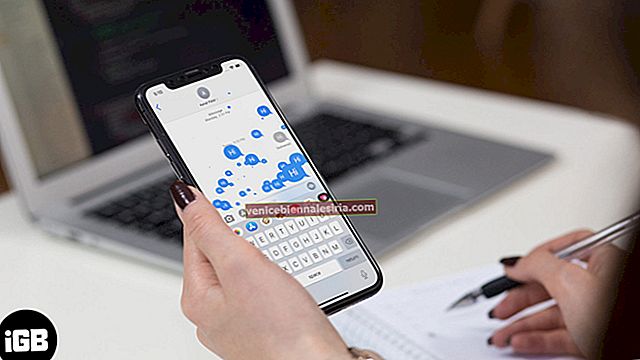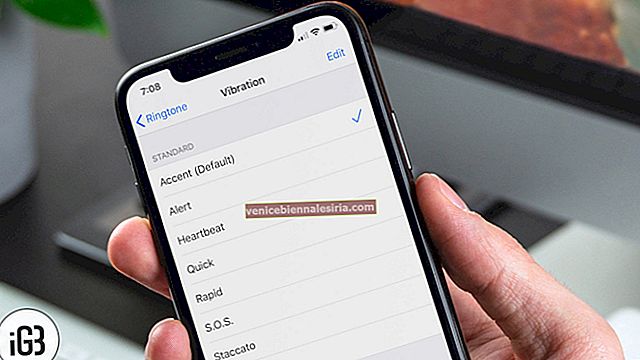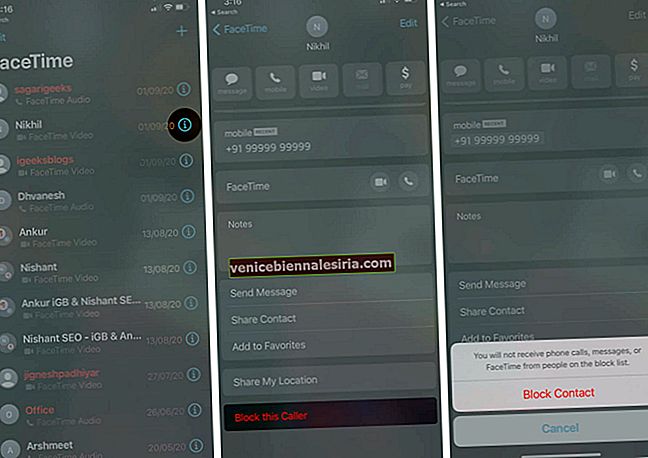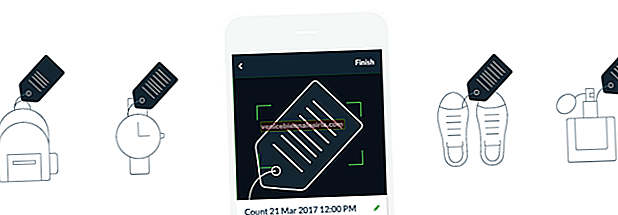Anda mungkin mempunyai fail sensitif seperti dokumen, gambar, video, nota suara, yang ingin anda rahsiakan daripada rakan dan keluarga (jika mereka pernah menggunakan Mac anda). Syukurlah, dengan mudah meletakkan kata laluan pada folder untuk melindungi dari orang lain. Oleh itu, tanpa basa-basi lagi, mari kita pergi ke langkah-langkah dan menunjukkan kepada anda cara menyulitkan dan melindungi kata laluan folder pada Mac anda.
Bagaimana Saya Melindungi Kata Laluan Folder di Mac?
- Buka Utiliti Cakera . Untuk ini, buka Finder → Aplikasi → Utiliti → Utiliti Cakera. Atau, tekan Command + Spacebar untuk membuka Pencarian Spotlight dan taipkan nama aplikasi ini.
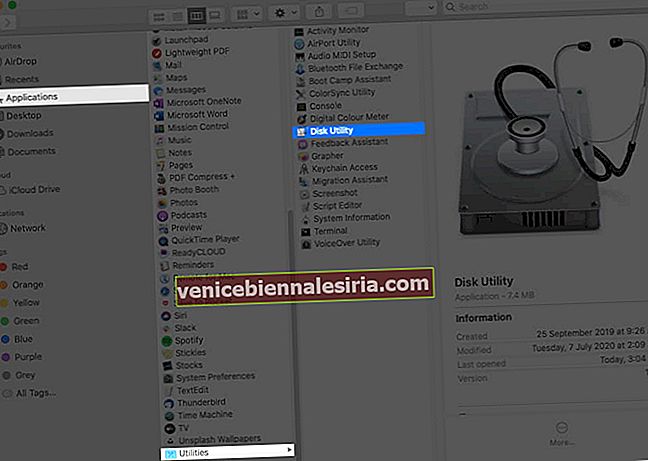
- Dari bar menu atas, klik pada Fail → Gambar Baru → Imej dari Folder .
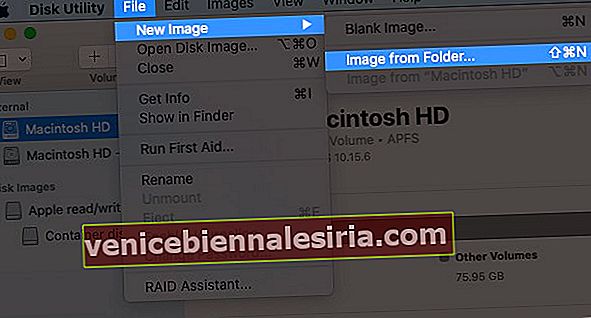
- Sekarang, pilih folder yang anda mahu kunci dan klik Pilih .
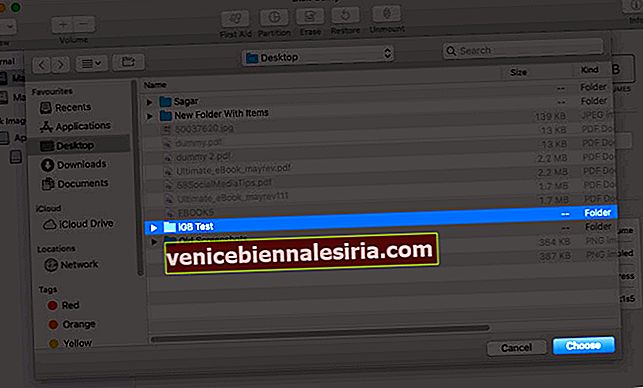
- Pilihan : Untuk 'Simpan Sebagai:' teruskan dengan nama yang sama, atau anda juga boleh mengubahnya. Klik 'Where:' dan pilih lokasi yang dikehendaki untuk menyimpan gambar cakera. Anda juga boleh memindahkannya kemudian.
- Penting : Untuk 'Encryption:' pilih enkripsi AES 128-bit (disyorkan) . Pilihan kedua di sini (256-bit) lebih perlahan.
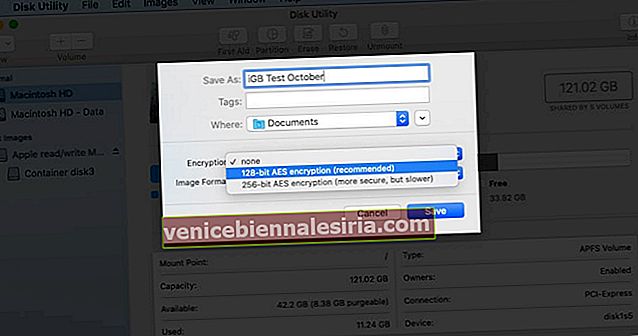 Sila masukkan kata laluan yang dikehendaki , masukkan semula untuk mengesahkan, dan akhirnya klik pada Pilih .
Sila masukkan kata laluan yang dikehendaki , masukkan semula untuk mengesahkan, dan akhirnya klik pada Pilih .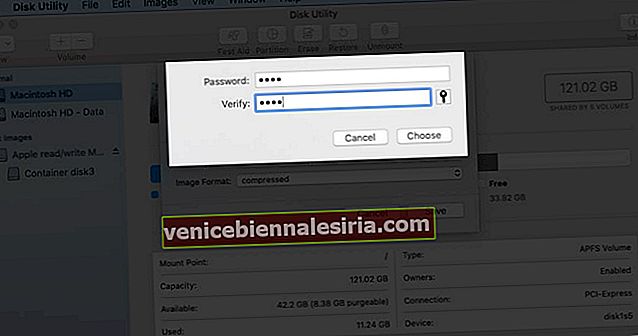
- Penting : Klik pada 'Format Gambar:' dan pilih baca / tulis .
- Akhirnya, klik Simpan .
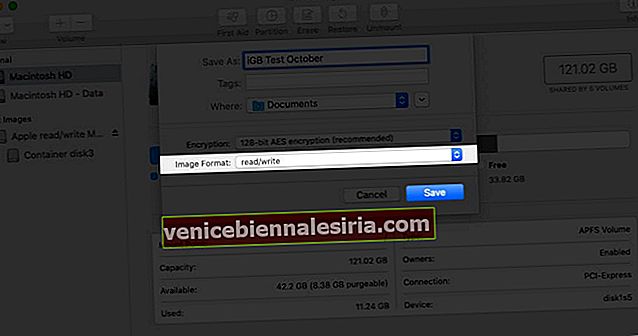
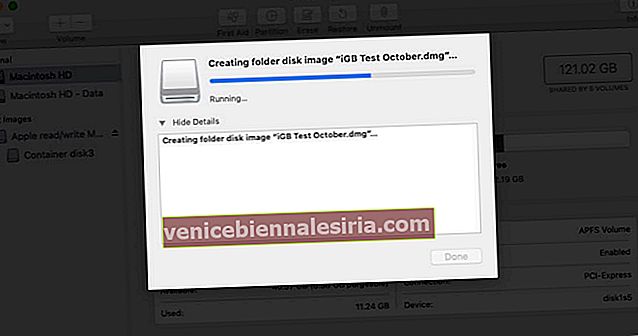
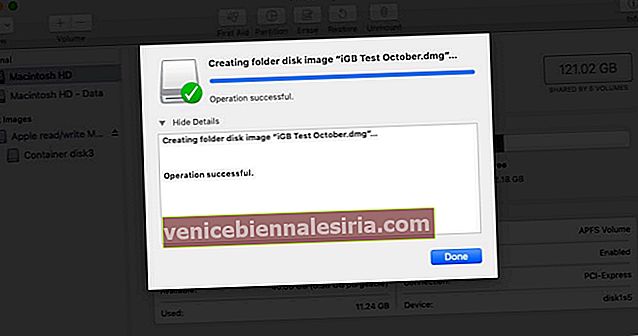
Anda berjaya membuat imej cakera (.dmg file) yang dilindungi dengan kata laluan. Sekarang, izinkan saya menunjukkan kepada anda cara menggunakannya.
Cara Melihat dan Mengunci Semula Folder yang Dilindungi Kata Laluan pada Mac
- Cari fail cakera .dmg .
- Klik dua kali untuk membukanya.
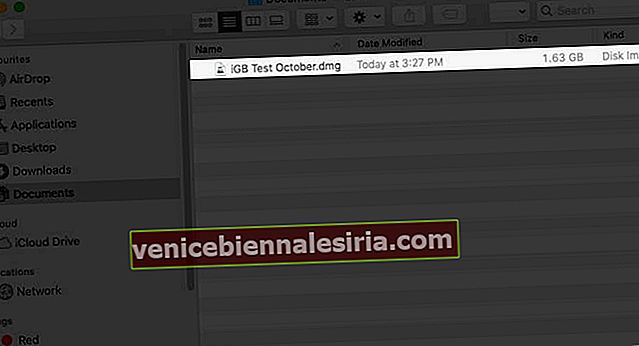
- Anda akan diminta memasukkan kata laluan. Ketik kata laluan yang sama dengan yang anda gunakan semasa membuat imej cakera dan klik OK . (Catatan: Jangan centang kotak untuk 'Ingat kata laluan di rantai kunci saya.' Jika anda melakukannya, ia mungkin akan mengalahkan tujuannya. Kata laluan yang disimpan akan diisi secara automatik jika seseorang mempunyai Mac anda atau mengetahui kata laluannya.)
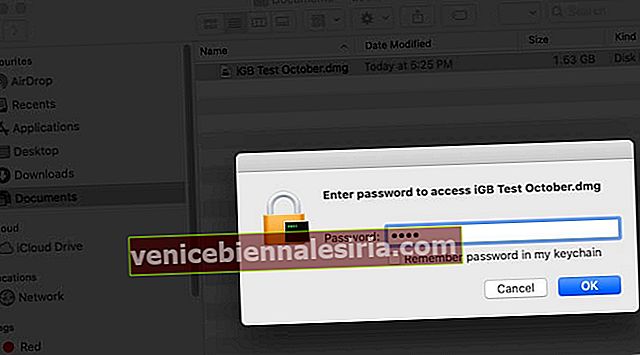
- Selepas memasukkan kata laluan, anda akan melihat gambar cakera di desktop. Ia kelihatan serupa dengan pemacu pen luaran. Klik dua kali untuk membukanya, dan anda akan melihat kandungannya di dalamnya.
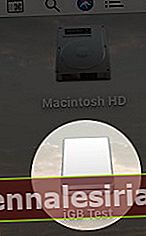
- Penting : Sekarang, hapus folder asal sehingga kandungan di dalamnya dikeluarkan dari Mac anda dan hanya tersedia di dalam gambar cakera yang dilindungi kata laluan ini.
- Untuk mengunci semula folder yang dilindungi, klik kanan dan pilih Keluarkan "Folder Name."
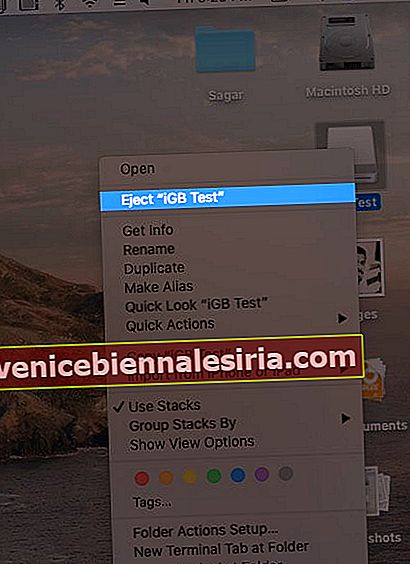
- Untuk membukanya semula, ikuti proses yang sama dari langkah 1.
Catatan:
- Imej cakera ini akan mempunyai kapasiti hampir sama dengan ukuran folder asal. Anda boleh memadam kandungan yang ada di dalamnya dan menggantinya dengan kandungan lain.
- Jangan padamkan fail .dmg ini. Sekiranya anda melakukannya, semuanya akan hilang.
- Sekiranya anda ingin membuang folder terkunci (dan isinya) secara kekal, buka Utiliti Disk, → pilih gambar cakera dari bar sisi kiri, → klik kanan padanya, dan pilih 'Padam Volume APFS.'
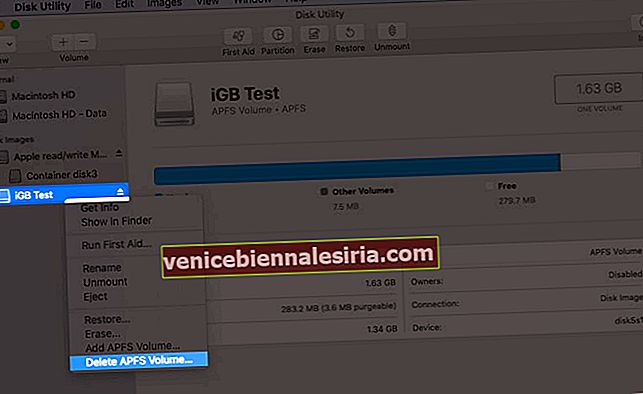
Melog masuk
Ini adalah bagaimana anda dapat mengunci folder dengan kata laluan pada Mac dengan cepat, selamat, dan bebas. Saya harap panduan ini berguna, dan anda mempelajari sesuatu yang baru.
Anda juga boleh menggunakan aplikasi pihak ketiga seperti Encrypto untuk menyulitkan dan meletakkan kata laluan pada fail dan folder individu.
Ingin mengetahui lebih lanjut? Lihat cara melindungi PDF dan nota kunci pada Mac.
Akhirnya, inilah petua tambahan untuk anda. Sekiranya anda tidak mahu folder itu muncul dalam Pencarian Spotlight, tambahkan .noindex selepas nama folder.
BACA SETERUSNYA:
- Cara Mengambil Tangkapan Skrin di Mac (Panduan Lengkap)
- Cara Menukar Warna Aksen Sistem pada Mac
- Langkah Membuat Album Berkongsi di Mac Anda
- 3 Cara Memeriksa Saiz Folder pada Mac
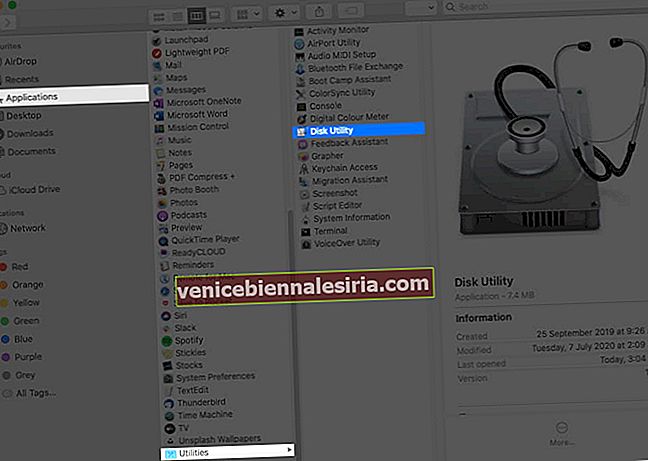
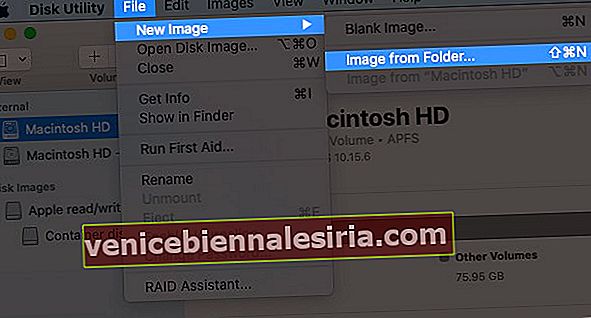
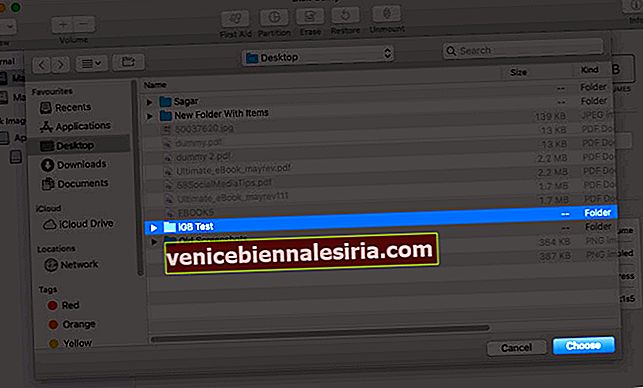
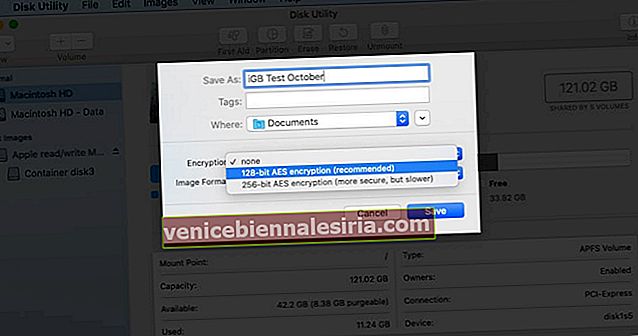 Sila masukkan kata laluan yang dikehendaki , masukkan semula untuk mengesahkan, dan akhirnya klik pada Pilih .
Sila masukkan kata laluan yang dikehendaki , masukkan semula untuk mengesahkan, dan akhirnya klik pada Pilih .