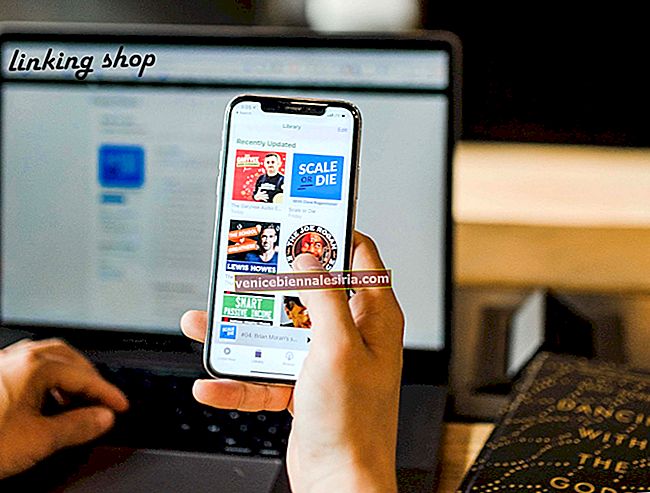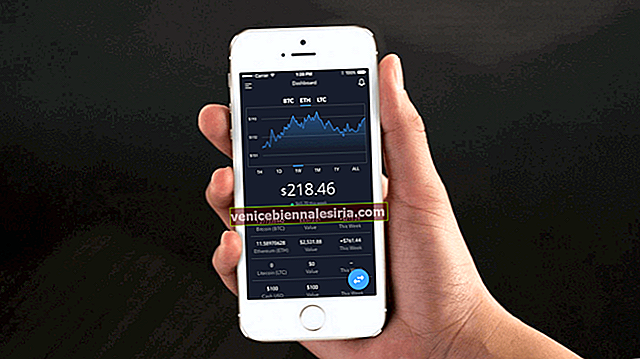IPhone dan iPad anda boleh berfungsi sebagai alat yang berguna untuk menyunting dan menghasilkan video. Dua fungsi penyuntingan video penting adalah memotong dan memotong klip. Walaupun terdapat banyak aplikasi pihak ketiga yang dapat anda dapatkan untuk ini, malah aplikasi Foto lalai di iOS 13 dan 14 mencukupi. Oleh itu, sama ada untuk media sosial, penggunaan peribadi, atau yang lain, inilah cara memotong dan memotong video di iPhone atau iPad.
- Cara Memangkas Video di Aplikasi Foto di iPhone dan iPad
- Cara Memangkas Video di Aplikasi Foto di iPhone dan iPad
- Cara Mengembalikan Video yang Diedit ke Asal di Aplikasi Foto
Cara Memangkas Video di Aplikasi Foto di iPhone dan iPad
Langkah 1. Buka aplikasi Foto pada iPhone anda

Langkah # 2. Tatal ke bahagian Video atau pilih Album mana-mana .

Langkah # 3. Pilih video yang ingin dipangkas dan ketuk Edit dari sudut kanan atas skrin.

Langkah # 4. Ketuk ikon Pangkas dari kanan bawah skrin.

Langkah # 5. Di tetingkap Edit, sesuaikan bingkai dengan menarik masuk atau keluar, mana-mana tepi video.

Catatan: Jangan bingung dengan pilihan berputar yang terdapat di tingkap. Lihat pautan ini untuk tutorial terperinci mengenai cara memutar video pada iPhone atau iPad.
Langkah # 6. Untuk pemotongan yang lebih tepat, ketuk pada butang Aspect Ratio dari sudut kanan atas skrin dan kemudian ketuk pada tab Asal untuk mengubah orientasi dari lanskap ke potret atau sebaliknya.

Langkah # 7. Teruskan bentuk yang unik tanaman atau memilih Pratetap dari pilihan. Ketik Video dan seret untuk membingkai semula, jika diperlukan.

Catatan: Anda boleh meluncurkan garis masa untuk memeriksa pemotongan sepanjang video.
Langkah # 8. Ketuk Reset dari bahagian atas skrin untuk mengurungkan tindakan.

Langkah # 9. Setelah berpuas hati, ketik Selesai untuk menyimpan video.

Pratonton video setelah disimpan, ulangi proses dari langkah # 3, jika ada perubahan yang diperlukan. Jangan ragu untuk berkongsi video ini dengan semua orang; namun, jika anda merasa terlalu besar untuk dibagikan, anda boleh mengurangkan ukurannya atau hanya memotongnya.
Cara Memangkas Video di Aplikasi Foto di iPhone dan iPad
Langkah 1. Buka Foto → Album → Pilih Video → Edit.

Langkah # 2. Ketik ikon Video dari kiri bawah skrin.

Langkah # 3. Geser pemegang yang diletakkan di kedua sisi gelendong filem, untuk memilih trim . Ketik Main untuk melihat video. Akhirnya, ketik Selesai setelah anda berpuas hati dengan pemangkasan.

Tada !! video anda telah dipangkas. Walaupun, jika anda tidak berpuas hati dengan hasilnya, bahkan ada pilihan untuk mengembalikan semua perubahan. Sekarang, belumkah Apple memikirkan segalanya !! Saya pasti jatuh bangun untuk aplikasi Foto, sekali lagi.
Cara Mengembalikan Video yang Diedit ke Asal di Aplikasi Foto
Langkah 1. Buka Foto → Album → Pilih Video → Edit.
Langkah # 2. Ketuk Balik dari sudut kanan bawah skrin.

Langkah # 3. Sahkan tindakan, dengan mengetuk Kembali ke Asal.

Semua perubahan yang dibuat akan dikembalikan.
Catatan : Dalam kemas kini iOS 13.3 yang baru, Apple dengan bijak memasukkan Simpan Video sebagai pilihan Klip Baru . Sekiranya anda mengemas kini peranti iOS anda ke perisian terkini, anda boleh memilih pilihan yang disukai apabila menekan Selesai .
Potong. Potong. Ulangi !!!
Sekurang-kurangnya untuk sementara waktu sekarang, ini akan menjadi mantra baru saya, walaupun anda mungkin menambah kembali di sana sini Lagipun, latihan menjadikan lelaki / wanita / kanak-kanak sempurna; atau harus saya katakan, praktik dan pengalaman adalah perbezaan antara pemula dan profesional.
Anda mungkin ingin melihat:
- Cara Mengambil Slofie pada iPhone 11, 11 Pro, dan 11 Pro Max
- Cara Mengambil Foto Lebih Baik pada Malam hari di iPhone dengan Aplikasi NeuralCam
- Aplikasi iPhone Terbaik untuk Menambah Teks ke Foto
- Aplikasi Vault Foto Terbaik untuk iPhone
Jadi, apakah mantra anda - putar, potong, potong, ulangi, atau yang lain sama sekali? Kongsi pandangan, ulasan, dan bahkan video karya anda dengan kami, dalam komen di bawah atau di laman Instagram, Facebook, atau Twitter kami. Saya akan berjumpa dengan anda pada kali berikutnya dengan lebih banyak pandangan seperti itu, sehingga kemudian terus membuat penggambaran dan terus mengedit.