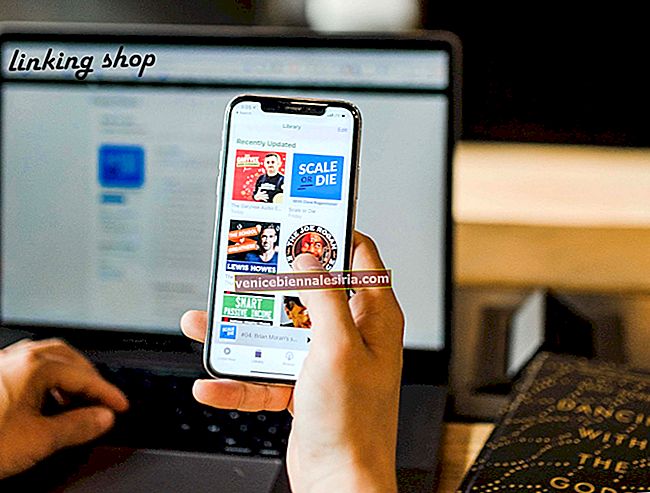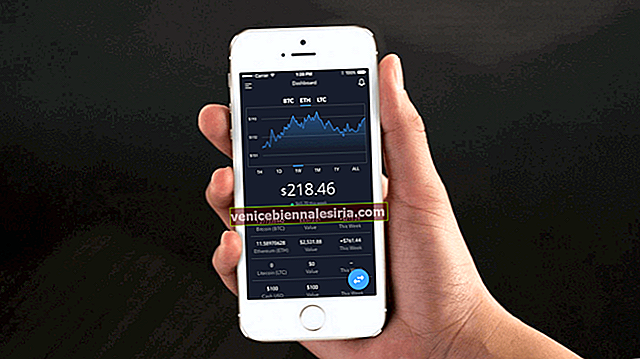Wi-Fi adalah media pilihan untuk berhubung dengan web seluruh dunia yang menakjubkan. Setelah mengemas kini Mac ke MacOS Big Sur, anda mungkin menghadapi beberapa masalah Wi-Fi seperti tidak ada internet, kerap terputus, gagal bergabung dengan rangkaian, kelajuan bersih rendah, dan lain-lain. Syukurlah, masalah ini dapat diatasi dengan berjaya dengan mengikuti satu atau gabungan penyelesaian yang disebutkan di bawah. Mari masuk dan perbaiki Masalah Wi-Fi Big Sur macOS.
Petua untuk Memperbaiki Wi-Fi Tidak Berfungsi pada MacBook
- Nyalakan semula Penghala Anda
- But semula Mac anda
- Lupakan Rangkaian dan Sambungkan semula MacBook Anda Ke dalamnya
- Kemas kini Perisian pada Mac Anda
- Cuba Gunakan Jalur 5GHz
- Jalankan Diagnostik Apple
- Gunakan Diagnostik Tanpa Wayar Apple
- Lihat Tetapan DNS
- Tukar Tetapan DNS untuk Rangkaian Anda
- Tetapkan semula SMC, PRAM atau NVRAM anda
Ingat:
- Pastikan penghala tidak terlalu panas. Pastikan ia tidak ditutup atau diletakkan di lokasi yang tidak banyak pengudaraan
- Pastikan tidak meletakkan penghala di atau dekat permukaan logam besar. Contohnya, jika diletakkan di atas lemari arsip atau di dekat radiator, ia tidak akan berfungsi dengan baik
1. Nyalakan semula Penghala Anda
Salah satu perkara pertama yang harus anda cuba selesaikan masalah Wi-Fi adalah menghidupkan semula penghala. Lebih kerap daripada itu, ia dapat menyelesaikan tugas anda. Untuk melakukannya, putuskan penghala dari kuasa selama beberapa saat dan kemudian pasangkan kembali.

2. Nyalakan semula Mac anda
Percaya atau tidak, muslihat kecil ini telah berjaya saya lakukan beberapa kali. Oleh itu, saya cadangkan anda mencubanya juga. Klik pada menu Wi-Fi dan matikan . Sekarang, klik pada menu Apple dan pilih mulakan semula.

Setelah komputer anda dihidupkan semula, hidupkan Wi-Fi. Ia mesti mula berfungsi sekarang. Sekiranya ada, indah! Tetapi jika tidak demikian, teruskan ke penyelesaian seterusnya.
3. Lupakan Rangkaian dan Sambungkan semula MacBook Anda Ke dalamnya
Satu lagi muslihat yang boleh dipercayai yang boleh anda cuba untuk menghilangkan masalah ini, memaksa notebook melupakan rangkaian dan menyambung semula ke sana.
Langkah 1: Buka Pilihan Sistem dan klik pada Rangkaian.
Sekarang, pilih Wi-Fi dalam senarai di sebelah kiri dan klik Lanjutan.
Langkah 2: Seterusnya, pilih rangkaian yang ingin anda lupakan dan kemudian klik pada (-) untuk membuangnya.
Sekarang, cuba sambungkan semula ke rangkaian.
4. Kemas kini Perisian pada Mac Anda
"Pembaharuan Perisian" selalu menjadi salah satu penyelesaian yang paling dipercayai untuk menyelesaikan masalah biasa atau lain-lain. Lebih-lebih lagi, Apple terus melepaskan kemas kini dengan beberapa perbaikan bug dan peningkatan prestasi. Jadi, beri peluang juga.
Untuk memuat turun dan memasang versi terbaru macOS Big Sur, buka Keutamaan Sistem , klik pada Kemas kini Perisian , dan akhirnya klik pada Kemas kini Sekarang .
5. Cuba Gunakan Jalur 5GHz
Sekiranya anda masih berusaha menyelesaikan masalahnya, cuba beralih ke jalur 5GHz, jika tersedia. Sebab mengapa saya mencadangkan anda memberi peluang adalah kerana ia menyediakan lebih banyak lebar jalur berbanding dengan jalur 2.4GHz. Lebih-lebih lagi, ia lebih cekap.
Untuk memulakan jalur 5GHz pada penghala jalur dua anda, pastikan untuk memisahkan rangkaian 2.4GHz dan 5GHz pada penghala. Lebih baik memberi mereka nama yang berbeza.
Anda boleh menetapkan Mac anda untuk bergabung dengan 5GHz. Untuk melakukannya, pergi ke Keutamaan Sistem → Panel rangkaian . Kemudian, klik Wi-Fi dan pilih butang Lanjutan. Akhirnya, anda harus menyeret rangkaian 5GHz ke bahagian atas.
6. Jalankan Diagnostik Apple
"Diagnostik Apple" dapat membantu anda mengetahui punca masalahnya. Oleh itu, jalankan pada buku nota anda untuk mengetahui masalahnya.
- Pertama, cabut semua peranti luaran . Maksud saya, jika anda telah menyambungkan Mac anda ke fon telinga, putuskan sambungannya.
- Sekarang, matikan Mac.
- Seterusnya, hidupkan komputer sambil menekan dan menahan kekunci D .
- Selanjutnya, anda akan diminta untuk memilih rangkaian Wifi dan kemudian bahasa anda .
Sekarang, tunggu beberapa minit untuk membolehkan Diagnostik Apple mengetahui masalahnya. Setelah selesai, ia akan memberikan cadangan untuk memperbaikinya.
7. Gunakan Diagnostik Tanpa Wayar Apple
macOS dilengkapi dengan utiliti Diagnostik Tanpa Wayar yang membolehkan anda mengesan masalah Wi-Fi biasa. Lebih-lebih lagi, aplikasi ini juga dapat membantu anda memantau sambungan tanpa wayar untuk kegagalan penyambungan berselang. Ia juga memberitahu anda apabila kegagalan penyambungan dikesan.
Langkah 1: Buka Diagnostik Tanpa Wayar pada Mac anda. Anda boleh mendapatkan bantuan Spotlight untuk membukanya dengan cepat.
Langkah 2: Sekarang, klik pada menu Windows dan pilih Performance.  Langkah 3: Seterusnya, anda akan melihat tiga grafik, yang menunjukkan kadar penghantaran , kualiti isyarat , dan tahap isyarat dan bunyi.
Langkah 3: Seterusnya, anda akan melihat tiga grafik, yang menunjukkan kadar penghantaran , kualiti isyarat , dan tahap isyarat dan bunyi.
Ini menunjukkan kadar data rangkaian anda dalam Mbps. Dalam kebanyakan kes, kadar data adalah konsisten. Namun, jika anda menemuinya di bawah setara, ini bermaksud ada sesuatu yang tidak kena.
Lihat grafik tengah, yang diberi nama Quality, menunjukkan nisbah isyarat dan bunyi. Sekiranya ia mempunyai garis lurus dengan paku kecil, itu bermakna ia sudah sampai ke tanda. Tetapi jika tidak demikian, ada sesuatu yang menghalangi isyarat.
Terdapat graf bawah yang disebut Signal. Ini menunjukkan kekuatan isyarat dan kebisingan yang diukur dan dipaparkan sebagai dBM, atau Decibel-milliwatt. Sekiranya anda tertanya-tanya apa itu, izinkan saya memberitahu anda bahawa mereka adalah unit kekuatan isyarat radio yang biasa digunakan.
Sekiranya kekuatan isyarat antara 60 dan -10dBm dan tahap kebisingan di bawah -75dBm, itu cukup bagus. Jejaki grafik untuk mengetahui bila isyarat merosot di bawah tahap yang diharapkan.
8. Periksa Tetapan DNS
Sekarang setelah anda mencuba semua pilihan di atas, inilah masanya untuk melihat Tetapan DNS. Tertanya-tanya apa maksudnya? Baiklah, izinkan saya menjelaskannya kepada anda. Ia bermaksud Sistem Nama Domain dan membantu Mac anda menukar nama domain seperti apple.com menjadi alamat IP. Sekiranya pelayan DNS, yang digunakan komputer, salah, anda tidak boleh menyambung ke laman web dengan nama itu.
Jadi, bagaimana anda mengetahui sama ada DNS berfungsi atau tidak? Ia cukup sederhana. Buka penyemak imbas web anda dan masukkan URL berikut:
//17.172.224.47
Sekarang, anda mesti melihat laman web Apple. Sekiranya demikian, sambungan Internet berfungsi dengan baik dan masalahnya mungkin dengan nama domain.
Langkah 1: Untuk menghilangkan masalah ini, buka Keutamaan Sistem → Panel rangkaian → pilih sambungan rangkaian anda dalam senarai di sebelah kiri.
Langkah 2: Seterusnya, Klik Lanjutan dan pilih DNS . Di medan Server DNS, alamat IP akan muncul.
Langkah 3: Sekarang, anda perlu mengklik butang tanda tambah (+) dan masukkan 208.67.222.220 .
Anda harus mengulangi proses yang sama dengan menggunakan 208.67.222.222.
Penting: Alamat ini dikenali sebagai OpenDNS. Berbanding dengan pelayan lalai, perkhidmatan DNS percuma ini dianggap lebih berfungsi.
Langkah 4: Seterusnya, klik OK → Terapkan.

Sekarang, periksa sama ada masalah itu diselesaikan atau tidak.
9. Ubah Tetapan DNS untuk Rangkaian Anda
Sekiranya tidak ada muslihat yang dapat menyelesaikan masalah, ada baiknya mengubah tetapan DNS untuk rangkaian. Perhatikan bahawa anda harus menghapus fail pilihan Wi-Fi anda. Oleh itu, pastikan anda menyokongnya.
Langkah 1: Buka Pencari → Pergi → Pergi ke Folder.
Kemudian masukkan:
/ Perpustakaan / Keutamaan / Konfigurasi Sistem /
dan kemudian klik Go.

Langkah 2. Sekarang, cari fail yang disebutkan di bawah dan kemudian anda perlu menyeretnya ke folder sandaran di Desktop anda:

- com.apple.airport.preferences.plist
- com.apple.network.identification.plist
- com.apple.wifi.message-tracer.plist
- NetworkInterfaces.plist
- keutamaan.plist
Sekiranya berlaku, muslihat ini tidak menyelesaikan masalah, cuba buat lokasi rangkaian Wi-Fi baru dengan menambahkan perincian MTU dan DNS tersuai.
Pastikan untuk menutup semua aplikasi yang mungkin menggunakan Wi-Fi.
Langkah 1. Buka Pilihan Sistem dan klik pada Rangkaian.

Langkah 2. Sekarang, klik Wi-Fi. Kemudian, anda perlu mengklik menu lungsur di sebelah Lokasi dan pilih Edit Lokasi.

Langkah 3. Kemudian, klik "+" untuk membuat lokasi baru dan kemudian namakan. Klik Selesai.

Langkah 4. Seterusnya, klik pada Advanced.

Langkah 5. Di bawah tab TCP / IP , anda perlu memilih Renew DHCP Lease.

Sekarang, anda akan mendapat peringatan yang mengatakan "Memperbaharui sewa DHCP akan menyebabkan perubahan yang belum disimpan hilang. Adakah anda ingin menerapkan perubahan anda sebelum memperbaharui sewa DHCP? " Klik pada Memohon.

Pergi ke tab DNS dan tambahkan 8.8.8.8 dan 8.8.4.4 ke senarai DNS Server.

Catatan: Bagi mereka yang tidak dikenali, mereka adalah DNS Google yang dianggap lebih pantas dan cekap.
Langkah 6. Seterusnya, pilih Perkakasan dan Konfigurasikan Secara Manual.

Kemudian, anda perlu menukar MTU ke Custom dan menetapkannya ke 1453 dan klik OK.

Pada akhirnya, klik Terapkan.

10. Tetapkan semula SMC, PRAM atau NVRAM anda
Pada beberapa kesempatan, saya berjaya menyelesaikan masalah Wi-Fi dengan menetapkan semula PRAM dan SMC. Sekiranya anda tidak kenal dengan mereka, izinkan saya memberitahu anda bahawa mereka dikenali sebagai Pengawal Pengurusan Sistem dan dapat membantu anda dalam menyelesaikan masalah ini. Untuk melakukannya, ikuti panduan ringkas ini.
Itu sahaja!
Soalan Lazim
1. Mengapa Mac saya disambungkan ke Wi-Fi tetapi tidak berfungsi?
Apabila tetapan penghala tidak betul, DNS diubah, ada kesalahan di hujung penyedia perkhidmatan Internet, atau disebabkan oleh bug Perisian macOS, aplikasi yang tidak berfungsi dengan baik, dan peranti yang disambungkan secara luaran, Mac anda mungkin disambungkan ke Wi-Fi tetapi tidak berfungsi.
Penyelesaian dalam artikel ini membantu anda mengatasi semua masalah ini.
2. Mengapa WI-FI saya terus terpotong pada Mac saya?
Apabila penghala Mac dan Wi-Fi ditempatkan pada jarak jauh, kekuatan isyarat rendah. Akibatnya, Mac anda sering kali memutuskan sambungan. Begitu juga, apabila anda sudah lama tidak memulakan semula penghala dan Mac anda, masalah seperti ini mungkin akan meresap.
3. Bagaimana saya menjalankan diagnostik WIFI di Mac saya?
Tutup semua aplikasi terbuka terlebih dahulu. Kemudian, cuba sertai rangkaian Wi-Fi, jika anda belum melakukannya. Seterusnya, tekan kekunci pilihan dan klik pada ikon Wi-Fi di bar menu atas. Akhirnya, klik pada 'Open Wireless Diagnostics' dan ikuti arahan pada skrin.
Masalah Wi-Fi Tidak Berfungsi Diselesaikan!
Mudah-mudahan, anda akhirnya dapat mengatasi masalah ini. Beritahu saya mana satu daripada penyelesaian di atas yang sesuai untuk anda.
Anda mungkin juga mahu membaca catatan ini:
- Cara Menukar Warna Aksen Sistem pada Mac
- Turunkan dari macOS Big Sur Beta ke macOS Catalina
- Cara Menggunakan Kamera Kesinambungan di macOS Mojave dan iOS
- Buat Pemacu Pemasangan USB macOS Mojave yang boleh di boot