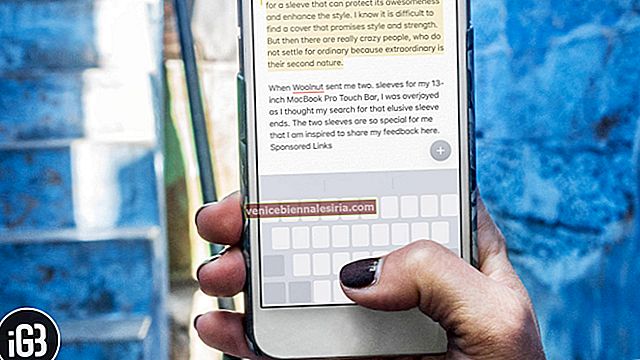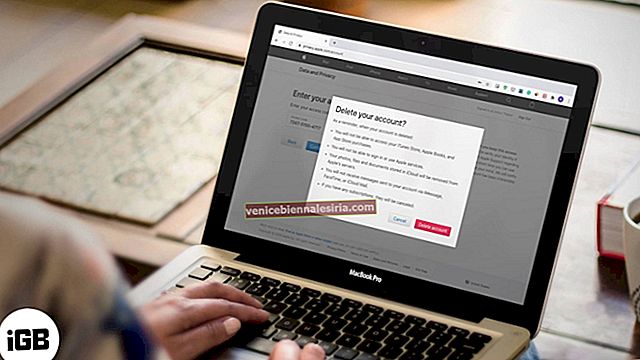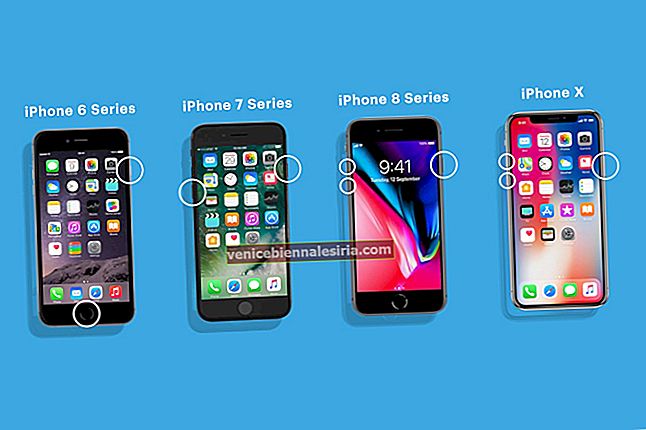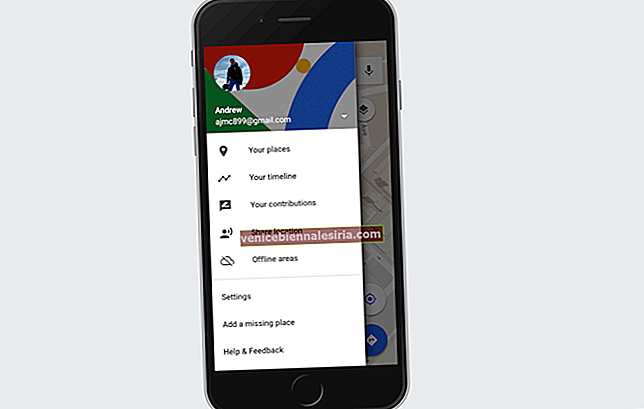Mengimbas dokumen dan menyimpannya ke PDF tidak semudah itu apabila pengguna mempunyai iOS 10 pada iPhone dan iPad mereka. Kemudian muncul ciri pemindaian dokumen di Aplikasi Notes dalam kemas kini iOS 11 dan sejujurnya, ini adalah proses yang panjang secara keseluruhan. Dan inilah kemas kini iOS 13 yang mengubah cara mengimbas dokumen dengan Aplikasi Fail.
Ya, anda dengar betul! Anda tidak perlu menggunakan Aplikasi Catatan untuk mengimbas dokumen anda dan menyimpannya sebagai PDF pada iPhone anda yang berjalan pada iOS 13. Sebaliknya, ciri baru yang terdapat dalam Aplikasi Files itu sendiri berfungsi untuk anda! Jadi hari ini, saya akan menunjukkan kepada anda cara mengimbas dokumen dengan Aplikasi Fail di iOS 13 pada iPhone atau iPad anda.
Cara Mengimbas Dokumen Secara Langsung ke Aplikasi Fail di iPhone atau iPad
Dalam kesibukan, anda sering salah meletakkan dokumen anda dan kadangkala anda terlupa untuk dibawa semasa anda memerlukannya. Untuk memastikan semua dokumen anda disimpan di iPhone anda sebagai fail PDF, ikuti prosedur di bawah. Ini dia!
Langkah 1. Buka aplikasi Files di iPhone anda dan ketuk pilihan Browse dari bahagian bawah skrin anda jika anda berada di bahagian Recents.

Langkah # 2. Sekarang ketik ikon elipsis (•••) dari sudut kanan atas. Dari pop timbul, ketik pilihan Imbas Dokumen .

Langkah # 3. Di bar atas, anda boleh menemui pilihan denyar dan penapis tertentu di sebelah ikon denyar. Anda boleh memilih yang sesuai dengan keadaan pencahayaan atau membiarkannya berada dalam mod Auto dan menyerahkan yang lain ke kamera.

Langkah # 4. Letakkan dokumen yang diperlukan di bawah kamera dan tangkap. Ubah garis batas dengan menyesuaikan kotak agar sesuai dengan dokumen dalam keadaan sempurna! Setelah selesai, ketuk Keep Scan dari bahagian bawah skrin dan ketuk Save diikuti dengan folder di mana anda ingin menyimpan.

Sekiranya anda ingin mengedit tangkapan skrin semasa dan bukannya menyimpannya secara langsung, teruskan ke langkah seterusnya.
Langkah # 5. Ketuk lakaran kecil tangkapan skrin yang diambil dari kiri bawah skrin .

Langkah # 6. Anda kini akan menemui pilihan untuk menyeret sudut, menerapkan penapis tertentu & memutar dokumen di bahagian bawah skrin. Terapkan perubahan yang diperlukan mengikut keperluan anda dan ketuk Selesai → Ketuk Selesai lagi . Sekarang ketuk Simpan dari bahagian bawah skrin di sebelah kanan ke folder yang dikehendaki.


Itu sahaja! Anda kini berjaya mengimbas dokumen menggunakan Aplikasi Fail bersama dengan pengeditan yang diperlukan.
Petua Pro: Buka folder tempat anda menyimpan fail tersebut, tekan lama pada fail tersebut dan ketuk Info . Anda akan melihat bahawa fail disimpan secara automatik sebagai PDF tanpa proses tambahan. Dengan menekan lama pada fail, anda juga dapat menggunakan markup untuk menambahkan tanda tangan ke dokumen jika diperlukan. Selain itu, anda juga boleh memindahkan atau menyalin fail ke folder lain dan juga menamakan semula fail jika diperlukan dengan menggunakan pilihan tekan panjang yang sama.
Menjumlahkan…
Saya harap ini mengubah cara anda mengimbas dokumen di iPhone anda. Lupakan nota dan dapatkan Aplikasi Files baru untuk menyimpan dokumen anda sebagai PDF dalam masa beberapa saat!
Catatan yang Disyorkan Yang Anda Mesti Baca Sekarang!
- Cara Mengakses Paparan Lajur di Aplikasi Fail iPadOS
- Aplikasi Pengurus Fail iPhone Terbaik
- Aplikasi Penyunting PDF Terbaik Untuk iPhone dan iPad
- Cara Mengakses Fail dari iCloud Drive di iPhone dan iPad
Saya pasti anda mahu mengimbas dokumen di hujung jari anda menggunakan ciri Aplikasi Files ini pada iPhone anda. Adakah anda sudah mencuba ciri ini pada iPhone anda? Kongsi pengalaman anda dengan kami di bahagian komen.
![Buat Tanda Tangan dan Dokumen Tanda pada iPhone dan Mac [Cara]](https://pic.venicebiennalesiria.com/wp-content/uploads/blog/1855/1CHGS1LA04pic.jpg)