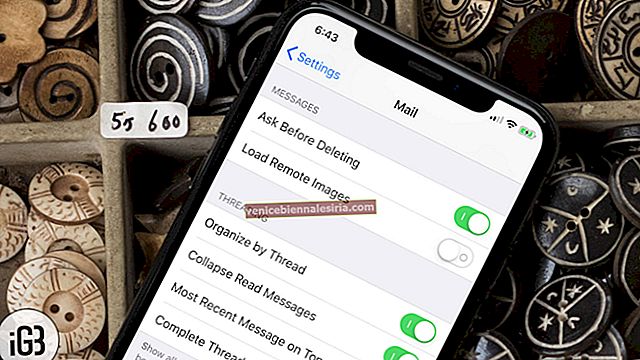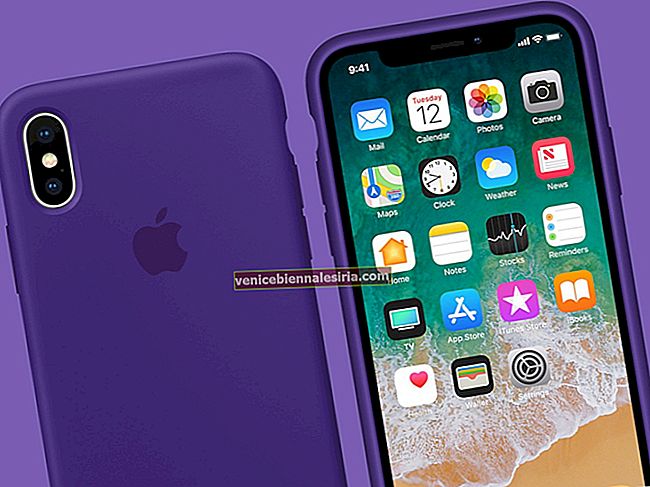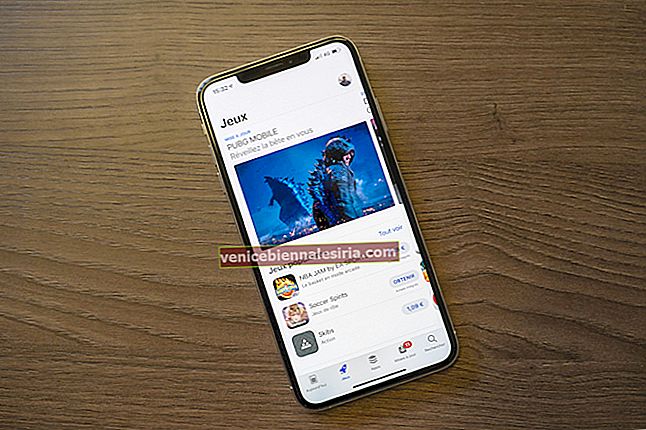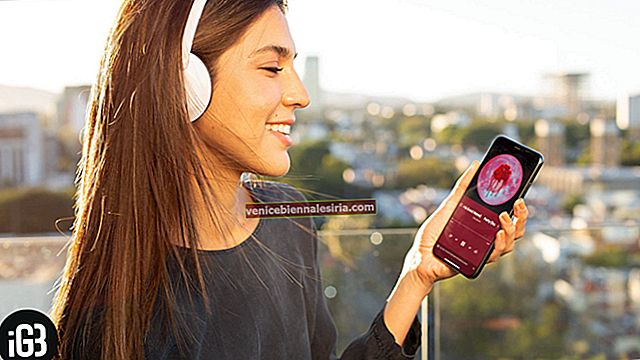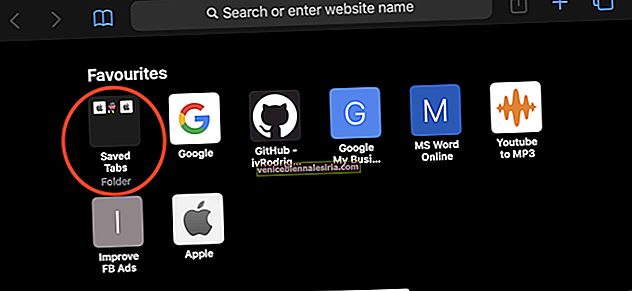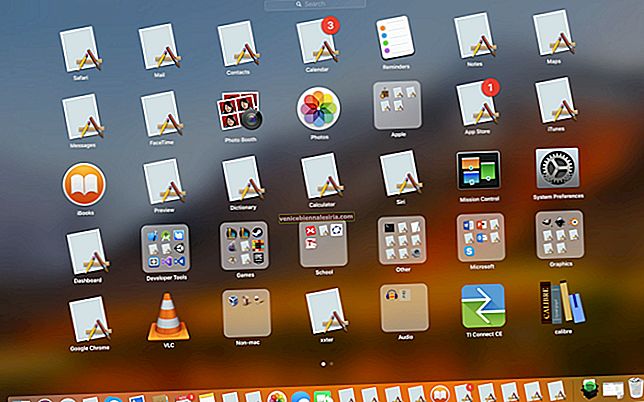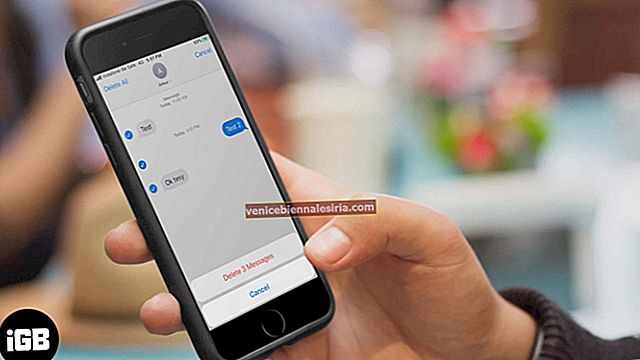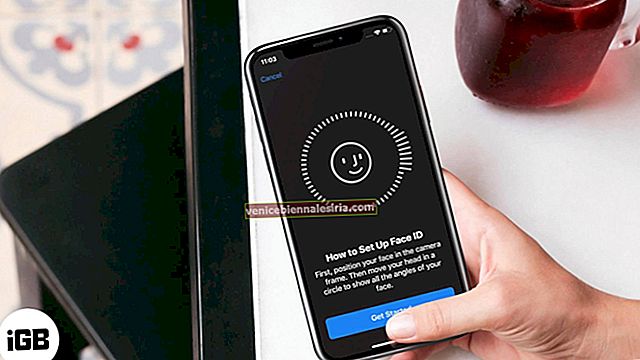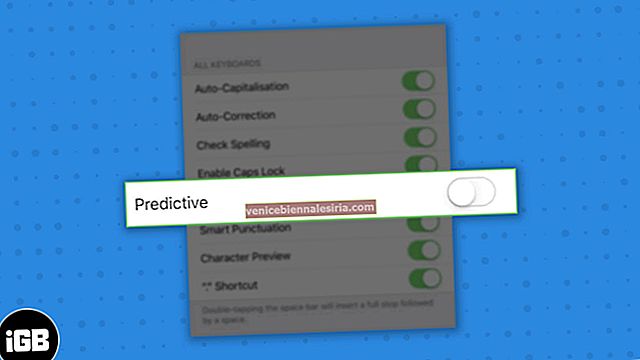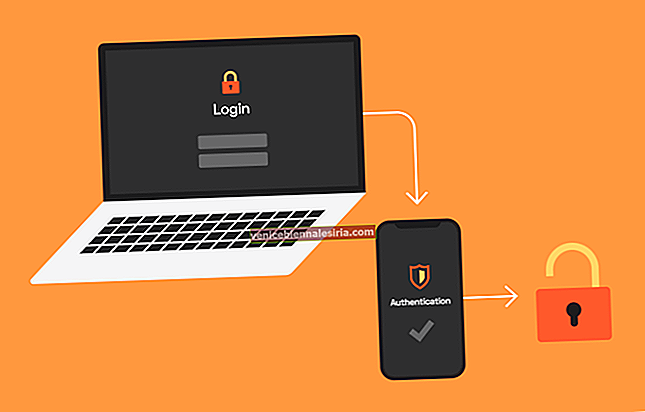Sama seperti mengambil tangkapan skrin, merakam skrin iPhone anda dapat berguna dalam banyak situasi yang berbeza, seperti ketika anda ingin menangkap sesuatu yang sedang anda tonton atau klip dari permainan yang sedang Anda mainkan, atau bahkan tutorial cara untuk seseorang . Bahagian pentingnya ialah rakaman skrin dengan suara atau tanpanya adalah pilihan terbina dalam dari iOS 11. Izinkan saya membimbing anda melalui langkah-langkah cepat mengenai cara menyaring rakaman pada iPhone dan iPad.
- Tambahkan Rakaman Skrin ke Pusat Kawalan
- Cara Merakam Skrin di iPhone, iPad, dan iPod Touch
- Cara Merakam Skrin dengan Suara pada iPhone dan iPad
- Cara Merakam Skrin iPhone di Mac menggunakan QuickTime
Tambahkan Rakaman Skrin ke Pusat Kawalan
- Buka Tetapan pada iPhone
- Ketik Pusat Kawalan.
- Sekarang, ketik Customize Controls.

- Tatal ke bawah dan ketuk butang ' tambah ' hijau di sebelah Rakaman Skrin . The Screen Recording kawalan sekarang akan dapat dilihat di bawah TERMASUK seksyen .

Cara Merakam Skrin di iPhone, iPad, dan iPod Touch
- Leret ke bawah dari sudut kanan atas untuk menurunkan Pusat Kawalan di iPhone X atau lebih baru atau iPad dengan iOS 12 atau lebih baru. Pada iPhone SE 2020, iPhone 8 Plus atau lebih awal, anda perlu menggesek ke atas.
- Ketik butang Rakaman Skrin untuk memulakan rakaman.
Sebaik sahaja anda menekan butang, hitung mundur bermula, dan fitur akan mula menangkap skrin peranti anda setelah tiga saat.

- Untuk berhenti merakam, anda perlu mengetuk bar merah. Dari pop timbul, ketik butang Berhenti . Video rakaman skrin anda disimpan ke aplikasi Foto di iPhone anda.
 Secara lalai, semua bunyi dalaman pada peranti anda akan disertakan dalam rakaman skrin anda
Secara lalai, semua bunyi dalaman pada peranti anda akan disertakan dalam rakaman skrin anda
Sekiranya anda tidak mahu memasukkan suara pemberitahuan yang tidak perlu, anda dapat menghidupkan mod Jangan Ganggu sebelum memulakan rakaman. Selanjutnya, Anda juga dapat memasukkan suara luaran dalam rakaman layar, seperti yang dijelaskan di bawah.
Cara Merakam Skrin dengan Suara pada iPhone dan iPad
- Pertama, buka Pusat Kawalan, tekan lama ikon Rakaman Skrin.

- Ketik butang mikrofon dan kemudian ketuk " Mulakan Rakaman ." Countdown 3 saat akan bermula.

Ini akan merangkumi bunyi luaran dan dalaman dari dalam peranti. Sekiranya anda ingin mematikan bunyi dalaman, anda boleh mematikan kelantangan pada peranti anda , dan tidak ada suara yang akan keluar.
Akhirnya, ingatlah bahawa semasa anda membuat rakaman layar dengan suara luaran, mikrofon akan tetap dihidupkan pada saat anda merakam skrin anda melainkan anda sekali lagi mengakses pilihan pop timbul dan mematikannya.
Cara Merakam Skrin iPhone di Mac menggunakan QuickTime
- Lancarkan QuickTime pada Mac anda dan kemudian sambungkan peranti anda ke komputer menggunakan kabel USB.

- Sekarang, klik pada Fail dari bar menu QuickTime dan pilih Rakaman Filem Baru .

- Lihat kawalan skrin rakaman dengan butang rakam merah. Klik pada butang anak panah di sebelah butang rakaman dan pilih "Maksimum."

- Seterusnya, anda perlu mengklik anak panah ke bawah di sebelah butang rakam merah.

- Kemudian, pilih peranti anda dari senarai juntai bawah. Sekarang, peranti iOS anda akan muncul di skrin Mac.


- Selanjutnya, klik pada butang rakam untuk memulakan proses.

- Setelah anda merakam layar, klik pada ikon berhenti di kanan atas skrin.

- Akhirnya, simpan fail di lokasi yang dikehendaki.

Itu sahaja!
Menjumlahkan!
Cukup mudah untuk merakam skrin iPhone anda, jadi cubalah ciri ini dan beritahu kami pendapat anda dalam komen di bawah. Anda juga boleh menyelesaikan masalah rakaman skrin jika tidak berfungsi untuk anda.
Anda juga mungkin ingin meneroka:
- Cara Mengetik Emoji Lebih Cepat di iPhone
- Petua dan trik Bar Sentuh MacBook Pro yang sangat baik



 Secara lalai, semua bunyi dalaman pada peranti anda akan disertakan dalam rakaman skrin anda
Secara lalai, semua bunyi dalaman pada peranti anda akan disertakan dalam rakaman skrin anda