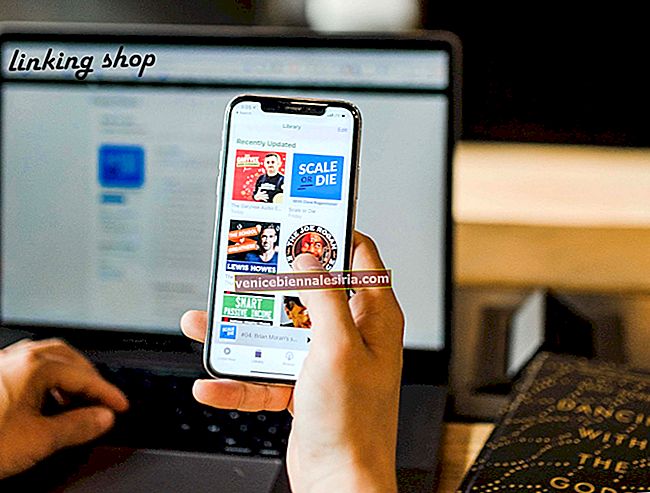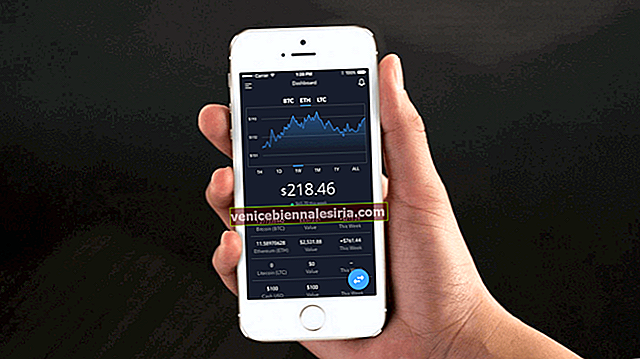Tahun lalu adalah sesuatu yang mengecewakan bagi Apple di ruang perkakasan, dan sepertinya ini tidak akan berubah dalam masa terdekat, sekiranya kebocoran peranti yang akan datang dipercaya. Walau bagaimanapun, perkara berbeza sama sekali dari sisi perisian. IOS 13 menandakan perubahan paradigma, yang dalam beberapa cara, sama pentingnya dengan beralih ke iOS 7.
Ini adalah versi iOS di mana iPad akhirnya mendapat rawatan yang sepatutnya, dengan garpu iPadOS. Walaupun ia tidak tersedia secara rasmi, anda dapat merasakan iPadOS dengan memasang versi beta jika anda mempunyai akaun pembangun. Kami merangkumi bagaimana anda boleh melakukannya, Cara Memuat turun iPadOS Beta.
iPadOS membawa banyak peningkatan berorientasikan produktiviti pada iPad. Terdapat banyak ciri baru untuk ditulis; kami akan memberi tumpuan kepada fungsi Markup iPadOS baru. Ini adalah artikel panduan, dan kami akan menunjukkan kepada anda cara menggunakan Markup dengan tepat untuk memanfaatkan iPad yang dilengkapi Pencil.
Bagaimana anda memunculkan antara muka Markup pada iPhone atau iPad?
Dengan mengambil tangkapan skrin: Sangat mudah: Jika anda ingin menggunakan Markup dengan tangkapan skrin, sapu ke atas dari sudut skrin: Ini akan mengambil tangkapan skrin dan menunjukkan antara muka Markup kepada anda.
Dengan mengetuk ikon Penanda pada aplikasi yang serasi: Berbagai aplikasi, termasuk Mesej, Surat, dan Foto, untuk menamakan beberapa, mempunyai butang Markup khusus yang kelihatan seperti ini: Untuk mengakses antara muka markup dalam aplikasi ini, ketuk butang itu di -aplikasi.
- Cara Menggunakan Markup untuk Meletakkan Tandatangan pada PDF, Dokumen
- Cara Menggunakan Markup dalam aplikasi Mesej di iPad dan iPhone
- Cara Menandai, Menulis, dan Melukis Foto di iPadOS dan iOS 13
- Cara Menggunakan Markup di Aplikasi Catatan pada iPad dan iPhone
Cara Menggunakan Alat Penanda pada iPad dan iPhone
Antaramuka markup mempunyai pelbagai alat yang boleh anda gunakan untuk menggambar. Ukuran, bentuk, dan berat berus digambarkan dengan ikon yang berbeza: Pena untuk garis tajam dan nipis, penanda untuk lekapan yang lebih luas, dan pensil untuk sebatan yang lebih halus. Masing-masing boleh dikonfigurasi untuk berat dan ketelusan.
Tidak berpuas hati dengan Markup anda? Pemadam menghilangkan keseluruhan pukulan sekaligus
Select lasso hanya berfungsi setelah anda menarik sesuatu dengan alat lain. Ia membolehkan anda memilih sapuan berus individu dan kemudian memindahkannya.
Pilihan warna di sebelah kanan membolehkan anda memilih warna untuk lekapan markup anda. Sekiranya anda tidak berpuas hati dengan lima warna lalai, ada pilihan palet yang lebih luas di sebelah kanan.
Terakhir, ikon tambah menyembunyikan beberapa alat Markup yang paling berguna: Alat tandatangan untuk e-menandatangani dokumen anda, alat kotak teks, bentuk cepat, dan pembesar.
Belajar Menggunakan Alat Penanda di iPadOS dan iOS 14
Dengan menggunakan Markup, anda boleh:
- Edit Tangkapan Skrin
- Tandatangani dokumen digital
- Tambahkan tambahan yang menyeronokkan pada gambar di Messenger
- Buat markup di aplikasi Notes
- Kes penggunaan klasik: Buat pengeditan kecil pada gambar dalam aplikasi Foto
Mari kita perhatikan ini, satu persatu. Mengedit tangkapan skrin adalah mudah: seperti yang kami sebutkan sebelumnya, hanya menggesek dari sudut akan memunculkan antara muka Markup, yang membolehkan anda mengedit tangkapan skrin di tempat.
Cara Menggunakan Markup untuk Meletakkan Tandatangan pada PDF, Dokumen di iPadOS dan iOS 14
Sekiranya anda ingin menandatangani dokumen sebelum mencetaknya, anda perlu melakukan perkara berikut:
Langkah 1. Buka fail PDF atau dokumen.
Langkah # 2. Ketik ikon Markup.

Langkah # 3. Seterusnya, Ketuk butang Plus dan pilih Tandatangan → Tambahkan Tandatangan jika anda belum melakukannya → Pilih tandatangan di pop timbul dan skala dan letakkan tandatangan di tempat yang anda perlukan.


Cara Menggunakan Markup di Aplikasi Mesej di iPad dan iPhone
Anda boleh menggunakan alat Markup untuk sedikit keseronokan dalam Mesej, itu mudah. Anda perlu:
Langkah 1. Buka aplikasi Mesej pada peranti anda.
Langkah # 2. Buka sebarang perbualan atau mulakan yang baru.
Langkah # 3. Ketik ikon foto dan pilih foto.

Langkah # 4. Ketuk foto semasa berada di dalam mesej dan kemudian ketuk ikon Penanda → Gunakan Penanda mengikut keperluan, kemudian ketuk Simpan → Ketuk ikon biru panah Atas untuk mengirim.


Cara Menanda, Menulis, dan Melukis Foto di iPadOS dan iOS 14
Sekiranya anda ingin menggunakan Markup untuk membuat pengeditan yang diperlukan pada foto:
Langkah 1. Buka aplikasi Foto dan pilih foto.
Langkah # 2. Ketik edit, kemudian ikon tiga titik.

Langkah # 3. Ketuk ikon Markup → Gunakan Markup mengikut keperluan, kemudian ketuk Selesai.

Cara Menggunakan Markup di Aplikasi Catatan di iPadOS
Langkah 1. Buka aplikasi Catatan pada peranti anda.
Langkah # 2. Buka nota yang ada atau buat yang baru.
Langkah # 3. Ketuk ikon Markup dan gunakan Markup mengikut keperluan.

Itu sahaja buat masa ini. Saya harap panduan terperinci mengenai penggunaan Markup di iPadOS baru ini dapat membantu anda.
Melog masuk
Perlu diingat, sebarang aplikasi yang menyokong fungsi Markup akan mempunyai ikon markup. Mengetuknya akan memunculkan antara muka Markup untuk anda gunakan. Nah, itu bungkus. iPadOS 13 mempunyai banyak fungsi tambahan yang mampu mengubah iPad anda menjadi mesin produktiviti asli. Nantikan di sini untuk mendapatkan lebih banyak Petunjuk!
Jangan terlepas:
- 20 Ciri Tersembunyi iOS 13 dan iPadOS 13 Super Cool
- Cara Tutup Semua Tab Safari di iPhone dan iPad
- Pasang iOS 14 Beta pada iPhone
- Cara Menggunakan Tetikus dengan iPad anda untuk Memaksimumkannya