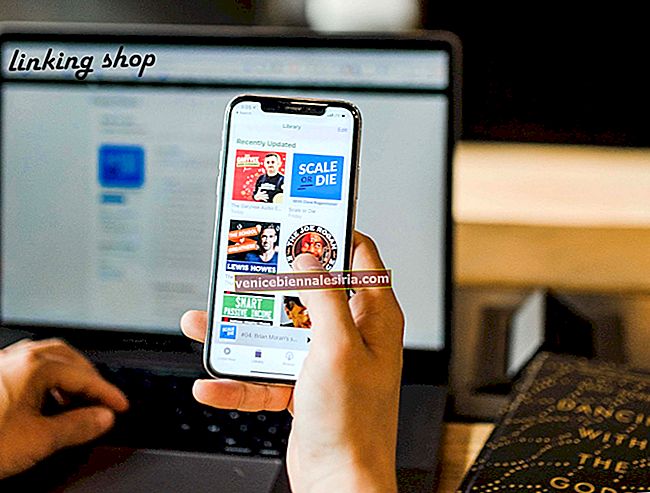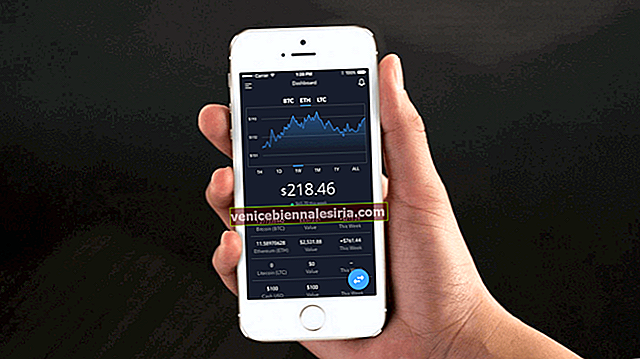Dengan iOS 11, Apple memperkenalkan format gambar HEIC / HEIF untuk memampatkan saiz fail hingga 50% tanpa menjejaskan kualiti. Berbanding dengan JPEG, HEIF lebih cekap dan menawarkan cara yang ideal untuk menguruskan penyimpanan gambar. Satu-satunya tangkapan dengan format kecekapan tinggi adalah bahawa ia belum disokong secara universal. Walau bagaimanapun, anda boleh menghalang iPhone 7 atau lebih baru daripada menangkap gambar di HEIC (diucapkan "Heek) baik di iOS 14 dan 13. Inilah caranya.
Versi iOS terkini membolehkan anda beralih antara kecekapan tinggi (HEIF yang disebut "Heef) dan format yang paling serasi (JPEG). Oleh itu, apabila anda ingin memindahkan gambar anda ke komputer anda atau mengeditnya menggunakan beberapa perisian penyuntingan foto yang tidak menyokong format gambar baru ini, anda boleh memanfaatkan tip yang bagus ini untuk membuat peranti iOS menangkap gambar dalam format yang disokong secara universal .
Cara Menyimpan Foto dalam JPEG dan bukannya HEIC di iOS 14 dan 13
Langkah 1. Lancarkan aplikasi Tetapan pada peranti iOS anda.
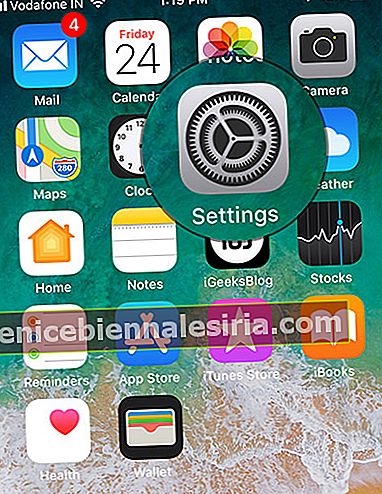
Langkah # 2. Sekarang, ketik Kamera.

Langkah # 3. Seterusnya, ketik Format.

Langkah # 4. Seterusnya, pilih Paling Serasi.

Sekarang, iPhone anda akan merakam gambar dalam format JPEG dan video dalam format H.264. Walau bagaimanapun, anda perlu beralih ke Kecekapan Tinggi setiap kali anda mahu merakam 4K pada 60 fps dan 1080p pada 240 fps.
Tukar Foto iPhone / iPad secara automatik ke JPEG Semasa Memindahkan ke PC Mac / Windows
Versi iOS terkini membolehkan anda menukar gambar HEIC ke JPEG secara automatik semasa memindahkan ke Mac atau PC.
Langkah 1. Buka aplikasi Tetapan pada peranti iOS anda → Foto.

Langkah # 2. Sekarang, tatal ke bawah dan pilih Automatik.

Itu cukup banyak!
Inilah video mengenai Cara Menghentikan iPhone daripada Mengambil Foto di HEIC
Pengambilan anda?
Walaupun "Heek" mungkin belum didukung secara meluas, ini adalah masa depan. Oleh itu, saya mencadangkan anda untuk menggunakan JPEG hanya apabila anda perlu menangani masalah ketidaksesuaian. Ada sebarang pertanyaan? Beritahu kami di bawah di komen.
Anda mungkin juga mahu membaca catatan ini:
- Cara Mengedit Foto Langsung di iPhone
- Cara Menggunakan Alat Penanda Skrin pada iPhone dan iPad
- Tukarkan Foto HEIC ke JPG pada iPhone dan iPad