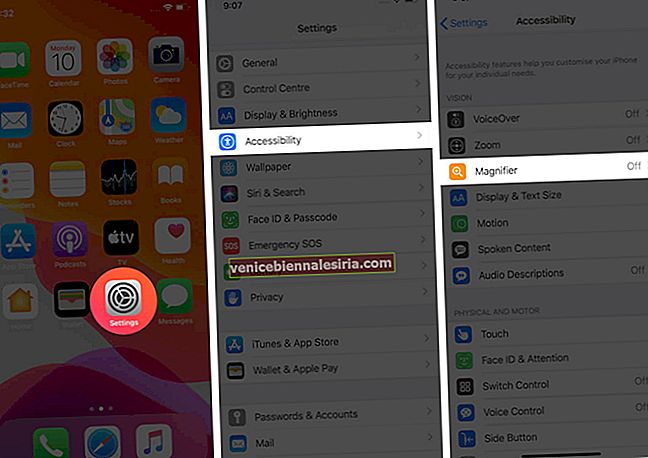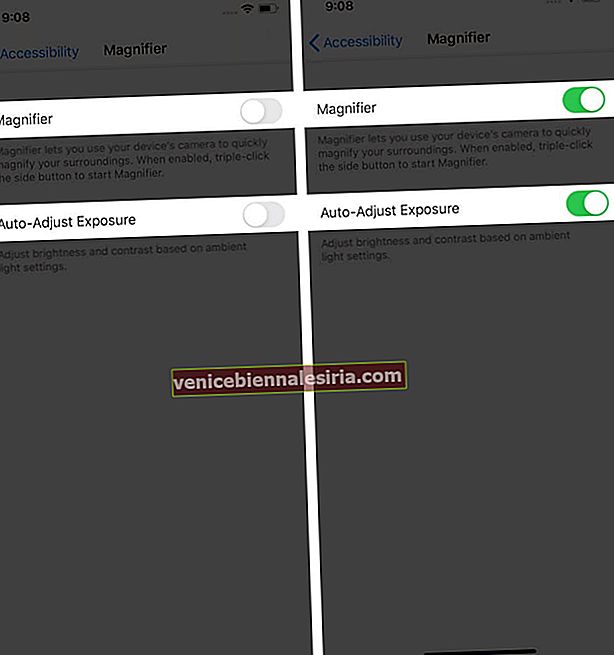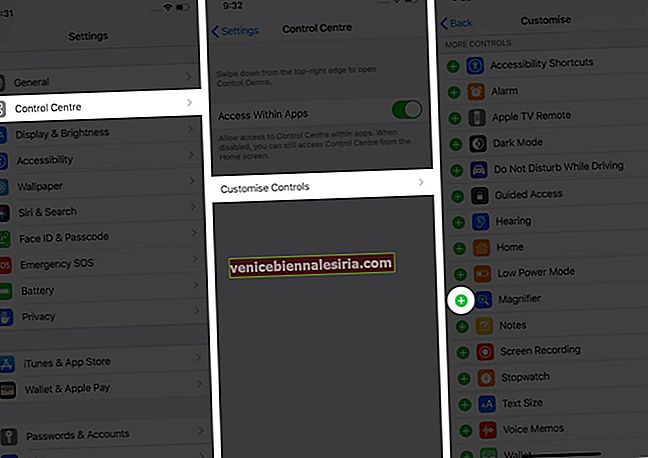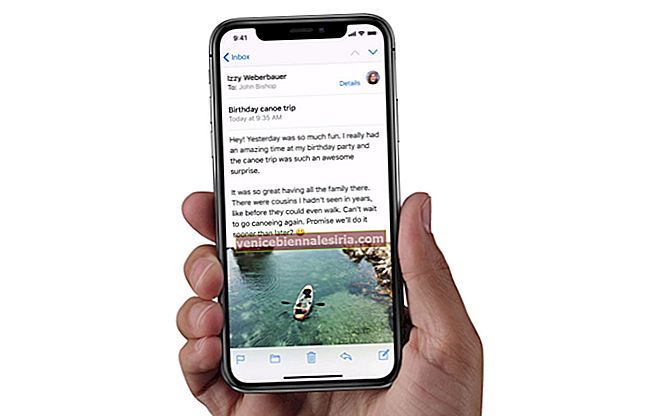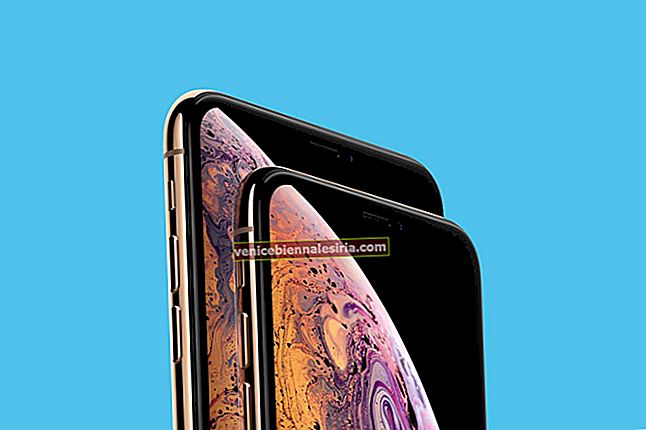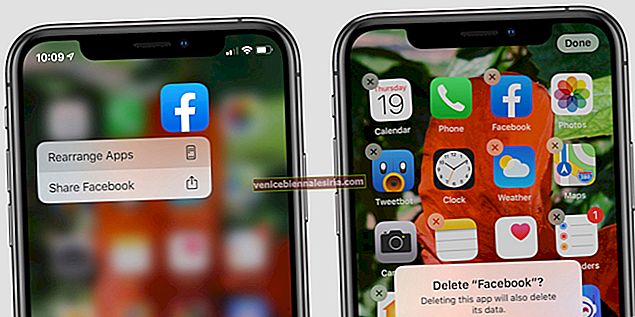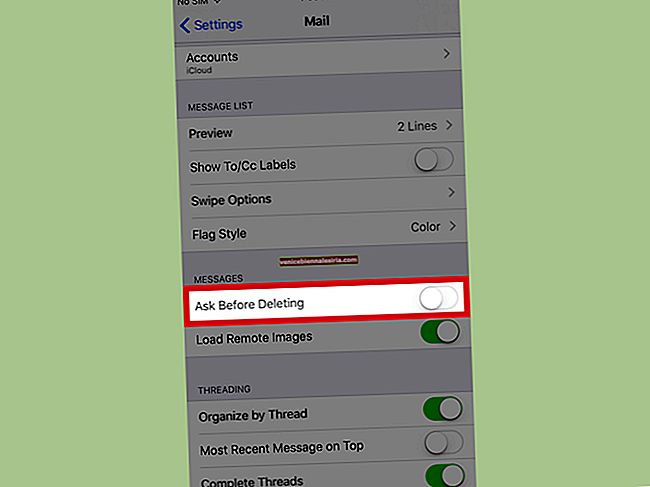IPhone dan iPad anda dilengkapi dengan Pembesar yang berguna yang dapat membantu anda memperbesar apa sahaja yang sukar dilihat. Contohnya, cetakan halus pada sebotol ubat, papan tanda jalan yang terlalu jauh dari jarak jauh, dll. Fungsi Aksesibilitas ini dilengkapi dengan pelbagai pilihan tambahan, seperti kemampuan untuk mengatur kontras dan kecerahan, menerapkan penapis , dan banyak lagi. Oleh itu, mari kita periksa cara menggunakan Magnifier pada iPhone atau iPad anda.
- Cara Menghidupkan Pembesar pada iPhone atau iPad
- Cara Mengakses Pembesar Dengan Cepat
- Cara Menggunakan Pembesar pada iPhone atau iPad
Cara Menghidupkan Pembesar pada iPhone atau iPad
Mula-mula anda perlu mengaktifkan Pembesar pada peranti anda dengan langkah-langkah berikut:
- Pergi ke Tetapan → Kebolehcapaian → Pembesar.
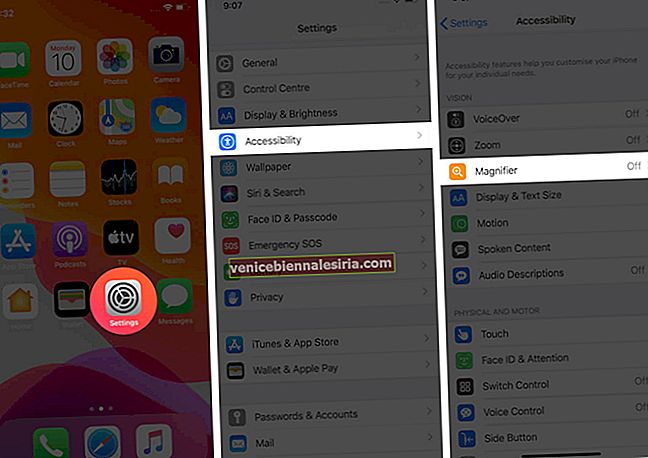
- Togol ON yang pembesar.
- Anda juga boleh togol ON pilihan untuk Auto Laraskan Pendedahan membuat pembesar melaraskan kecerahan dan kontras mengikut keadaan cahaya ambien untuk pengalaman yang lebih baik visual.
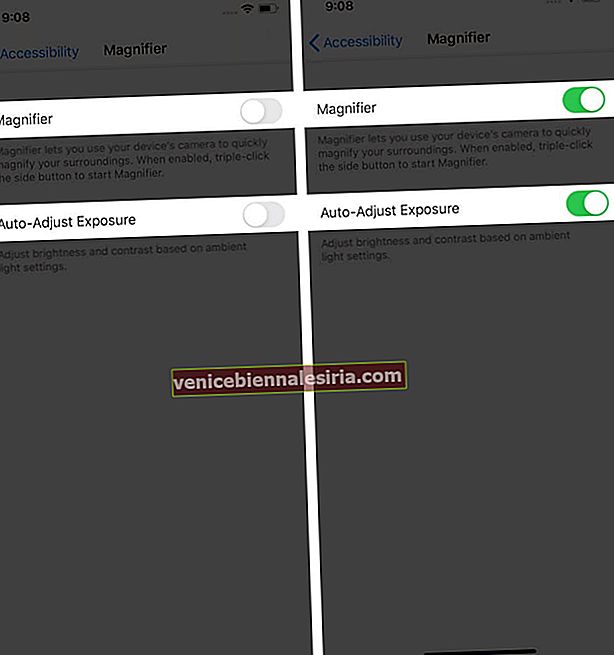
Cara Mengakses Pembesar Dengan Cepat
Setelah anda mengaktifkan Pembesar seperti yang dijelaskan di atas, ada dua cara untuk melancarkannya apabila anda perlu.
Pertama, jika anda menggunakan iPhone X dan yang lebih baru, atau iPad dengan Face ID, anda boleh membuka Pembesar dengan cepat dengan menekan tiga kali butang Sisi . Untuk menutup Pembesar, sapu ke atas dari bahagian bawah skrin.
Sekiranya anda mempunyai iPhone 8 atau lebih awal, dan model iPad dengan butang Utama, tekan tiga kali butang Utama . Untuk menutup Pembesar, tekan butang Utama.
Cara Menambah Pembesar ke Pusat Kawalan
Kedua, anda juga boleh menggunakan Pusat Kawalan untuk mengakses Pembesar dengan cepat. Untuk menambah pilihan:
- Pergi ke Tetapan → Pusat Kawalan → Sesuaikan Kawalan.
- Tatal ke bawah dan ketik butang ' tambah ' hijau kecil di sebelah Pembesar.
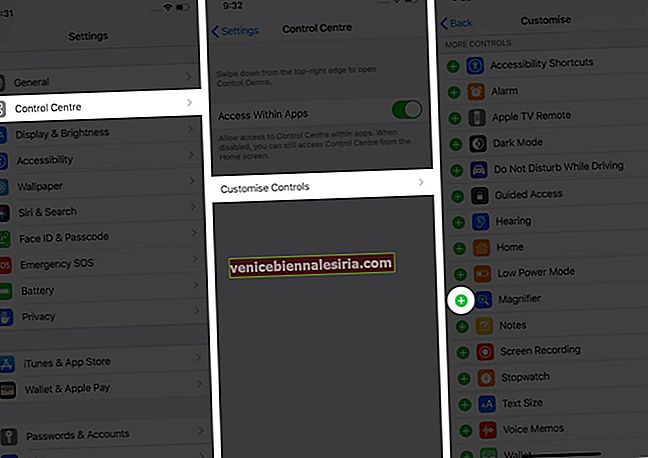
Sekarang, anda boleh mengetuk ikon Pembesar di Pusat Kawalan untuk melancarkannya bila-bila masa anda perlu.

Cara Menggunakan Pembesar pada iPhone atau iPad
Sebaik sahaja anda melancarkan Pembesar seperti yang dijelaskan di atas, terdapat beberapa pilihan yang boleh anda gunakan:
Untuk melaraskan tahap pembesaran, seret gelangsar di bahagian bawah skrin untuk mengezum masuk dan zum keluar pada objek.

Hidupkan Lampu suluh untuk penglihatan yang lebih baik dengan mengetuk ikon petir .

Dayakan kunci fokus dengan mengetuk ikon kunci kecil. Ini akan mengelakkan kamera anda daripada terus memfokus semula.

Untuk membekukan-bingkai , ketuk butang bulat di bahagian bawah layar, dan cincin kuning akan muncul di sekitarnya. Ini akan membolehkan anda menggerakkan telefon anda dengan bebas tetapi masih melihat gambar yang telah anda perbesarkan. Anda boleh menyeret gelangsar untuk memperbesar dan memperkecil gambar yang dibekukan. Untuk kembali ke Pembesar langsung, ketuk butang bulat sekali lagi.

Untuk menyimpan gambar Freeze Frame ke pustaka foto anda atau untuk membaginya dengan kenalan, ketuk dan tahan di skrin. Kemudian pilih pilihan Simpan atau Kongsi .

Untuk mengubah kecerahan dan kontras pada Pembesar , ketik butang Penapis di kanan bawah. Ia kelihatan seperti tiga bulatan yang bertindih. Kemudian, gunakan Slider untuk menyesuaikan kecerahan dan kontras yang anda mahukan.

Untuk menukar penapis di Pembesar , ketuk ikon penapis di kanan bawah. Kemudian, sapu pilihan untuk memilih penapis yang berbeza.

Untuk membalikkan warna dan penapis pada Pembesar , ketuk ikon Penapis, dan kemudian ketuk butang di sebelah kiri dengan anak panah melengkung.

Menjumlahkan
Jadi, adakah anda sudah mencuba menggunakan Pembesar pada iPhone atau iPad anda? Kongsi pengalaman anda dengan kami dalam komen di bawah. Anda juga boleh melihat cara menggunakan Pintasan Aksesibiliti pada peranti anda.
Anda mungkin juga ingin membaca ini:
- Cara Menggunakan Kawalan Suara pada iPhone
- Cara Menonaktifkan "Tekan Rumah untuk Membuka Kunci" di iPhone
- Cara Menghidupkan Mengumumkan Panggilan di iPhone