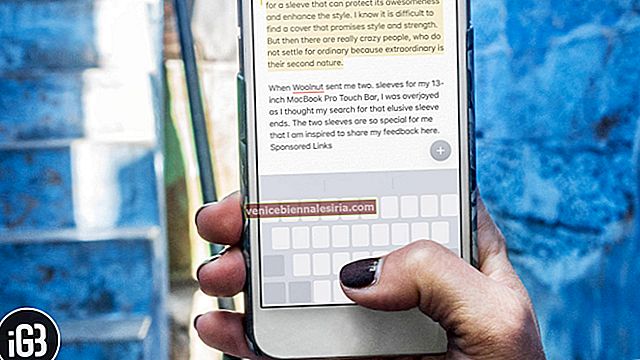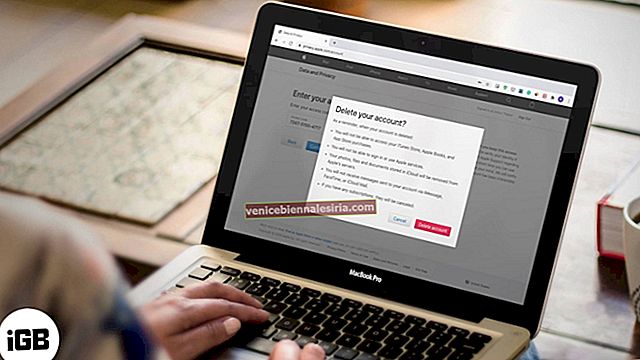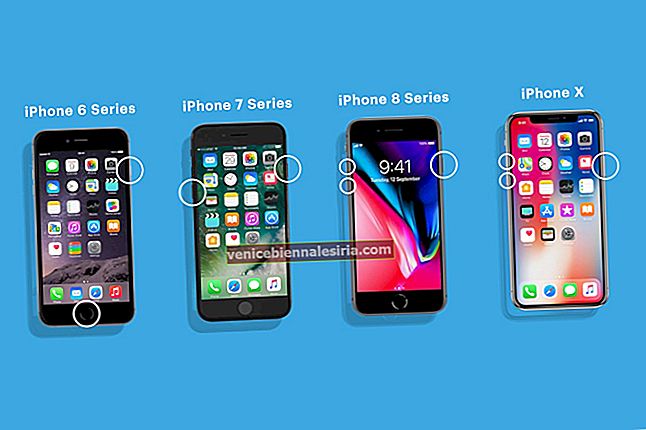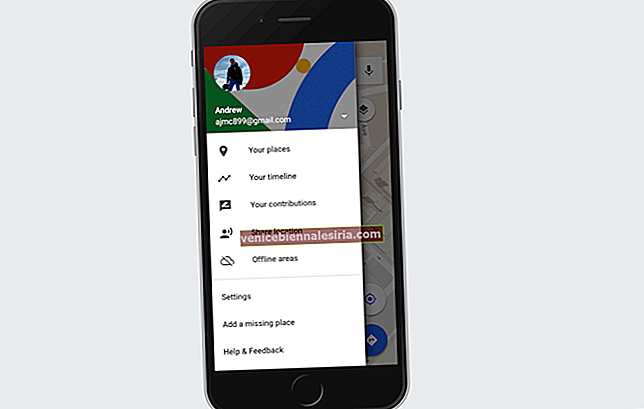Bagi saya, kad selalu menjadi cara yang hijau dan penuh kasih sayang untuk mengirim ucapan percutian. Daripada kad readymade, saya lebih suka kad yang disesuaikan kerana ia menawarkan kebebasan yang diinginkan untuk meluahkan perasaan saya. Membuat kad ucapan khas di aplikasi Foto di Mac sangat mudah, dan sesiapa sahaja boleh membuat kad menarik tanpa berusaha.
Adakah anda ingin membuat beberapa kad ucapan yang kelihatan hebat menggunakan aplikasi Foto untuk macOS untuk menginginkan orang yang anda sayangi? Hebat! Mari maju untuk membuat beberapa yang baik untuk memenangi rakan dan orang tersayang!
- Cara Membuat Kad Di Aplikasi Foto di Mac
- Cara Mengedit Kad
- Tukar Tema Kad
- Tukar Format Kad
- Tambah Imej ke Kad Dalam Foto
- Cara Memesan Kad dalam Foto di Mac
Cara Membuat Kad Di Aplikasi Foto di Mac
Langkah 1. Buka aplikasi Foto di Mac anda dan pilih gambar dari pustaka Foto anda.
Langkah # 2. Sekarang, anda perlu mengklik butang Tambah (+) di bar sisi di sebelah Projek Saya.

Langkah # 2. Seterusnya, Klik pada Kad.
 Nota: The "+" butang akan disembunyikan, tetapi apabila anda mengambil penuding di sebelah Projek saya, ia akan muncul.
Nota: The "+" butang akan disembunyikan, tetapi apabila anda mengambil penuding di sebelah Projek saya, ia akan muncul.
Seterusnya, anda harus memilih lokasi kedai berdasarkan negara anda.
Langkah # 3. Seterusnya, pilih gaya Kad dari Letterpress, Folded, atau Flat.

Kemudian, anda perlu memilih tema kad dari pilihan yang ada.
 Pilih gambar yang sesuai untuk gambar anda.
Pilih gambar yang sesuai untuk gambar anda.
Lebih baik lagi, anda mempunyai pilihan untuk menukar tema, menambahkan gambar, dan bahkan memformat kemudian sekiranya anda tidak menyukai yang anda pilih.
Langkah # 4. Seterusnya, klik Buat Kad.
 Itu sahaja! Anda berjaya membuat kad. Sekarang, anda boleh menyesuaikannya dengan beberapa penyuntingan pintar.
Itu sahaja! Anda berjaya membuat kad. Sekarang, anda boleh menyesuaikannya dengan beberapa penyuntingan pintar.
Cara Mengedit Kad
Langkah 1. Buka aplikasi Foto dan klik projek. Kemudian, klik di Depan, Di Dalam, atau Kembali untuk mengedit bahagian tertentu.
 Seterusnya, anda perlu mengklik gambar dan menyeret kursor ke kiri atau kanan untuk meletakkannya semula dengan sempurna.
Seterusnya, anda perlu mengklik gambar dan menyeret kursor ke kiri atau kanan untuk meletakkannya semula dengan sempurna.
Langkah # 2. Sekarang, klik Pilihan, yang ada di bawah kad untuk mengedit templat.
Kemudian, pilih templat baru. Seterusnya, anda mempunyai pilihan untuk mengubah susun atur foto pada kad, menambah lebih banyak foto, atau mengeluarkan foto dari kad.
Anda boleh memilih dari beberapa pilihan templat. Oleh itu, pilih yang menonjol. Selain itu, anda juga boleh menulis mesej yang menyentuh pada kad.
Langkah # 3. Klik dua kali foto untuk mengeditnya.
Kemudian, anda mempunyai beberapa pilihan untuk menambah foto.
Sebagai contoh, tambahkan filter, zoom, dan pangkas, dan sesuaikan gambar, dll
 Klik pada kotak teks dan tambahkan tajuk yang menarik. Juga, tulis ucapan di bahagian dalam atau belakang kad anda.
Klik pada kotak teks dan tambahkan tajuk yang menarik. Juga, tulis ucapan di bahagian dalam atau belakang kad anda.
Tukar Tema Kad
Tidakkah anda menyukai tema atau format kad? Anda boleh mengubahnya selalu. Satu perkara yang perlu diperhatikan ialah menukar tema kad akan menghapus semua teks dan mengubah susunan beberapa foto.
Langkah 1. Klik butang ubah tetapan (kelihatan seperti buku kecil) di sudut kanan atas, dan kemudian klik Tukar Tema.
 Kemudian, anda boleh menyemak imbas dan memilih tema yang tersedia.
Kemudian, anda boleh menyemak imbas dan memilih tema yang tersedia.

Tukar Format Kad
Anda juga boleh menukar format kad dengan cara yang sama.
Langkah 1. Klik butang ubah tetapan di sudut kanan atas dan kemudian klik pada perubahan format dan ukuran.
 Di bahagian tetapan, anda juga akan mendapat pilihan untuk mengeluarkan logo Apple.
Di bahagian tetapan, anda juga akan mendapat pilihan untuk mengeluarkan logo Apple.
Tambah Imej ke Kad Dalam Foto
Saya terlupa memasukkan salah satu gambar anda yang tidak dapat dilupakan ke kad? Jangan risau, anda masih boleh menambahkannya.
Langkah 1. Klik Tambah Foto di sudut kanan bawah tetingkap aplikasi Foto.
 Sekarang, anda akan melihat foto bergantung pada album dari mana anda memilih gambar.
Sekarang, anda akan melihat foto bergantung pada album dari mana anda memilih gambar.
Tetapi anda juga dapat memilih gambar dari album lain dengan mudah. Cukup tatal ke bawah untuk melihat foto lain.
Apabila anda telah memilih gambar, klik Tambah di sudut kanan atas tetingkap aplikasi Foto.
Foto yang baru anda tambahkan akan muncul di dulang di bahagian bawah skrin projek.
Anda boleh menyeret foto ke kad untuk menambahkannya. Atau cukup klik butang pengisian automatik untuk menambahkan gambar baru ke tempat kosong pada kad.
Cara Memesan Kad dalam Foto di Mac
Setelah mengedit foto dan templat anda, anda boleh memesan kad tersebut.
Langkah 1. Klik pada Beli Kad.
 Langkah # 2. Kemudian masukkan alamat penghantaran anda .
Langkah # 2. Kemudian masukkan alamat penghantaran anda .
 Sekiranya anda menghantar sesuatu kepada rakan anda yang berada dalam kenalan anda, cari namanya. Alamat akan muncul secara automatik di ruang alamat.
Sekiranya anda menghantar sesuatu kepada rakan anda yang berada dalam kenalan anda, cari namanya. Alamat akan muncul secara automatik di ruang alamat.
Langkah # 3. Periksa semula untuk memastikan semuanya baik-baik saja. Kemudian, klik Pesanan Pesanan.
 Langkah # 4. Sekiranya ditanya, masukkan ID dan kata laluan Apple anda .
Langkah # 4. Sekiranya ditanya, masukkan ID dan kata laluan Apple anda .
Sekarang, tunggu beberapa minit sehingga projek anda dimuat ke pelayan Apple. Setelah selesai, anda akan mendapat pemberitahuan dan e-mel.
Sudah selesai!
Mengakhiri:
Jadi, apa pengalaman anda membuat kad? Tembak di komen di bawah.
Anda mungkin juga mahu membaca catatan ini:
- Aplikasi kalendar terbaik untuk Mac
- Tambahkan Muzik Bebas Royalti ke iMovie pada iPhone
- Cara Menambah Lagu Muzik Apple ke Perpustakaan iTunes
- Buat Tayangan slaid di Mac dalam Aplikasi Foto
![Buat Tanda Tangan dan Dokumen Tanda pada iPhone dan Mac [Cara]](https://pic.venicebiennalesiria.com/wp-content/uploads/blog/1855/1CHGS1LA04pic.jpg)