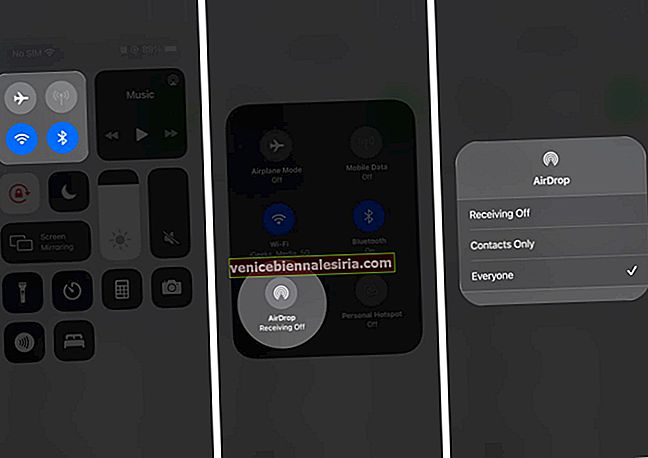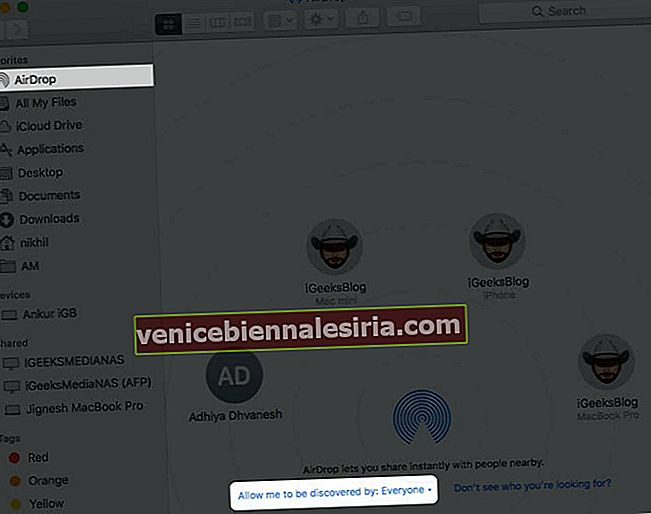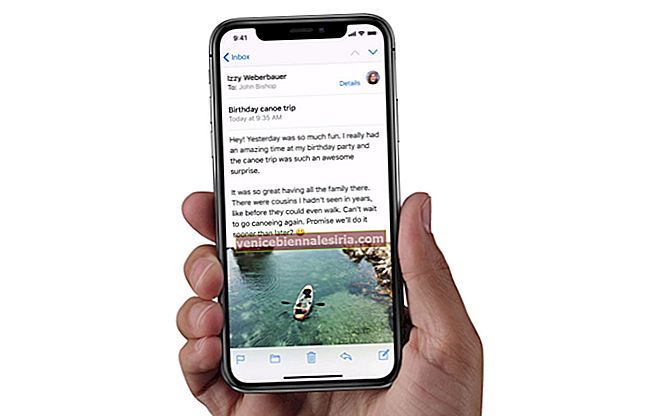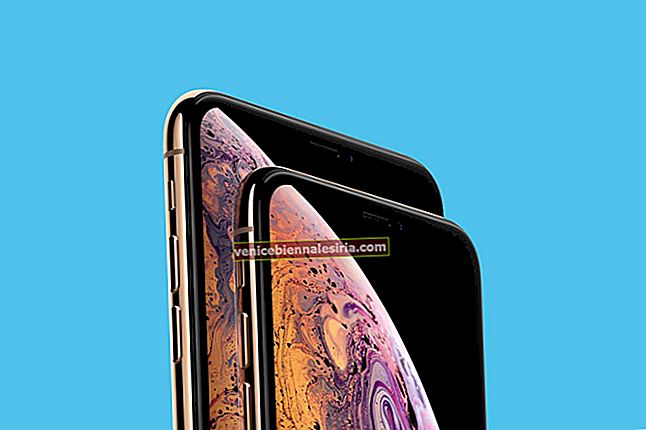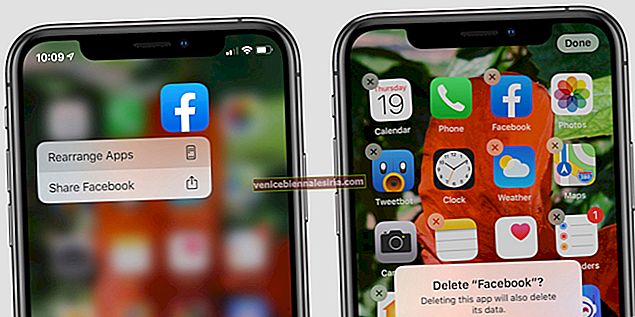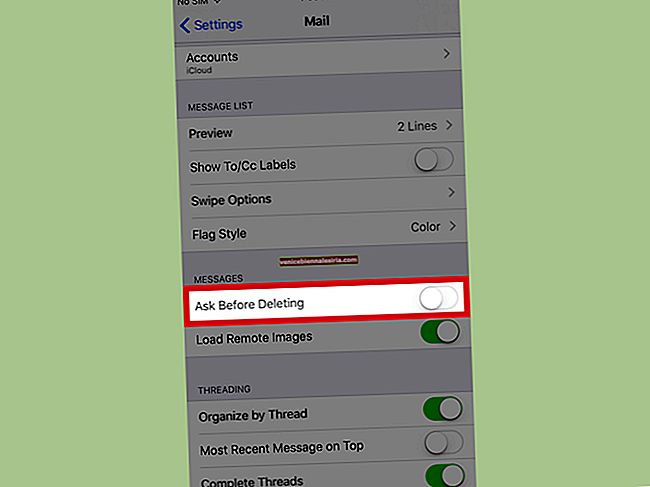AirDrop adalah salah satu sorotan ekosistem Apple kerana menjadikan perkongsian foto, video, dan fail di antara peranti macOS dan iOS mudah dilakukan. Prosesnya cepat, selamat, dan mengekalkan kualiti asalnya. Namun, keadaan menjadi kecewa apabila ciri ini gagal berfungsi. Untuk membantu, berikut adalah tujuh penyelesaian tepat untuk menyelesaikan masalah AirDrop yang tidak berfungsi pada iPhone, iPad dan Mac.
Peranti Apple yang Sesuai dengan AirDrop?
Ia diperkenalkan untuk Mac dengan OS X Lion pada tahun 2011. Dan untuk iPhone dan iPad, ia pertama kali dilancarkan pada tahun 2013 dengan iOS 7.
Sebelumnya, tidak ada interoperabiliti. Ini bermaksud anda hanya boleh memindahkan antara Mac ke Mac atau peranti iOS ke peranti iOS. Namun, dengan OS X Yosemite dan iOS 8, semuanya berubah, dan menjadi mungkin untuk AirDrop walaupun antara Mac dan iPhone atau iPad.
Peranti iOS
- iPhone 5 dan yang lebih baru menjalankan iOS 7
- iPod touch generasi ke-5 dan kemudian menjalankan iOS 7
- Generasi ke-4 iPad, iPad mini, dan kemudian menjalankan iOS 7
Mac
Semua Mac yang diperkenalkan pada tahun 2012 atau lebih baru mempunyai ciri AirDrop. Mereka mesti mempunyai OS X Yosemite atau lebih baru. Untuk senarai keserasian AirDrop untuk Mac yang dilancarkan sebelum 2012 dan menjalankan versi OS yang lebih awal, sila lihat ini.
Fakta Menarik : Tidak ada had saiz fail untuk AirDrop.
Mari kita selesaikan sekarang!
- Jadikan Kedua Peranti Boleh Diketahui
- Benarkan AirDrop dari Semua Orang
- Togol Matikan dan Hidup Bluetooth & Wi-Fi
- Mulakan semula Peranti anda
- Kemas kini Perisian
- Tetapkan semula Tetapan Rangkaian
1. Jadikan Kedua Peranti Boleh Diketahui
AirDrop pada model Mac 2012 dan yang lebih baru, dan semua iPhone dan iPad memerlukan Wi-Fi dan Bluetooth.
Pada iPhone dan iPad:
Buka aplikasi Tetapan dan ketik Wi-Fi . Hidupkan togolnya.

Sekarang, kembali dan lakukan perkara yang sama untuk Bluetooth . Anda juga boleh melakukan tindakan ini dari Pusat Kawalan.

Penting : Anda tidak dapat AirDrop semasa peranti disambungkan ke iPhone atau Hotspot iPad selular. Yang terbaik ialah mematikan pilihan ini dari aplikasi Tetapan → Selular → Hotspot Peribadi → matikan togol untuk Benarkan Orang Lain Bergabung .
Pada Mac:
Klik pada ikon Wi-Fi dari bar menu atas dan hidupkan. Juga, klik pada ikon Bluetooth dan aktifkan.


Petua : Sekiranya anda tidak melihat ikon Bluetooth di bar menu, buka Pilihan Sistem → Bluetooth → tandakan kotak untuk Tunjukkan Bluetooth di bar menu .

2. Benarkan AirDrop untuk Semua Orang
Selepas pemeriksaan asas, sangat penting untuk memastikannya dapat ditemui oleh peranti lain. Ini caranya.
Pada iPhone atau iPad:
- Bawa Pusat Kawalan: Untuk ini, pada iPhone dengan Face ID, leret ke bawah dari sudut kanan atas (di mana ikon bateri berada). Pada iPhone dengan butang Utama, leret ke atas dari bahagian bawah skrin.
- Tekan lama pada pinggan empat ikon . Ia akan berkembang.
- Sekarang, ketik AirDrop dan pilih Semua Orang .
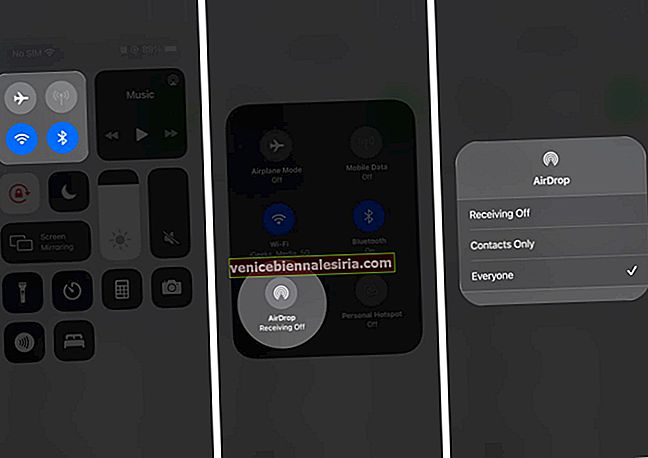
Petua : Anda juga boleh membuka aplikasi Tetapan → Umum → AirDrop → Semua orang.
Pada Mac:
- Buka Pencari .
- Dari bahagian atas bar sisi kiri, klik AirDrop .
- Klik ' Izinkan saya ditemui oleh: ' dan pilih Semua orang .
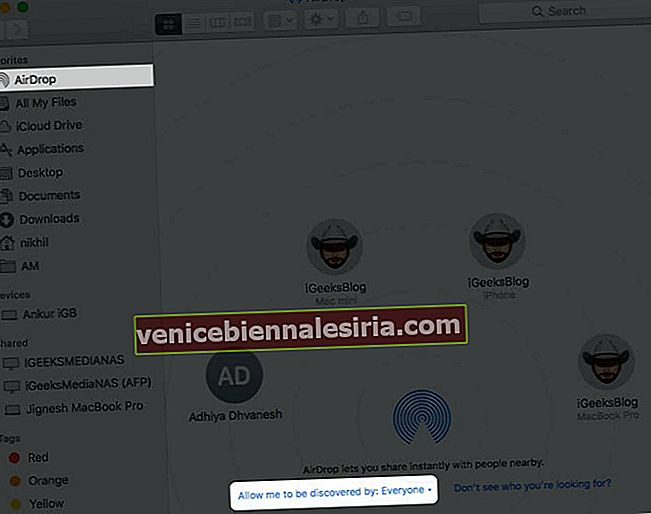
Petua : Sekiranya anda menggunakan macOS Big Sur, anda boleh menggunakan Pusat Kawalan di Mac yang baru diperkenalkan untuk menukar penglihatan AirDrop dan banyak lagi.
3. Toggle Off dan On Bluetooth & Wi-Fi
Kadang-kadang tindakan mudah seperti melumpuhkan dan mengaktifkan semula Wi-Fi atau / dan Bluetooth melakukan silap mata.
Di iPhone, buka aplikasi Tetapan dan ketik Wi-Fi . Matikan togol.

Ulangi langkah yang sama untuk Bluetooth . Selepas 30 saat, hidupkan semula pilihan masing-masing.

Pada Mac, klik pada ikon Wi-Fi dan Bluetooth di bar menu atas. Seterusnya, matikan mereka. Selepas 30 saat, hidupkan semula.
4. Mulakan semula Peranti anda
Mulakan semula adalah kaedah cepat lain untuk menyelesaikan masalah. Bagi saya, ini sangat berguna sekiranya saya menghadapi masalah untuk berkongsi fail dari iPhone ke Mac dan sebaliknya.
Untuk mematikan dan menghidupkan iPhone anda, gunakan butang seperti biasa. Sekiranya anda memerlukan bantuan, ikuti panduan kami mengenai cara memulakan semula mana-mana model iPhone atau iPad.
Untuk Mac, klik pada logo Apple dari sudut kiri atas dan kemudian pilih Mulakan semula .

5. Kemas kini Perisian
Ketika saya menggunakan versi pertama iOS 14, dalam beberapa keadaan, Ia akan gagal, dan muncul pemberitahuan yang mengatakan ' AirDrop gagal menyimpan item. Simpan ke iCloud Drive? 'Ini berlaku walaupun semasa menghantar gambar ke iPhone 6s yang diklik dari iPhone 6s Plus saya!
Untuk menyelesaikan masalah tersebut, anda mesti mengemas kini versi terkini sistem operasi pada iPhone dan Mac anda.
Di iPhone: Buka aplikasi Tetapan → Umum → Kemas kini Perisian → Muat turun dan Pasang , jika ada.


Pada Mac: Buka Pilihan Sistem → Kemas kini Perisian → Kemas kini Sekarang , jika ada.


6. Tetapkan semula Tetapan Rangkaian
Setelah anda mengikuti langkah-langkah di bawah ini, semua kelayakan Wi-Fi yang disimpan, peranti Bluetooth, konfigurasi VPN, dan yang lain akan dikembalikan ke keadaan lalai. Namun, data peribadi seperti aplikasi, foto, video, muzik, dll tidak akan melihat perubahan.
- Buka aplikasi Tetapan pada iPhone atau iPad anda.
- Ketik Umum → Tetapkan semula .

- Ketik Tetapkan Semula Tetapan Rangkaian . Masukkan kod laluan peranti dan sahkan.

Petua Penyelesaian Masalah AirDrop yang lain
- Agar AirDrop dapat dilihat dan berfungsi, iPhone, iPad, atau Mac mesti terjaga dan tidak dikunci.
- Cuba bermain dengan pilihan penglihatan AirDrop. Maksudnya, beralih ke Menerima Mati , dan setelah 10 saat, ubah kembali ke Semua Orang .
- Mungkin membantu jika anda mematikan mod Jangan Ganggu.
- Mematikan VPN mungkin juga menjadikan perkongsian melalui AirDrop lebih lancar.
- Walaupun AirDrop berfungsi walaupun peranti disambungkan ke rangkaian Wi-Fi yang berbeza, menyambung ke Wi-Fi yang sama membantu, terutama ketika berkongsi antara iOS dan Mac.
- Adakah anda mencuba Mac yang lebih lama (dilancarkan sebelum 2012)? Nah, jika anda menggunakan macOS Mojave atau lebih awal, buka Keutamaan Sistem → AirDrop → klik pada Tidak melihat siapa yang anda cari? → Klik Cari Mac Lama . Harap maklum, jika anda menggunakan macOS Catalina atau yang lebih baru, pilihan ini tidak lagi tersedia.
Fakta Menarik: Protokol AirDrop Warisan untuk pemindahan antara Mac lama hanya menggunakan Wi-Fi.
Melog masuk
Ini adalah penyelesaian yang telah diuji untuk menyelesaikan masalah AirDrop pada iPhone, iPad dan Mac anda. Saya harap salah satu penyelesaian di sini dapat menyelesaikan masalah untuk anda.
Bagi beberapa orang dan organisasi (seperti organisasi kami), AirDrop adalah salah satu alat penting. Kami menggunakannya setiap hari untuk berkongsi tangkapan skrin artikel, video perayaan pejabat, dan banyak lagi. Berapa kerap anda menggunakannya? Sekiranya anda mempunyai masa lapang, luangkan masa untuk berkongsi pendapat anda dengan kami di bahagian komen di bawah.
BACA SETERUSNYA:
- Model iPhone apa yang saya ada? Cari Model iPhone Anda
- Bluetooth Tidak Berfungsi pada iPhone atau iPad? Bagaimana Memperbaikinya!
- Wi-Fi Tidak Berfungsi pada iPhone atau iPad? 10 Cara Memperbaikinya!
- iPhone Terus Menurunkan Panggilan? Cubalah Pembaikan Pantas Ini