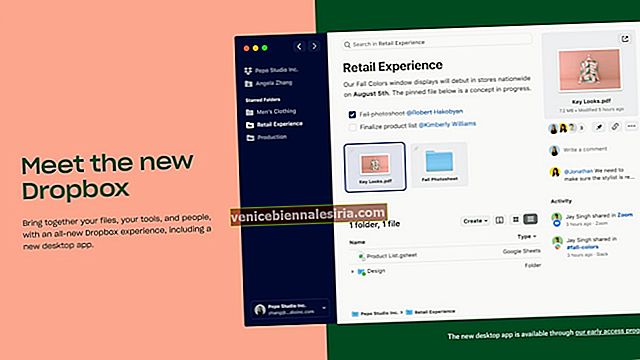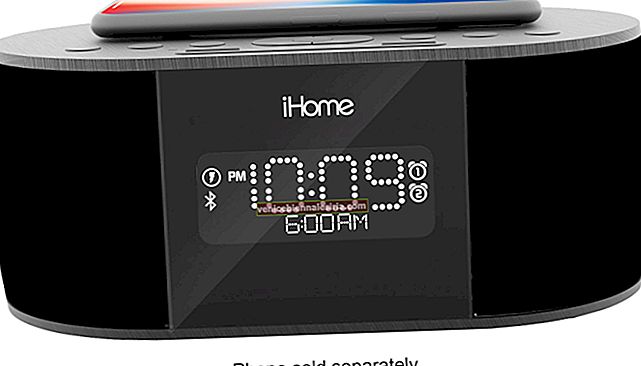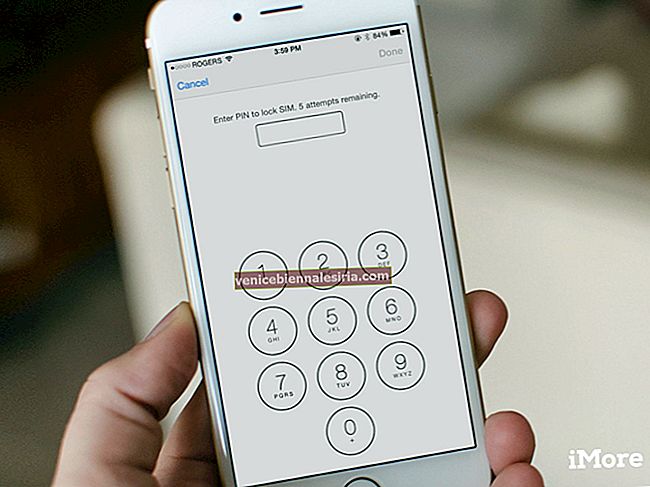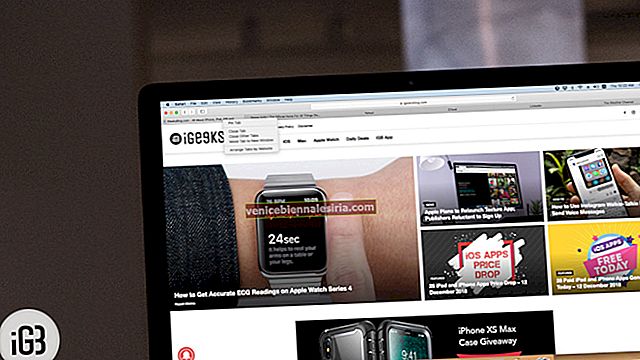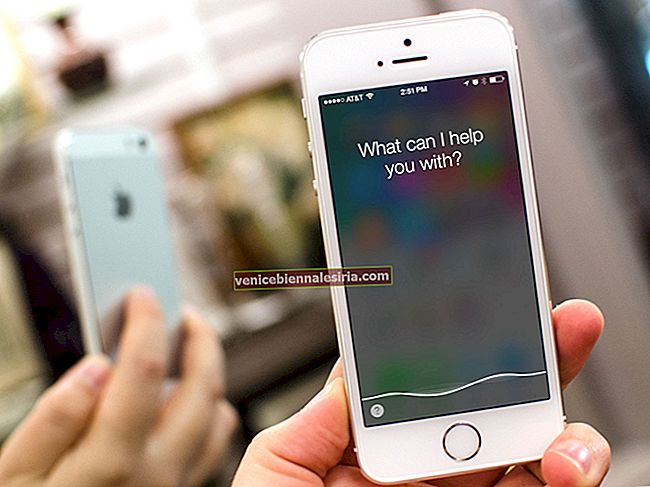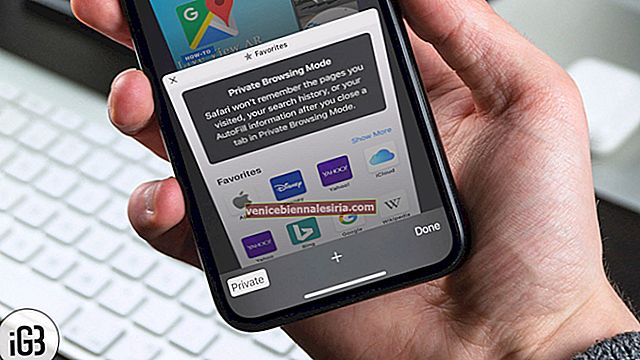Menonton video muzik di Apple Music adalah sesuatu yang memanfaatkan sebahagian besar masa saya yang menyeronokkan baru-baru ini. Dengan banyaknya video menarik dan popular, saya selalu mendapat sesuatu yang sangat menarik untuk dikejar.
Masih untuk meneroka video muzik? Saya yakin anda akan menjumpainya. Anda boleh membuat senarai main yang diperibadikan untuk mengakses semua video kegemaran anda dengan cepat. Selain itu, aplikasi ini membolehkan anda memuat turun dan membagikannya juga. Biarkan saya memandu anda melalui langkah-langkah!
Cara Menonton Video Muzik di Apple Music di iPhone, Mac dan Apple TV
- Cari dan Cari Video Muzik di Apple Music
- Buat Senarai Main Video di Apple Music
- Tambahkan Video Muzik ke Perpustakaan anda di Apple Music
- Akses Video Muzik yang ditambahkan ke Perpustakaan anda di Apple Music
- Kawal Mainan Video dalam Apple Music menggunakan Siri
- Muat turun Video Muzik Apple di iPhone, iPad dan Mac
- Kongsi Video Muzik di Apple Music
Cara Melayari Dan Mencari Video Muzik di Apple Music
Catatan: Pastikan anda mempunyai langganan Apple Music. Oleh kerana langkah-langkahnya hampir sama di semua peranti, anda tidak akan menghadapi masalah untuk menyelesaikan tugas anda.
Langkah 1. Buka Apple Music di iPhone, iPad, Mac, atau Apple TV anda dan kemudian ketik Browse.

Langkah # 2. Sekarang, ketik Video Muzik . ia terletak di bawah Senarai Main.

Di Mac dan Apple TV, terdapat di bahagian atas sebelah Senarai Main.
Sekarang, lihat koleksi untuk mencari sesuatu yang sangat panas dan kemudian ketuk untuk mula bermain.

Cari Video di Apple Music
Anda juga boleh mencari video muzik untuk mengesan sesuatu yang anda cari dengan cepat. Untuk melakukannya, taipkan nama lagu atau artis ke dalam bidang carian. Kemudian, tatal ke bawah dan menuju ke bahagian video.

Cari Senarai Main Rakan Anda (Orang Lain)
Cukup ketuk ikon pembesar dan masukkan - "Video muzik" . Kemudian, tatal ke bawah untuk mencari Senarai Main Dikongsi dan kemudian ketik Lihat semua . Sekarang, periksa lagu-lagu yang telah disusun oleh rakan anda. Dan jika ada lagu, tambahkan lagu tersebut ke senarai main anda.

Halaman Artis
Anda juga boleh melayari laman artis secara langsung untuk melihat-lihat video muzik. Untuk melakukannya, taipkan nama artis dan ketik di atasnya. Sebaik sahaja anda berada di halaman artis , lihat videonya.

Lihat Senarai Main Pilihan
Senarai main pilihan menawarkan kandungan terhangat. Oleh itu, jika anda ingin cepat meletakkan tangan anda pada sesuatu yang memerintah, cari di dalamnya. Kepala ke Semak imbas → Muzik Video. Sekarang, anda akan melihat koleksi senarai main Pilihan.

Berdasarkan keinginan anda, anda boleh membuat senarai main video peribadi untuk membaginya dengan rakan anda.
Cara Membuat Senarai Main Video di Apple Music
Langkah 1. Untuk memulakan, pilih video muzik yang ingin anda sertakan dalam senarai main anda.
Pada peranti iOS anda: Sentuh dan tahan video.

- Pada Mac: Klik kanan pada video sambil tidak bermain
- Di Apple TV: Anda perlu menekan butang Menu di Siri Remote dan meleret ke butang Lagi di bahagian atas skrin
Langkah # 2. Sekarang, pilih untuk Tambah ke senarai main.

Langkah # 4. Seterusnya, pilih Senarai Main Baru.

Catatan: anda mempunyai pilihan untuk menambahkannya ke senarai main yang ada juga.
Langkah # 5. Beri Nama ke senarai main baru anda. Anda juga boleh menulis penerangan ringkas untuknya. Akhirnya, ketik Selesai di bahagian kanan atas untuk mengesahkan.

Cara Menambah Video Muzik ke Perpustakaan anda di Apple Music
Setiap kali anda ingin menonton beberapa item kegemaran anda, anda tidak perlu melayari keseluruhan Apple Music. Anda boleh menambahkan video ke perpustakaan anda untuk mengaksesnya dengan cepat.
Langkah 1. Buka aplikasi Muzik pada peranti anda → Semak imbas → Video Muzik. Kemudian, sentuh dan tahan video yang ingin anda tambahkan ke koleksi anda.

Pada peranti iOS: Ketuk Butang Plus di sebelah Tambah ke Perpustakaan.

- Di Apple TV: Anda perlu menekan butang Menu di Siri Remote. Seterusnya, sapu ke butang Lagi yang berada di bahagian atas skrin
- Pada Mac: Anda perlu mengklik butang Tambah di sebelah video
Cara Mengakses Video Muzik yang ditambahkan ke Perpustakaan anda di Apple Music
Langkah 1. Buka Apple Music pada peranti anda dan ketik Perpustakaan .

Langkah # 2. Sekarang, di sini anda dapat melihat Video Muzik yang baru ditambahkan yang anda tambahkan ke Perpustakaan anda.

Anda juga dapat menyelami senarai main anda untuk melihat semua video yang disimpan.
- Pada Mac anda , anda akan menjumpainya di bar sisi di sebelah kiri
- Di Apple TV, anda mesti melihatnya di bar sisi di sebelah kanan
Cara Mengawal Mainan Video di Apple Music menggunakan Siri
Mengawal permainan video dengan Siri cukup mudah.
- Hey Siri, "Mainkan video muzik Shape of you".
- Hei Siri, "Jeda."
- Hey Siri, "Langkau ke video muzik seterusnya."
- Hai Siri, "Mainkan semula video muzik."
Anda juga boleh memuat turun video untuk menontonnya di luar talian. Malangnya, tidak ada pilihan untuk memuat turunnya di Apple TV.
Ingat; video muzik mempunyai ukuran fail yang lebih besar (50 - 100MB berbanding 15MB untuk lagu). Oleh itu, pastikan untuk menghapusnya jika anda tidak perlu lagi untuk mengelakkan storan anda menjadi tidak kemas.
Cara Memuat turun Video Muzik Apple di iPhone, iPad, dan Mac
Anda boleh memuat turun kedua-dua video muzik yang telah anda tambahkan ke perpustakaan anda atau video yang anda temui semasa mencari di koleksi. Katakan, anda mahu memuat turun yang ada di perpustakaan anda. Ketuk tab Perpustakaan → ketik pada senarai main dan kemudian ketuk padanya. Sekarang, muat turun lagu kegemaran anda atau keseluruhan senarai main.

Sebagai alternatif, semasa melayari Apple Music, jika anda mendapat sesuatu yang menarik, anda boleh memuat turunnya dengan mengikuti langkah-langkah di bawah.
Langkah 1. Buka aplikasi Muzik pada peranti anda → Semak imbas → Video Muzik. Kemudian, pilih video muzik yang ingin anda muat turun.

Pada peranti iOS anda: Ketik butang Plus di sebelah video.

Pada Mac: Klik butang Tambah di sebelah video.
Langkah # 2. Sekarang, tekan butang Muat turun.

Cara Berkongsi Video Muzik di Apple Music
Langkah 1. Pilih video muzik yang ingin anda kongsi.
Pada peranti iOS anda: Tekan lama pada video.

Pada Mac: Tepat pada video ketika tidak dimainkan.
Langkah # 2. Sekarang, pilih Kongsi Video dan kemudian pilih kaedah yang anda mahu kongsikan.

Di Mac, anda mempunyai pilihan untuk menyalin pautan untuk membaginya. Selain itu, anda juga boleh membagikannya secara langsung di Twitter dan Facebook.
Itu sahaja!
Pengambilan anda?
Apa pendapat anda mengenai add-on baru ini? Adakah terdapat ciri yang ingin anda lihat di Apple Music? Beri tahu kami di komen.
Anda mungkin mahu merujuk catatan ini juga:
- Cara Membatalkan Langganan Muzik Apple dari iPhone
- Cara Menggunakan Apple Music di Xbox One