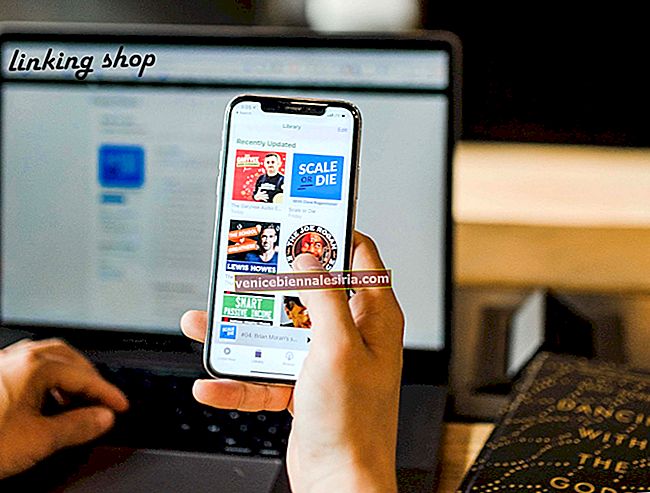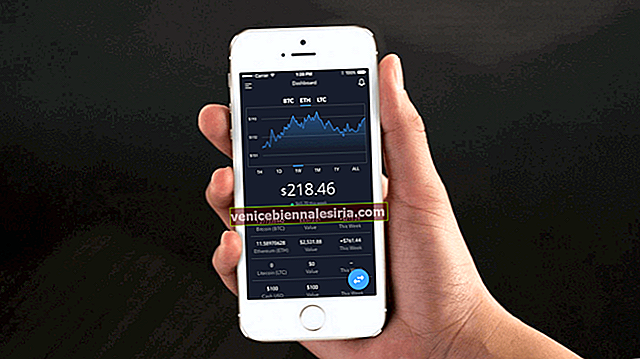Aplikasi penyunting video Apple yang dinanti-nantikan akhirnya habis. Dan jika kesan pertama adalah sesuatu yang boleh dilalui, ia akan memenangkan banyak hati. Memahami betapa teruja anda untuk mengambil aplikasi video ini dengan cepat, di sini saya dengan panduan ringkas tetapi cukup berguna untuk membolehkan anda mengambil dan mengedit video dan foto dalam aplikasi Klip pada iPhone anda.
Satu perkara yang perlu anda ketahui bahawa aplikasi Klip hanya menyokong peranti 64-bit seperti iPhone 5s, iPhone 6, iPhone 6 Plus, iPhone 6s, iPhone 6s Plus, iPhone SE, iPhone 7/7 Plus, iPad mini 2, iPad mini 3, iPad mini 4, iPad Air, iPad Air 2, iPad Pro dan lain-lain. Ia memerlukan iOS 10.3 atau lebih baru. Oleh itu, pastikan peranti anda serasi dengan aplikasi video baru ini sebelum meneruskan langkahnya.
Cara Menggunakan aplikasi Klip di iPhone
- Cara Mengambil Video dalam aplikasi Klip di iPhone
- Cara Mengambil Foto dalam Klip pada iPhone
- Cara Memulakan Projek Baru dalam Klip pada iPhone
- Cara Memasukkan Foto dan Video yang Ada ke dalam Klip pada iPhone
- Cara Membisukan atau Menyahaktifkan Audio dalam Klip
- Cara Memangkas atau Menghilangkan Klip pada iPhone
- Cara Memindahkan dan Menyusun Semula Klip
- Cara Menyimpan Klip ke Roll Camera di iPhone
- Cara Mengakses Klip yang Disimpan di iPhone
- Cara Berkongsi Projek anda dalam aplikasi Klip pada iPhone
- Cara Menambah Tajuk Langsung ke Klip
- Cara Menambah Penapis dan Kesan pada Klip
- Cara Menambah Trek Bunyi dan Muzik ke Klip
- Cara Memadam Klip pada iPhone
- Cara Memadamkan Keseluruhan Projek dalam Klip pada iPhone
Ambil video dalam aplikasi Klip pada iPhone
Langkah 1. Buka aplikasi Klip pada peranti anda.
Langkah # 2. Lihat suis kamera di kanan bawah untuk beralih antara kamera belakang dan depan.

Terdapat juga butang audio rakaman; jika anda tidak mahu merakam audio, cukup ketuk untuk meredamnya.

Langkah # 3. Sekarang, anda perlu menyentuh dan menahan untuk merakam video. Semasa merakam video, anda dapat mencubit paparan langsung untuk memperbesar atau memperkecil → Setelah anda merakam video, tinggalkan saja butang rakaman video.

Ambil Foto dalam Klip pada iPhone
Foto yang dirakam sangat menyerupai video statik dalam Klip.
Langkah 1. Buka aplikasi Klip pada peranti anda. Kemudian, ketik pada tab Foto .

Langkah # 2. Lihat butang denyar di sudut kiri bawah. Ketuk untuk menukar antara Auto putih, kuning atau matikan.

Langkah # 3. Terdapat juga suis kamera untuk membolehkan anda beralih antara kamera depan dan belakang → Seterusnya, ketuk butang rana di bahagian bawah untuk mengambil gambar.

Sekiranya anda tidak begitu senang dengan kualiti gambar yang baru anda ambil, ketuk Ambil semula.

Langkah # 4. Anda boleh Sentuh dan Tahan untuk Menambah Foto Ini untuk memasukkan gambar sebagai klip.

Catatan: Pastikan memegangnya selama 1 saat untuk membiarkannya dimasukkan.
Anda mempunyai pilihan untuk mencubit atau menggesek paparan langsung untuk memperbesar atau memperkecil atau menyorot pada saat memasukkan foto.
Langkah # 5. Pada akhirnya, ketik butang Selesai untuk mengesahkan.

Mulakan Projek Baru dalam Klip pada iPhone
Aplikasi klip membolehkan anda mengatur video keren anda ke dalam Projek khas. Inilah yang seharusnya anda gunakan untuk memberikan banyak video anda untuk mengeja sihir bersama-sama. Anda akan menambah lebih banyak klip untuk memproyeksikan dan menyuntingnya mengikut kehendak.
Langkah 1. Lancarkan aplikasi Klip pada peranti iOS anda. Kemudian, ketik butang Projek (anak panah ke bawah) di sudut kiri atas.

Langkah # 2. Sekarang, ketik butang Video Baru.

Langkah # 3. Seterusnya, rakam video seperti biasa. Kemudian, ketik Selesai di sudut kanan bawah untuk mengesahkan.

Catatan: Untuk menambah atau mengedit projek apa pun, cukup tekan butang Projek, pilih projek yang ingin anda tambahkan / edit dan teruskan proses yang biasa.
Masukkan Foto dan Video Sedia Ada ke dalam Klip pada iPhone
Dengan memasukkan foto dan video yang sudah ada ke dalam klip, anda dapat memberikan banyak keseronokan dalam permainan.
Langkah 1. Buka aplikasi Klip dan kemudian ketik pada tab Perpustakaan .

Langkah # 2. Anda kini boleh memilih foto atau video yang ingin anda tambahkan ke klip. Ketuk butang Album untuk beralih ke album lain.

Langkah # 3. Sekiranya anda tidak mahu merakam audio, ketuk butang rakam untuk mematikannya.

Langkah # 4. Sekarang, sentuh dan Tahan untuk Menambah Klip / Foto Ini untuk memasukkan video atau foto. Anda mendapat pilihan untuk mencubit atau meleret pada paparan langsung untuk memperbesar atau memperkecil atau menyorot pada saat memasukkan. Ketuk Selesai di sudut kanan bawah untuk mengesahkan.

Redam atau Nyahaktifkan Audio dalam Klip
Anda boleh membisukan atau membisukan audio dengan mudah walaupun dalam klip yang dirakam.
Langkah 1. Cukup ketuk Klip yang anda mahu heningkan atau heningkan.
Langkah # 2. Sekarang, ketik butang Bunyi .

Potong atau Klip Untrim pada iPhone
Sekiranya anda memangkas video di aplikasi Foto, anda tidak akan mengalami kesulitan dalam memotong / memotong klip anda.
Langkah 1. Ketuk Klip yang ingin anda potong.
Langkah # 2. Seterusnya, ketik butang Edit (ikon Gunting).

Langkah # 3. Sekarang, anda perlu menyeret kawalan Potong kiri atau kanan untuk membuang bahagian video yang tidak diingini. Akhirnya, ketik Terapkan .

Gerakkan dan Susun Semula Klip
Selepas anda memasukkan atau memasukkan klip, anda akan dapat menukar urutan dan urutannya dengan mudah.
Langkah 1. Buka aplikasi Klip.
Langkah # 2. Seterusnya, sentuh dan tahan Klip yang terletak di bahagian bawah dan seret ke kedudukan baru.

Simpan Klip ke Roll Camera pada iPhone
Langkah 1. Cukup ketuk klip yang ingin anda simpan.

Langkah # 2. Sekarang, ketik butang Simpan di sudut kanan atas.

Akses Klip yang Disimpan pada iPhone
Langkah 1. Buka aplikasi Foto pada peranti anda.
Langkah # 2. Sekarang, pastikan tab Album dipilih.
Langkah # 3. Ketik folder Klip.

Langkah # 4. Lihat semua klip yang anda simpan.
Kongsi Projek anda dalam aplikasi Klip pada iPhone
Langkah 1. Buka aplikasi Klip pada iPhone anda.
Langkah # 2. Ketik butang Projek.

Langkah # 3. Sekarang, pilih projek yang ingin anda kongsikan → Ketuk butang kongsi di sudut kanan bawah.

Langkah # 4. Sekarang, pilih medium yang mana anda mahu berkongsi projek anda.

Tambahkan Tajuk Langsung ke Klip
Tidak perlu menyusahkan jari anda untuk menaip tajuk atau frasa untuk video anda apabila anda dapat menambahkannya dengan serta-merta menggunakan ucapan anda. Lompat ke panduan ini untuk menambahkan Tajuk Langsung ke klip.
Tambahkan Penapis dan Kesan pada Klip
Tambahkan beberapa penapis dan kesan yang menarik untuk menghiasi kualiti klip anda. Baca petua ini untuk memperindah gambar anda.
Cara Menambah Trek Bunyi dan Muzik ke Klip
Anda boleh menjadikan klip anda lebih jelas dengan menambahkan lagu atau muzik kegemaran anda. Lebih-lebih lagi, anda mempunyai pilihan untuk menukar atau membuang trek pada bila-bila masa anda tidak menginginkannya. Lihat siaran ini untuk menambahkan trek suara atau muzik ke klip.
Padamkan Klip pada iPhone
Langkah 1. Klip anda yang ada akan muncul di bahagian bawah. Pilih satu yang anda mahu untuk memadam dan ketik di atasnya.

Langkah # 2. Ketik butang Padam .

Langkah # 3. Ketik Padam Klip .

Padamkan Keseluruhan Projek dalam Klip pada iPhone
Langkah 1. Buka aplikasi Klip dan kemudian ketik butang Projek di sudut kiri atas.

Langkah # 2. Sekarang, anda perlu menyentuh dan menahan mana-mana projek anda untuk memasuki mod hapus .

Langkah # 3. Ketik butang Padam . Kemudian, ketik Padam Video .

Garisan bawah
Aplikasi klip cukup bagus mengenai fungsi. Ia membolehkan anda merakam video / foto keren dengan mudah dan mengeditnya mengikut keinginan anda. Oleh itu, tangkap seberapa banyak gambar spektakuler yang anda mahukan dan bagikan dengan rakan anda melalui laman sosial dan juga iMessage.
Anda ingin melihat:
- Aplikasi Penyuntingan Video Untuk iPhone dan iPad
- Aplikasi sembang video terbaik untuk iPad
- Aplikasi penyunting muzik terbaik untuk iPhone
Apa pendapat anda mengenai Klip? Kongsi pandangan anda dalam komen.