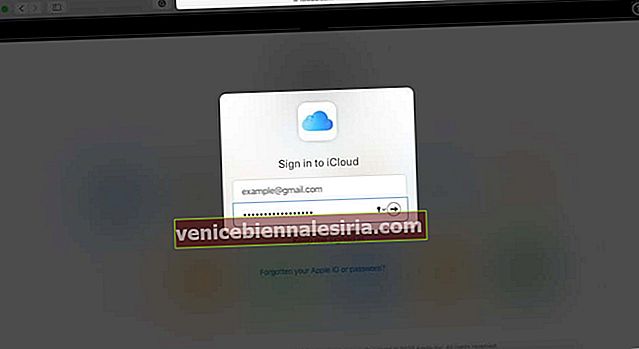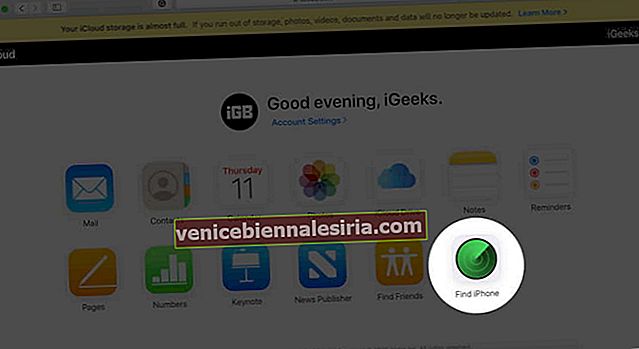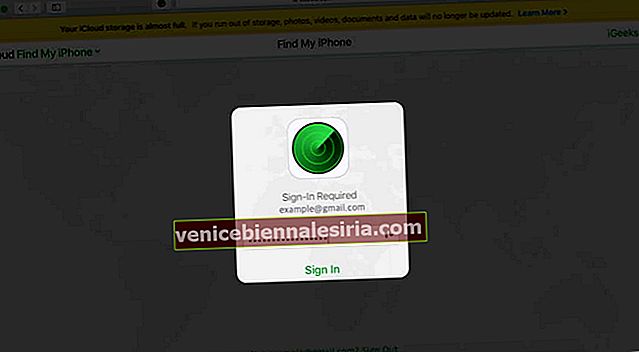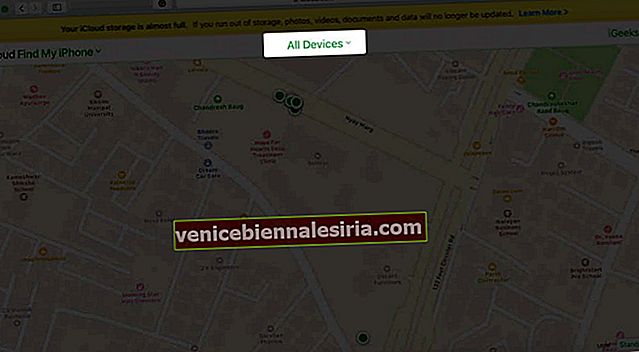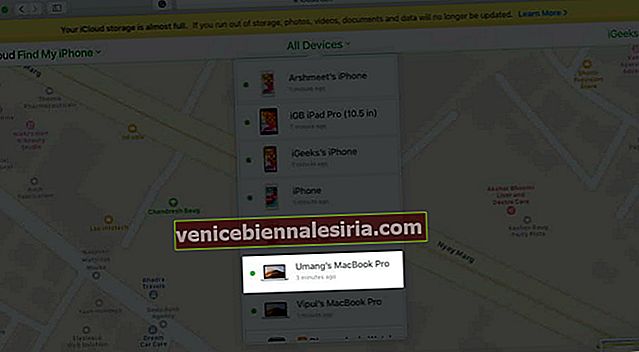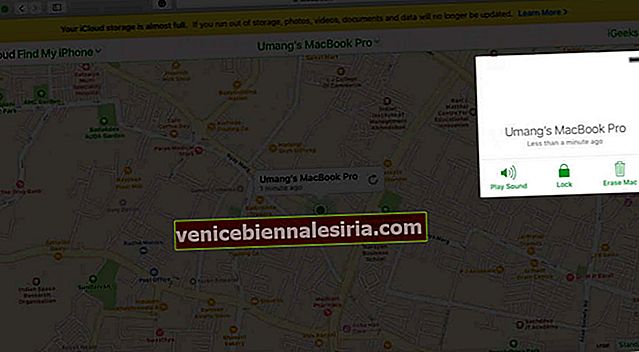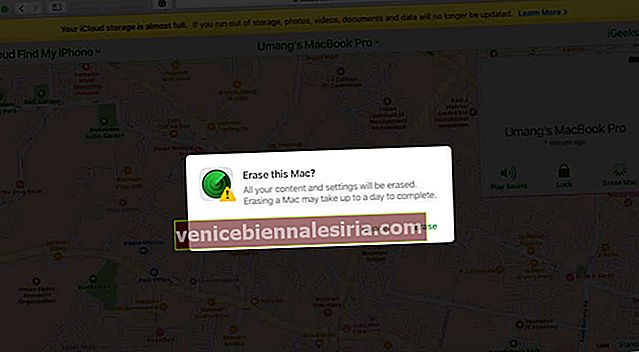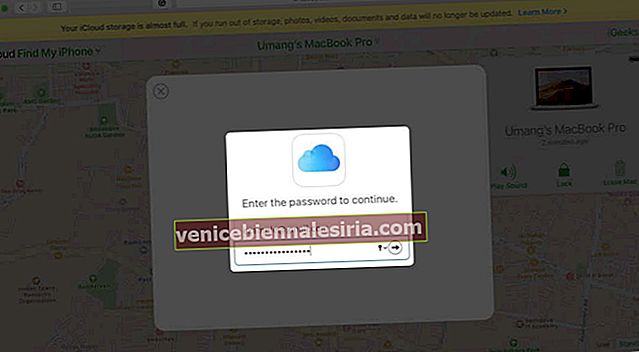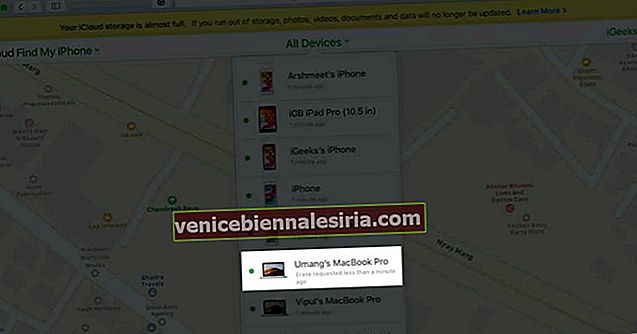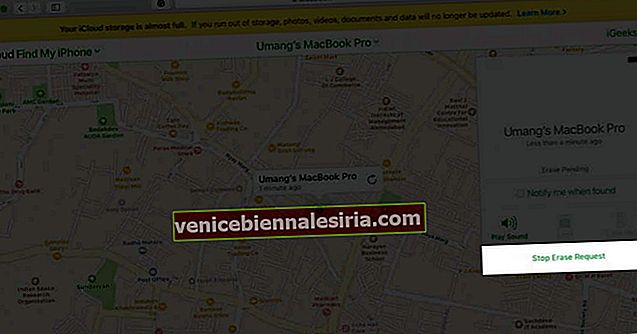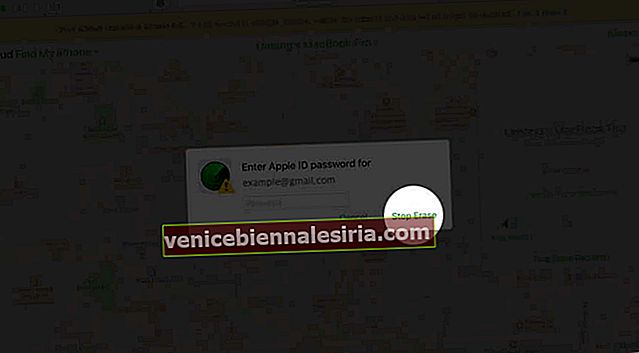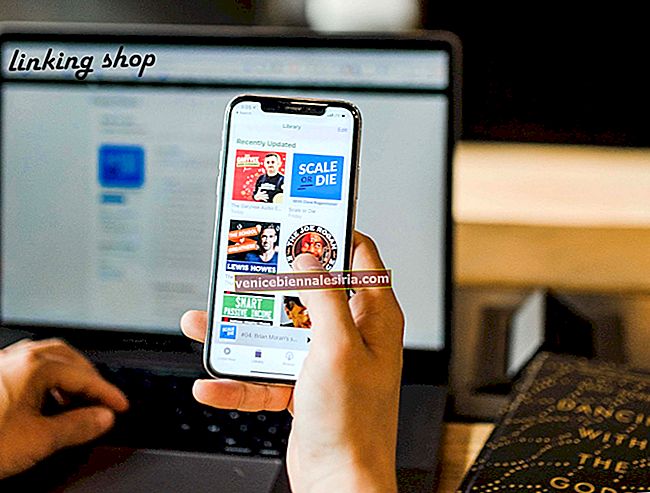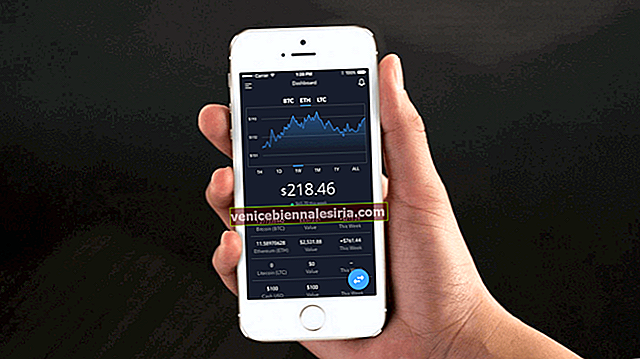Keadaan malang tertentu boleh meminta anda untuk menghapus Mac anda dari jauh. Sama seperti ketika anda memadamkan iPhone dari jauh, ini akan menghapus data dan fail pada sistem anda tanpa memerlukan Mac secara fizikal. Ia sangat berguna apabila Mac anda dicuri atau hilang. Untuk mengelakkan penyalahgunaan data anda dan melindungi privasi anda, mari kita pelajari cara menghapus Mac dari jauh.
Beberapa Perkara yang Perlu Diingat:
Sebelum anda berusaha menghapus sepenuhnya Mac anda dari jauh, berikut adalah beberapa perkara penting yang perlu diingat:
- Anda hanya boleh menghapus MacBook anda sekiranya anda telah sebelumnya menyediakan Cari Mac Saya.
- Anda harus membuat Backup Mac anda secara berkala sehingga anda dapat memulihkan data anda sekiranya peranti anda hilang atau dicuri.
- Anda juga sangat disyorkan untuk menyediakan Fail Vault pada Mac anda untuk melindungi fail anda dari akses yang tidak sah sekiranya tersesat.
Apa Yang Berlaku Semasa Anda Menghapuskan Mac?
- Semua data dan fail akan dihapus semasa peranti menyambung ke internet untuk pertama kalinya setelah arahan padam diberikan.
- Kunci Pengaktifan tetap aktif untuk terus melindungi peranti anda. Fungsi ini diaktifkan semasa anda menyiapkan Find My Mac.
- Apple Pay mendapat kurang upaya, dan semua maklumat kad kredit / kad debit atau kad ID dikeluarkan daripada peranti anda.
Catatan: Daripada memadamkan Mac anda, anda juga dapat menguncinya menggunakan Find My Ma c untuk mengelakkan seseorang daripada masuk. Atau, jika anda merasakan bahawa peranti anda mungkin berada berdekatan, anda boleh memainkan suara di atasnya untuk memberi amaran kepada anda.
- Cara Menghapuskan Mac Anda dari jauh dengan iCloud
- Cara Membatalkan Permintaan Padam
Cara Menghapuskan Mac Anda dari jauh dengan iCloud
- Buka penyemak imbas seperti Google Chrome atau Safari dan pergi ke laman web iCloud .
- Log masuk ke akaun anda menggunakan ID dan kata laluan Apple .
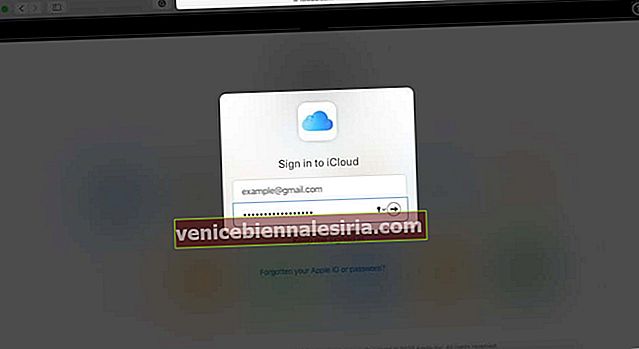
- Klik pada ikon Cari iPhone . (Anda mungkin diminta memasukkan kata laluan anda sekali lagi.)
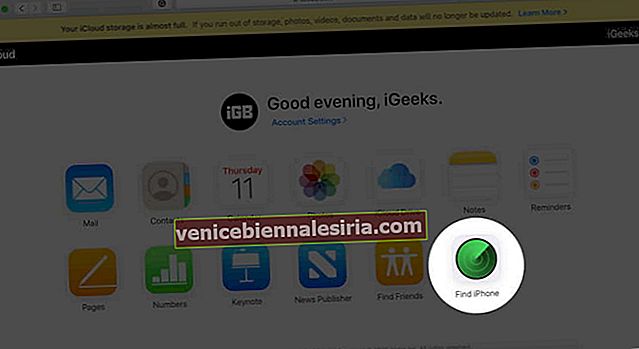
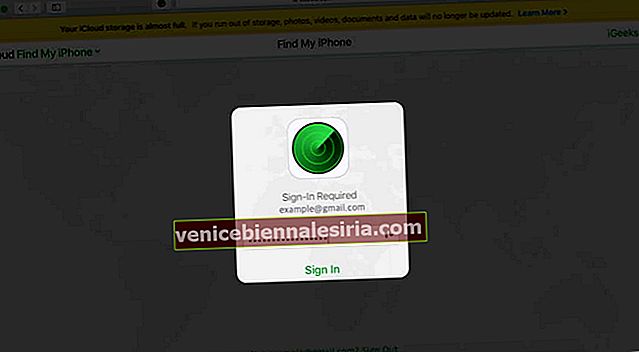
- Klik pada Semua Peranti di bahagian atas skrin.
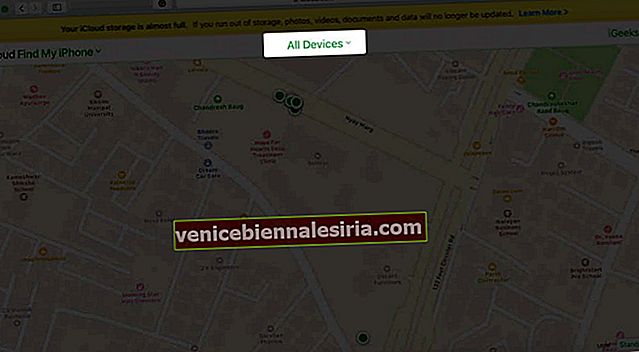
- Pilih Mac yang anda mahu lap.
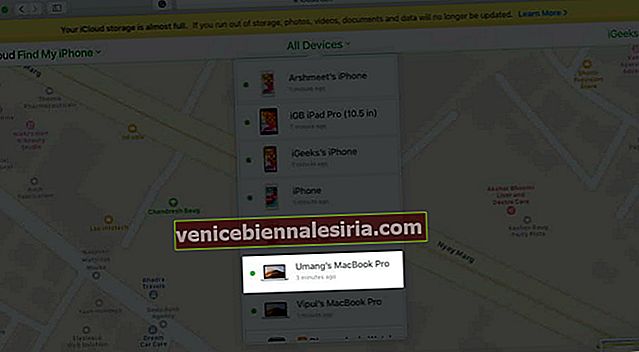
- Di tetingkap Maklumat peranti, klik Padam Mac.
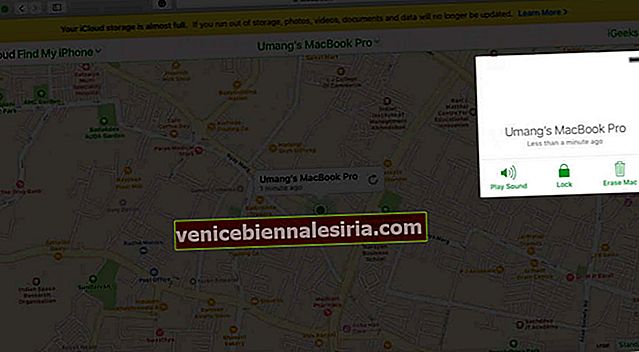
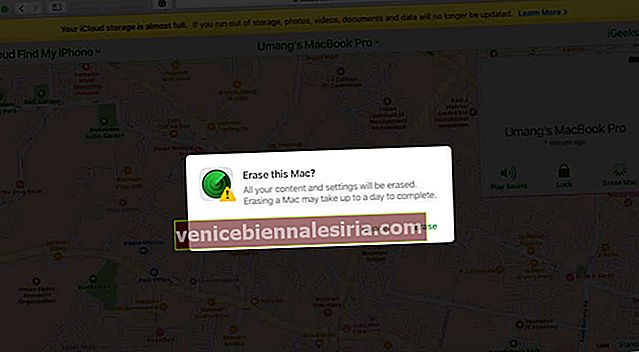
- Masukkan kata laluan ID Apple anda untuk mengesahkan.
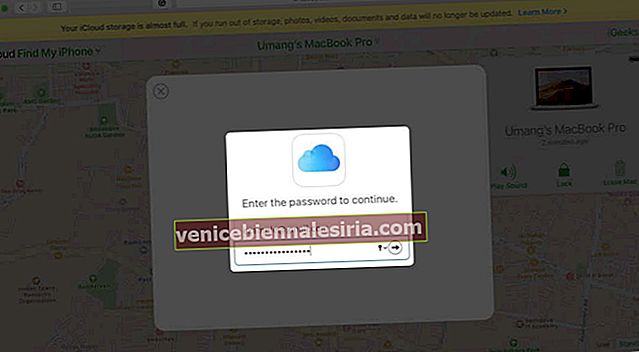
Sekiranya anda memilih untuk menghapus Mac anda, maka semua fail dan data akan dihapus apabila peranti anda dalam talian kembali. Anda akan menerima e-mel pengesahan di alamat e-mel Apple ID anda.
Cara Membatalkan Permintaan Padam
Sekiranya anda memilih untuk memadam peranti luar talian dan mencarinya sebelum menyambung ke internet lagi, anda boleh membatalkan permintaan penghapusan dengan langkah-langkah berikut:
- Pergi ke laman web iCloud sekali lagi dan log masuk menggunakan ID dan kata laluan Apple anda
- Klik pada Semua Peranti di bahagian atas skrin.
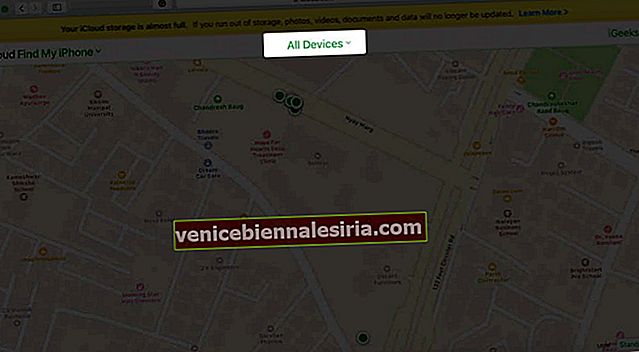
- Dalam senarai Peranti, pilih peranti yang telah anda pilih untuk padam dan kemudian klik padanya.
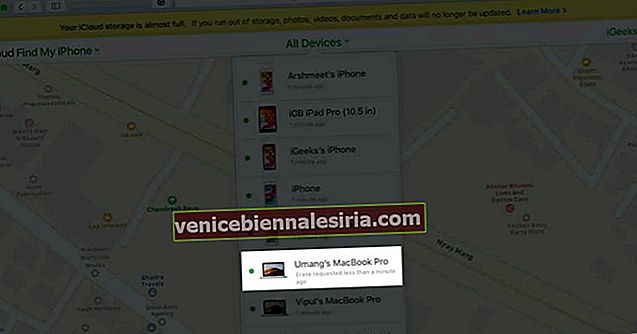
- Sekarang, klik Stop Erase Request dan sahkan pembatalan.
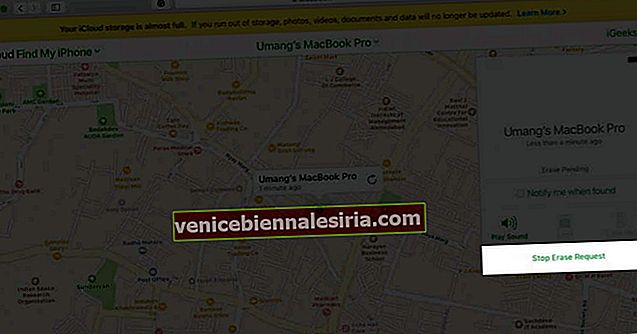
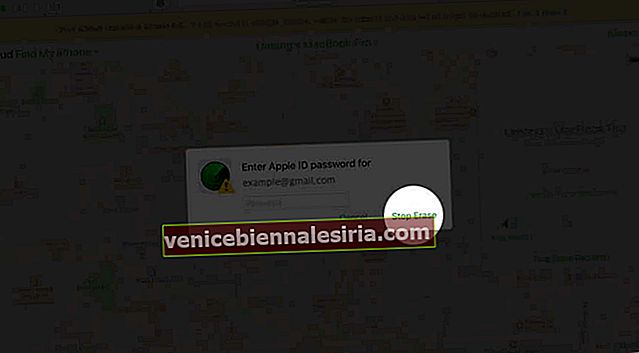
Menjumlahkan
Proses ini dapat membantu melindungi privasi anda apabila komputer anda hilang atau dicuri. Tetapi untuk menggunakannya, penting untuk menyediakan Find My Mac terlebih dahulu. Jadi jangan tunggu sehingga terlambat. Anda juga harus memasangnya pada peranti iOS anda.
Anda juga ingin membaca catatan ini:
- Apa yang Lain pada Penyimpanan Mac dan Bagaimana Menghapusnya?
- Cara Mengambil Tangkapan Skrin pada Mac
- Cara Menggunakan Memoji pada Mac
- Cara Menggunakan iPhone Sebagai Webcam dengan Mac dan PC Windows