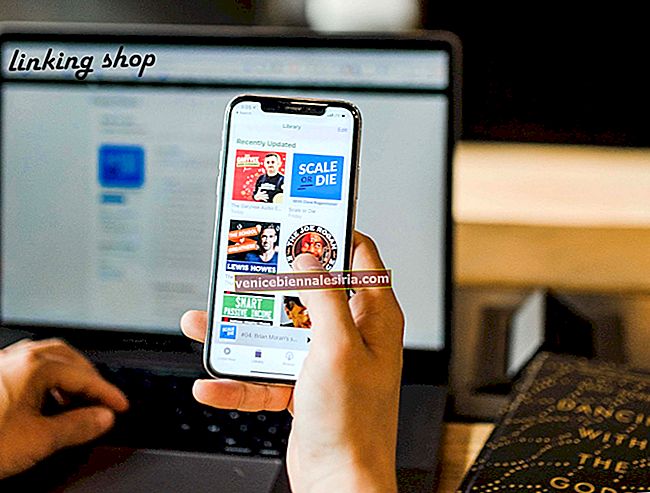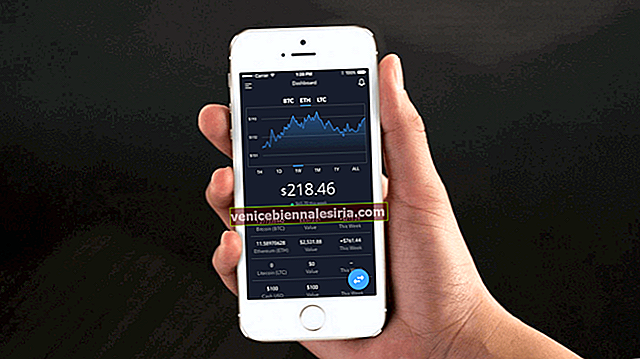Terdapat begitu banyak keadaan ketika anda mungkin perlu mengambil tangkapan skrin pada iPhone atau iPad anda. Contohnya, walaupun anda dapat menyimpan semua perbualan mesej anda, tangkapan skrin dapat membantu anda menyimpan hanya bahagian tertentu dalam perbualan. Lebih jauh lagi, ini membolehkan anda menangkap mesej ralat yang anda alami atau sesuatu yang menarik yang anda dapati dalam talian. Kaedah untuk menangkap skrin anda berbeza antara model iPhone dan iPad yang berbeza dengan Face ID atau Touch ID. Oleh itu mari kita lihat dengan lebih dekat.
- Cara Mengambil Tangkapan Skrin pada iPhone 12, 12 mini, 11, X Series
- Cara Mengambil Tangkapan Skrin pada iPhone SE 2020, iPhone 8, dan Sebelumnya
- Cara Mengambil Tangkapan Skrin pada iPad dengan ID Wajah
- Cara Mengambil Tangkapan Skrin pada iPad dengan Touch ID
- Lihat Tangkapan Skrin pada iPhone dan iPad
Cara Mengambil Tangkapan Skrin pada iPhone 12, 12 mini, 11, X Series
Langkah 1. Berada di skrin yang tangkapan skrinnya ingin anda ambil. Ia boleh menjadi aplikasi apa pun atau skrin utama.
Langkah # 2. Tekan butang Sisi dari sebelah kanan dan butang Naikkan Kelantangan dari sebelah kiri pada masa yang sama.

Langkah # 3. Lepaskan kedua-dua butang dengan cepat.
Langkah # 4. Skrin iPhone penuh akan berkelip putih, dan anda juga akan mendengar bunyi yang serupa dengan klik kamera.
Langkah # 5. Seterusnya, anda akan melihat lakaran kecil tangkapan skrin di kiri bawah skrin. Anda boleh menggeseknya ke kiri untuk menolaknya. Atau anda boleh mengetuknya untuk mengedit, markup, dll. Sekiranya anda tidak melakukan apa-apa, ia akan hilang secara automatik selepas beberapa saat. Tangkapan skrin disimpan ke aplikasi Foto.
Cara Mengambil Tangkapan Skrin pada iPhone SE 2020, iPhone 8, dan yang lebih awal
IPhone SE generasi kedua, iPhone 8, dan semua model terdahulu seperti iPhone 7, 6, 5, dan lain-lain mempunyai butang Utama di bahagian depan. Berikut adalah cara mengambil tangkapan skrin pada peranti ini:
Langkah 1. Berada di skrin yang tangkapan skrinnya ingin anda ambil. Ia boleh menjadi aplikasi apa pun atau skrin utama.
Langkah # 2. Tekan butang Laman Utama dari sisi depan dan butang Sisi dari sebelah kanan (atau butang atas) pada masa yang sama.

Langkah # 3. Lepaskan kedua-dua butang dengan cepat.
Langkah # 4. Skrin iPhone akan berkelip putih, dan anda juga akan mendengar bunyi rana kamera.
Langkah # 5. Anda akan melihat lakaran kecil di sebelah kiri bawah. Anda boleh mengetuk dan membuat pengeditan. Sekiranya anda tidak melakukan apa-apa, tangkapan skrin disimpan secara automatik ke aplikasi Foto di iPhone anda.
Cara Mengambil Tangkapan Skrin pada iPad dengan ID Wajah
IPad mewah moden mempunyai ID Wajah. Peranti ini mempunyai bezel dari tepi ke tepi yang nipis dan dengan itu tidak ada butang Utama. Oleh itu kaedah untuk mengambil tangkapan skrin hampir sama dengan iPhone dengan Face ID.
Langkah 1. Tekan bersama-sama butang di atas dan butang Naikkan Volume di sebelah kanan pada iPad.

Langkah # 2. Lepaskan kedua butang dengan pantas.
Langkah # 3. Skrin akan berkelip, dan anda akan mendengar bunyi rana. Gambar kecil tangkapan skrin akan muncul di sudut kiri bawah. Anda boleh mengetuknya untuk membuat pengeditan atau penambahan. Leret ke kiri untuk membuangnya dengan segera.
Cara Mengambil Tangkapan Skrin pada iPad dengan Touch ID
Kaedah untuk mengambil tangkapan skrin pada iPad dengan butang Laman Utama serupa dengan iPhone dengan butang Utama. Berikut adalah langkah-langkahnya:
Langkah 1. Tekan bersama butang di atas dan butang Utama pada masa yang sama.

Langkah # 2. Lepaskan kedua butang dengan pantas.
Langkah # 3. Skrin iPad akan berkelip, dan anda akan mendengar bunyi rana kamera. Anda boleh mengetuknya atau leret ke kiri untuk menutup.
Lihat Tangkapan Skrin pada iPhone dan iPad
Tangkapan skrin yang anda ambil pada iPhone dan iPad anda disimpan secara automatik ke aplikasi Foto dalam format PNG.
Sekiranya anda menggunakan Foto iCloud pada peranti iOS dan iPadOS anda, maka anda akan menemui tangkapan skrin ini di bawah Semua Foto. Sekiranya anda tidak menggunakan Foto iCloud, ia dinamakan Terbaru.
Apabila anda menatal bahagian Album, anda juga akan melihat pilihan yang disebut Tangkapan Skrin. Ia mempunyai semua tangkapan skrin di satu tempat yang mudah.
Petua Pro: Anda juga boleh meminta Siri 'Tunjukkan semua Tangkapan Skrin saya.'
Video: Cara Mengambil Tangkapan Skrin pada iPhone dan iPad
Menjumlahkan…
Jadi ini adalah bagaimana anda dapat menangkap tangkapan skrin pada iPhone dan iPad anda, tidak kira model yang anda miliki. Untuk iPod Touch, prosesnya sama seperti untuk iPad dengan butang Utama. Seterusnya, anda mungkin ingin belajar cara mengambil tangkapan skrin pada iPhone dan iPad tanpa menggunakan butang rumah dan kuasa. Sekiranya anda mempunyai pertanyaan lain, hubungi kami menggunakan bahagian komen di bawah.
Periksa juga:
- Cara Mengambil Tangkapan Skrin pada Mac
- Gabungkan Pelbagai Tangkapan Skrin pada iPhone dan iPad
- Cara Memindahkan Foto dari Roll Kamera ke Album di iPhone