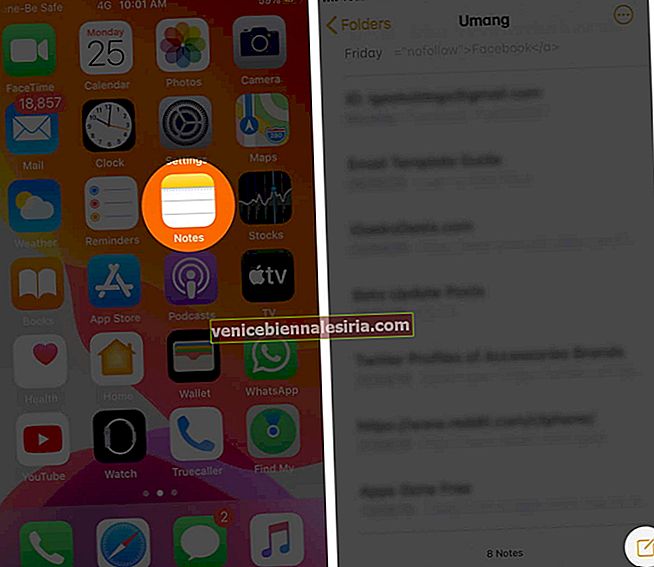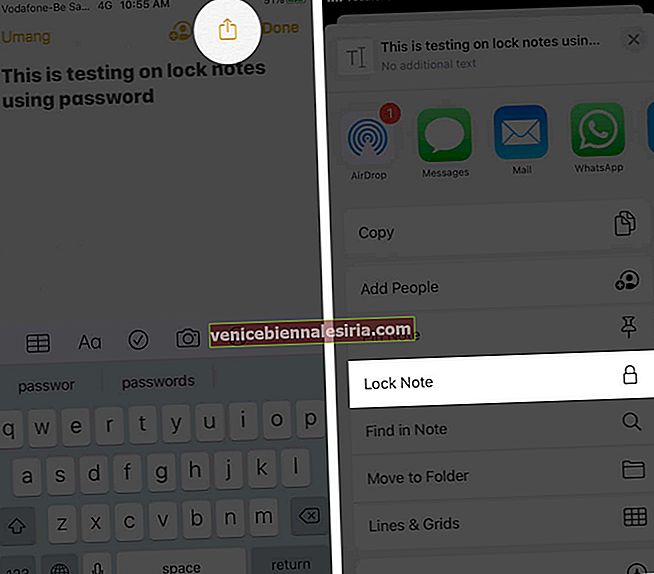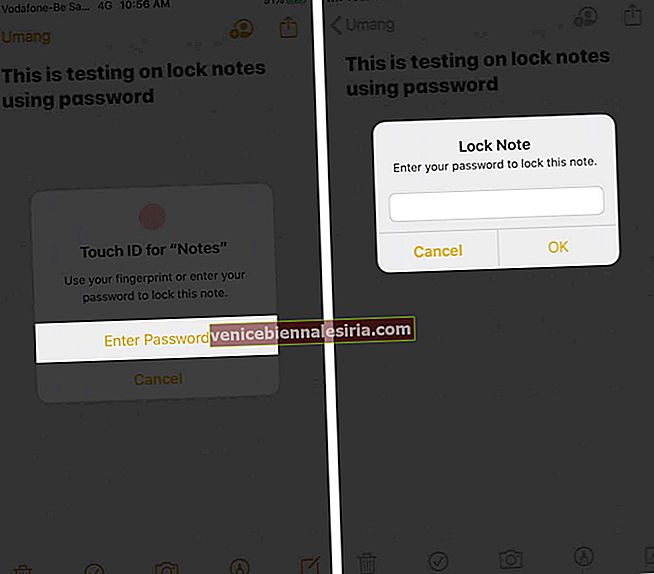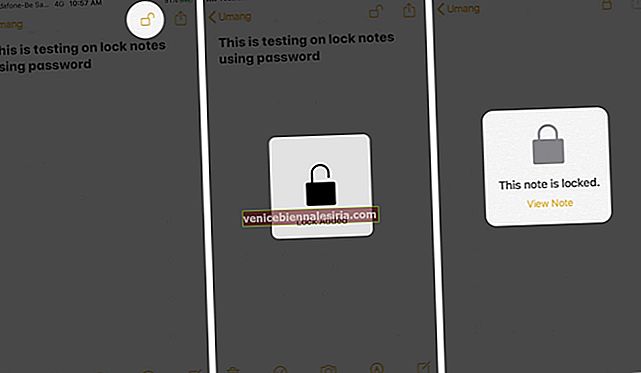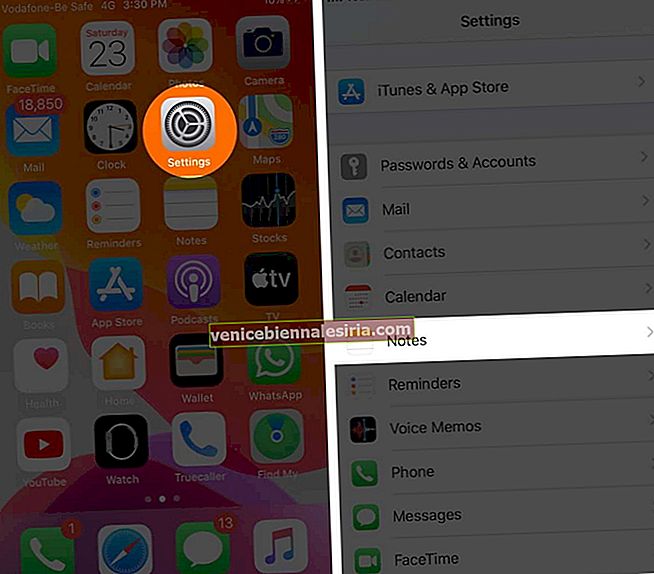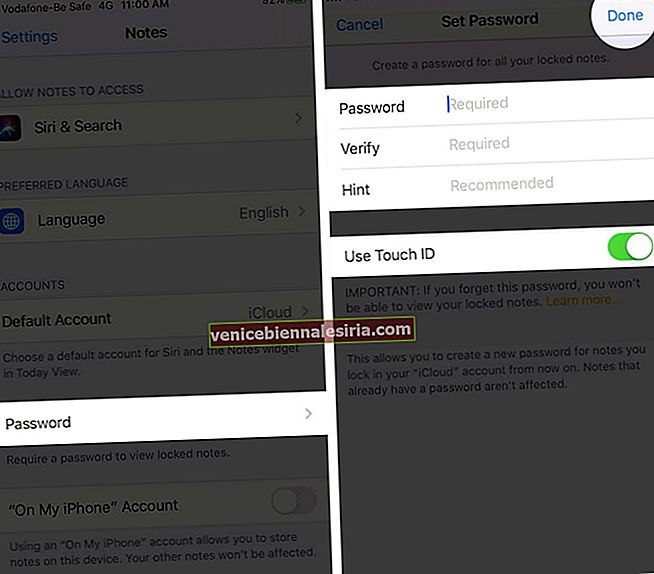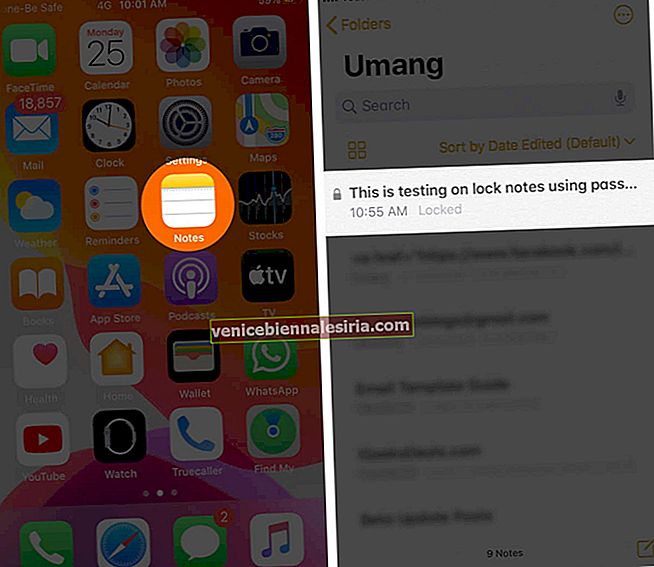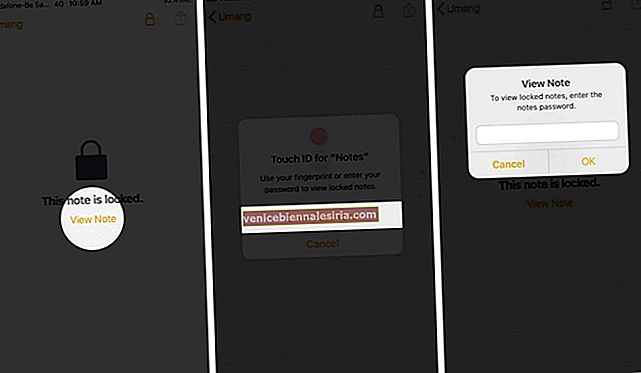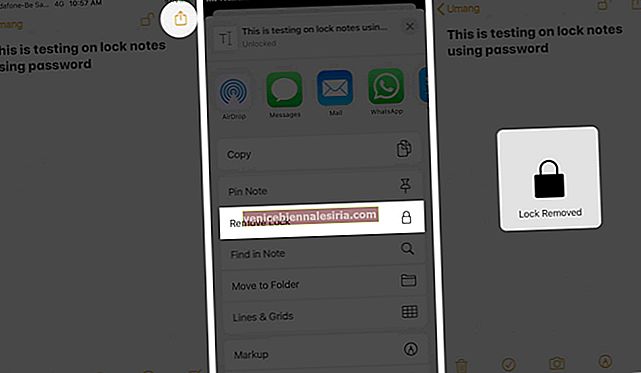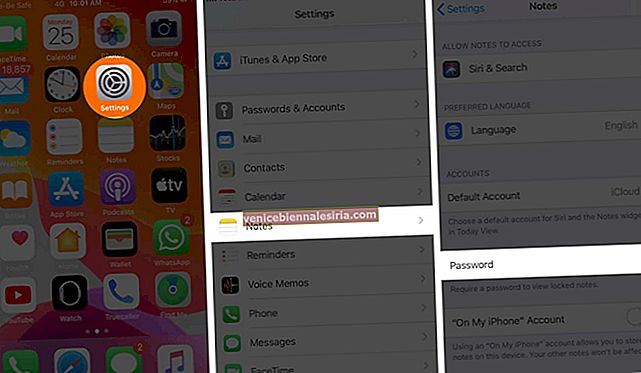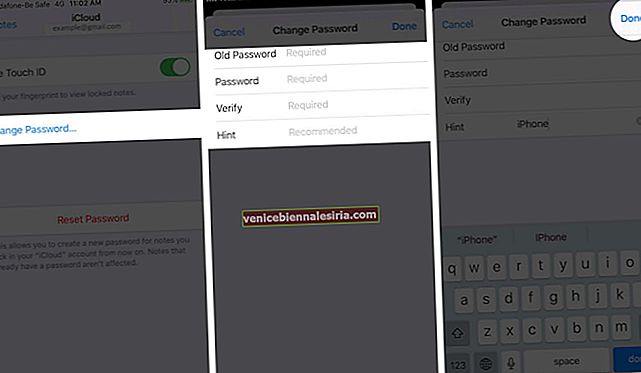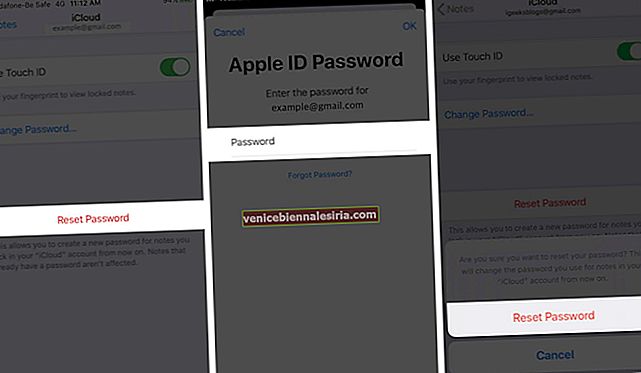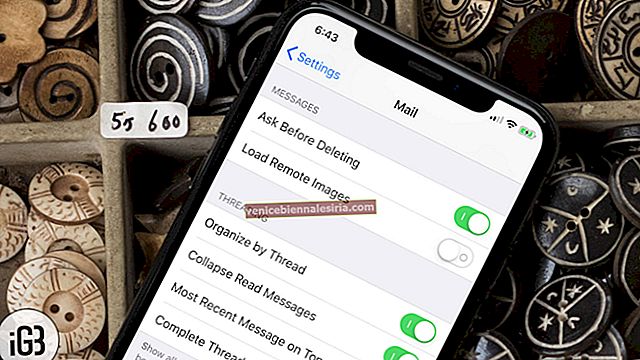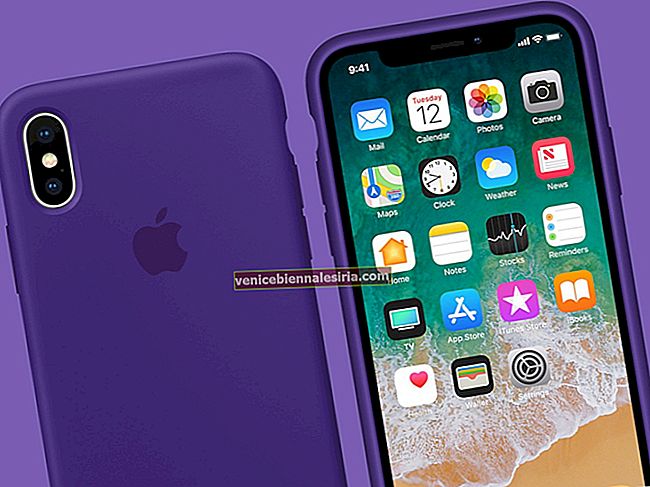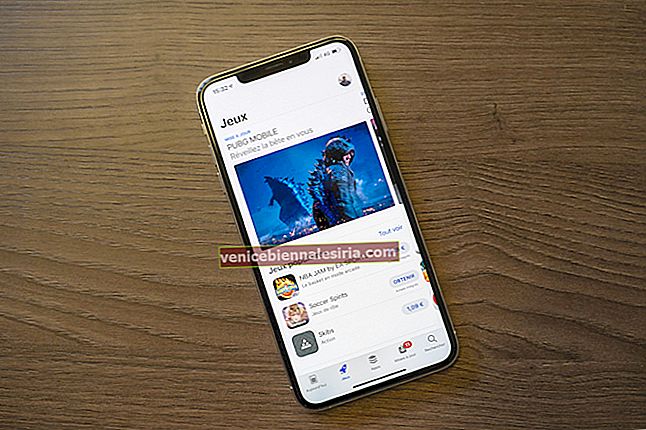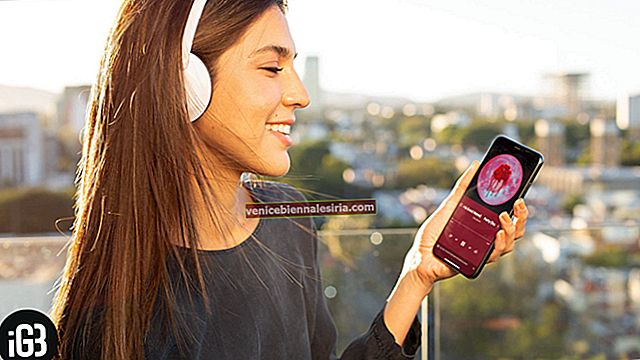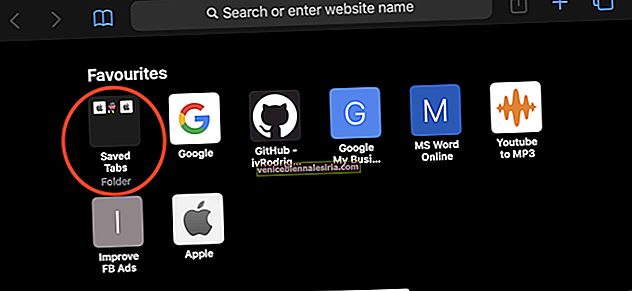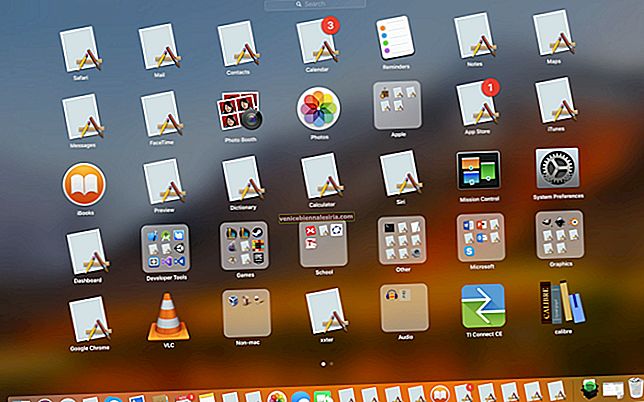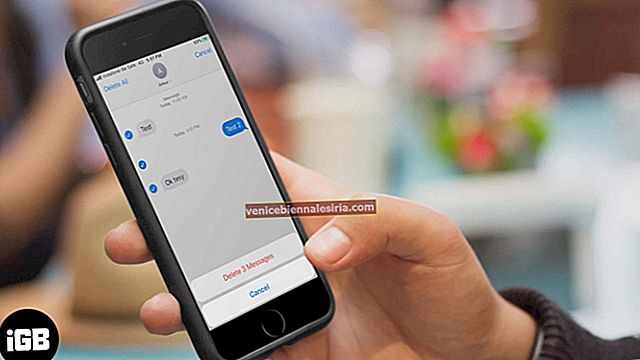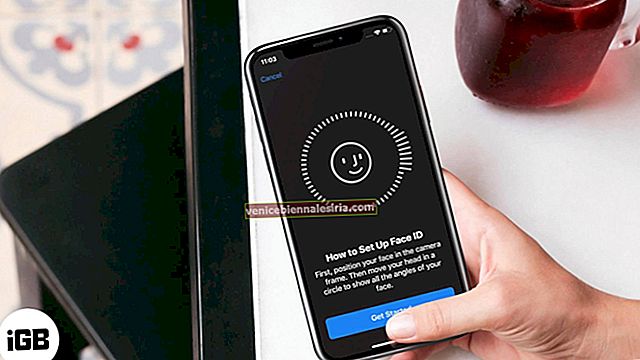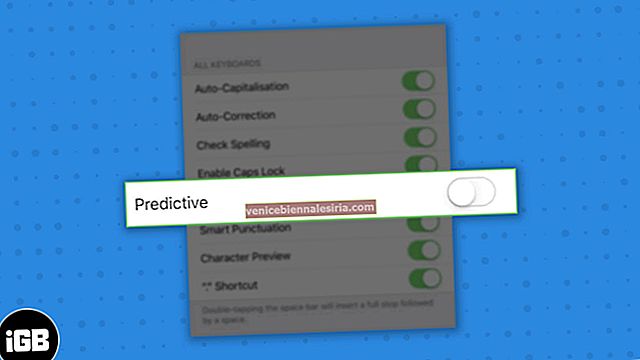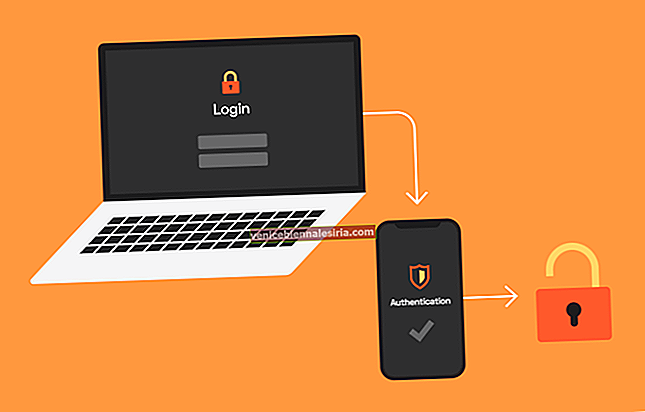Suka menggunakan aplikasi Notes? Anda boleh meningkatkan lagi pengalaman anda dengan mengunci nota pada iPhone dan iPad serta Mac. Ini bermaksud anda boleh menetapkan kata laluan atau menggunakan Face ID / Touch ID untuk mengakses nota tertentu. Ia berguna untuk menyimpan nota dengan selamat, terutamanya jika mengandungi beberapa maklumat sensitif. Mari lihat bagaimana melindungi kata laluan anda dengan kata laluan.
- Cara Menetapkan Kata Laluan Catatan pada iPhone dan iPad
- Cara Mengunci Nota pada iPhone dan iPad
- Cara Membuka Catatan Terkunci
- Cara Mengeluarkan Kunci dari Catatan
- Cara Menukar Kata Laluan Nota
- Cara Menetapkan Semula Kata Laluan Nota
Cara Menetapkan Kata Laluan Catatan anda di iPhone dan iPad
Untuk mengunci nota, pertama, anda mesti membuat kata laluan. Ini akan digunakan untuk melindungi semua nota anda di semua peranti yang menggunakan ID Apple yang sama.
Buat kata laluan yang kuat, tetapi jangan lupa kerana anda tidak akan dapat mengakses nota terkunci anda jika anda melakukannya. Terdapat dua cara untuk menetapkan kata laluan Catatan anda.
- Buka aplikasi Notes di iPhone atau iPad anda
- Anda boleh mengetik nota yang ada atau membuat nota baru.
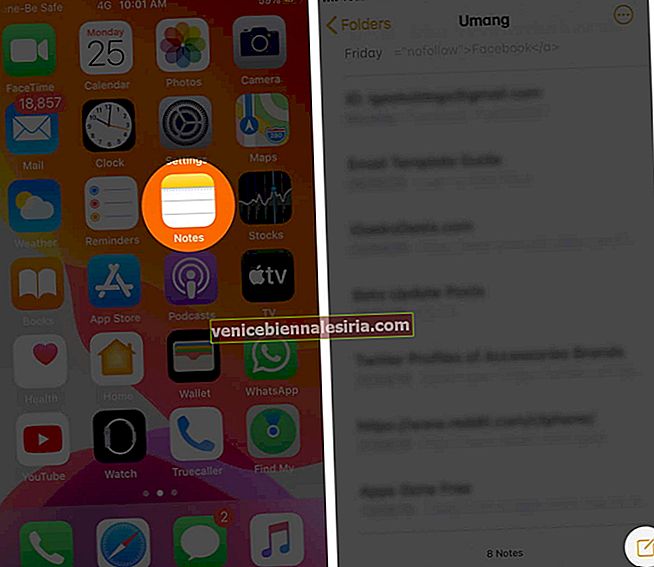
- Sekarang, ketik butang Kongsi dan kemudian ketik Kunci Catatan.
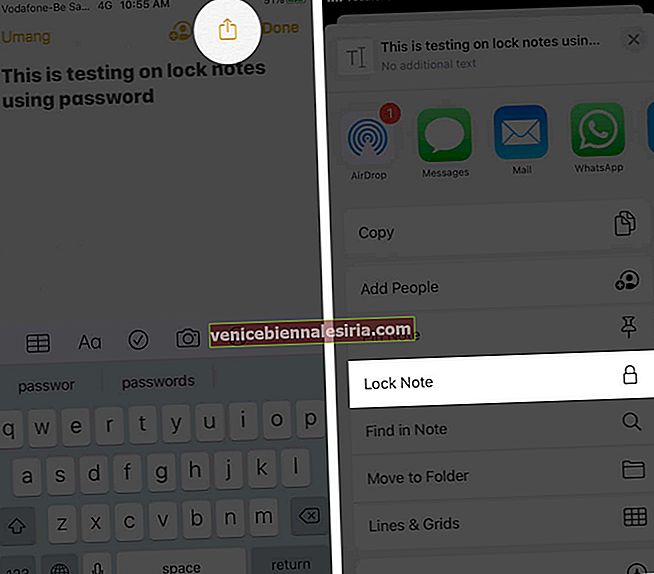
- Ketuk Masukkan Kata Laluan, sekarang ketik kata laluan anda, dan ketuk OK.
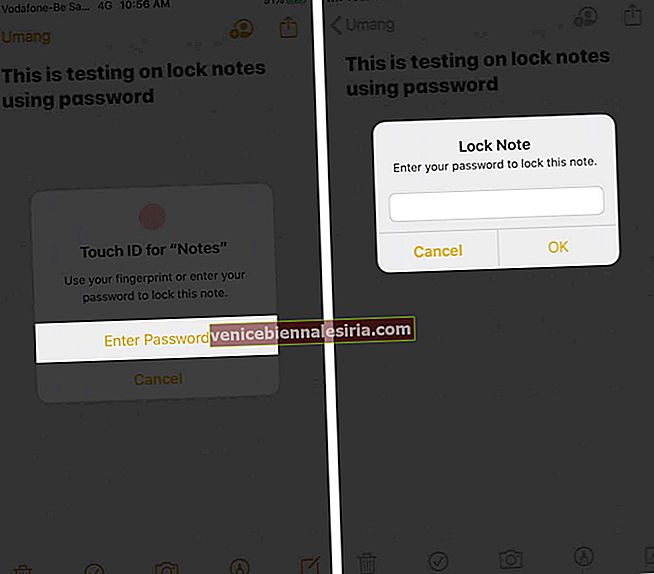
- Sekarang ketik ikon Kunci dari sudut kanan atas untuk mengunci nota anda di iPhone.
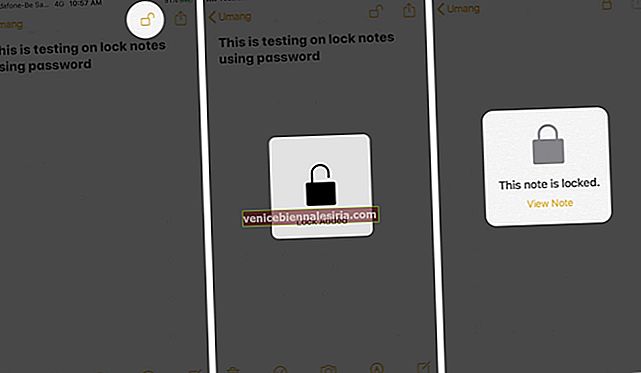
Melalui Tetapan
- Pergi ke Tetapan → Catatan pada iPhone atau iPad anda.
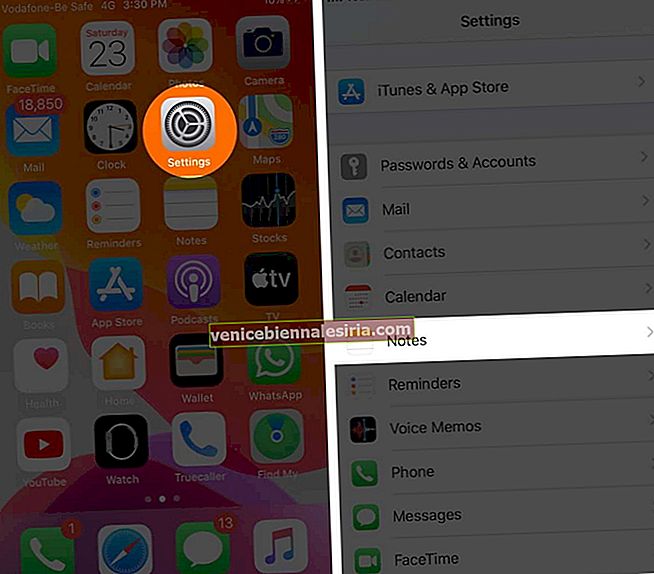
- Pilih Kata Laluan dan masukkan kata laluan pilihan anda. Ini akan digunakan untuk semua nota yang anda kunci, di semua peranti Apple anda
- Masukkan kata laluan yang sama sekali lagi untuk Sahkan
- Anda juga diminta untuk menambahkan petunjuk , yang akan membantu anda mengingati kata laluan anda
- Sekiranya anda ingin menggunakan wajah atau cap jari untuk membuka kunci nota anda, anda boleh menukar ON Face ID atau Touch ID , bergantung pada model peranti yang anda miliki
- Akhirnya, ketik Selesai .
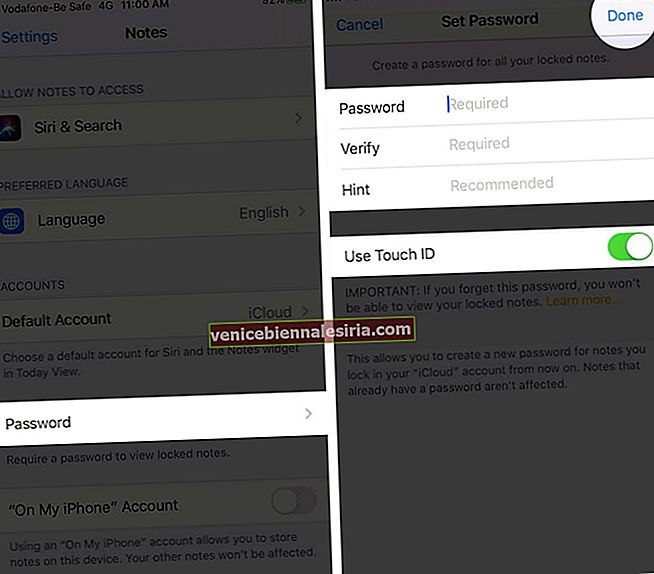
Setelah menetapkan kata laluan anda, anda dapat mengunci nota dengan cepat seperti yang dijelaskan dalam langkah-langkah di bawah:
Cara Mengunci Nota pada iPhone dan iPad
- Buka aplikasi Catatan dan ketuk nota yang ada atau buat nota baru.
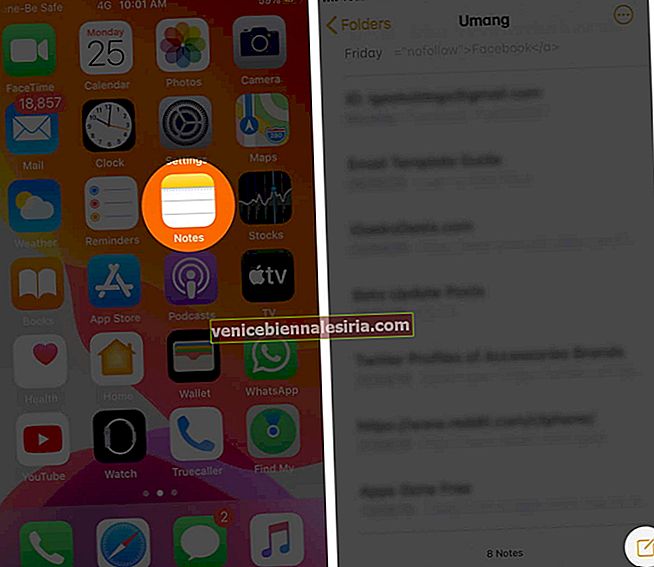
- Ketuk ikon Kongsi di bahagian atas dan kemudian pilih Kunci Catatan.
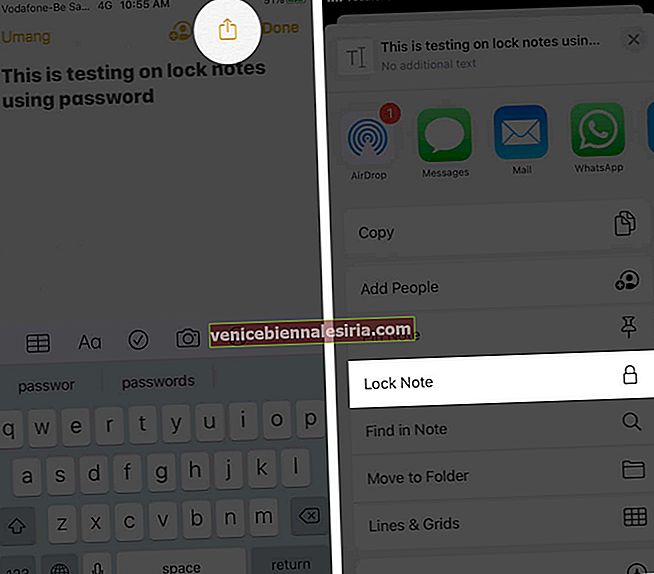
Apabila anda mengunci nota, nota akan tetap terbuka selama beberapa minit dan anda akan melihat bahawa ikon kunci muncul sebagai tidak terkunci. Cukup ketuk ikon itu untuk menutup nota dan menyembunyikan kandungannya.
Kemudian, anda tidak akan dapat melihat kandungan nota terkunci anda, tetapi tajuknya masih akan dilihat. Untuk melihat atau mengedit catatan terkunci, anda perlu membukanya menggunakan kata laluan yang anda tetapkan atau Touch ID / Face ID jika ada. Prosesnya dijelaskan di bawah.
Cara Membuka Catatan Terkunci
- Buka aplikasi Catatan dan pilih nota yang ingin anda buka kunci.
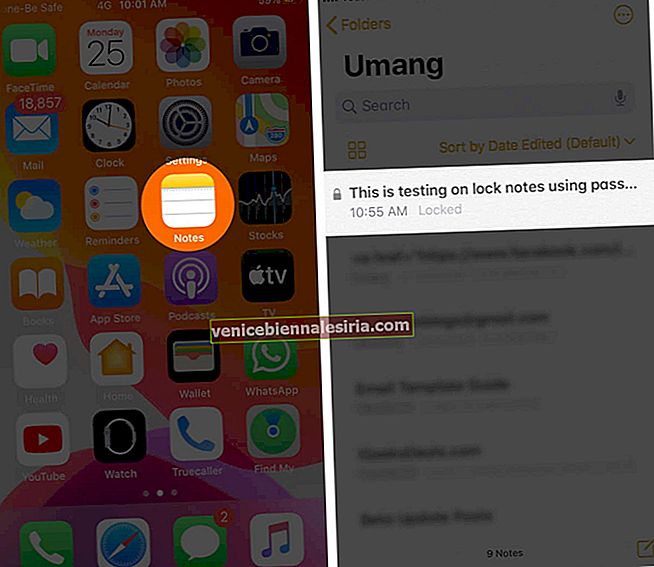
- Ketuk Lihat Nota atau ketuk ikon Kunci di kanan atas
- Gunakan Touch ID atau Face ID untuk membuka kunci jika ada. Jika tidak, masukkan kata laluan yang telah anda tetapkan.
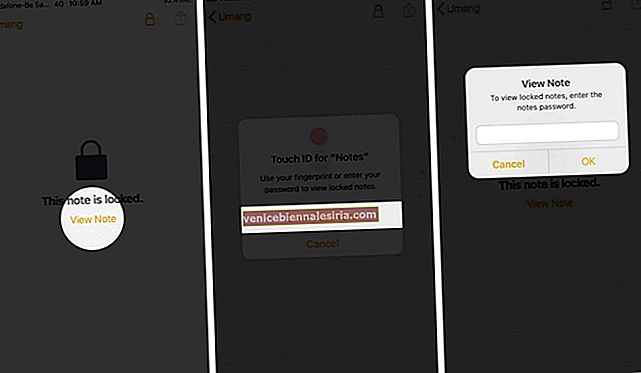
Catatan: Anda harus memasukkan kata laluan anda sekurang-kurangnya sekali sebelum dapat menggunakan Face ID / Touch ID untuk membuka kunci nota
Perlu diingat bahawa apabila anda membuka kunci sebarang nota, ia akan membuka semua nota secara automatik. Mereka semua akan tetap terbuka sebentar untuk memudahkan anda bekerja di antara mereka jika anda perlu.
Catatan ini dapat dikunci lagi dengan mengetuk ikon kunci, menutup aplikasi Catatan, atau mematikan peranti anda.
Anda juga boleh mengeluarkan kunci dari catatan tertentu pada bila-bila masa menggunakan langkah-langkah di bawah.
Cara Mengeluarkan Kunci dari Catatan
- Buka aplikasi Notes dan pilih nota yang terkunci.
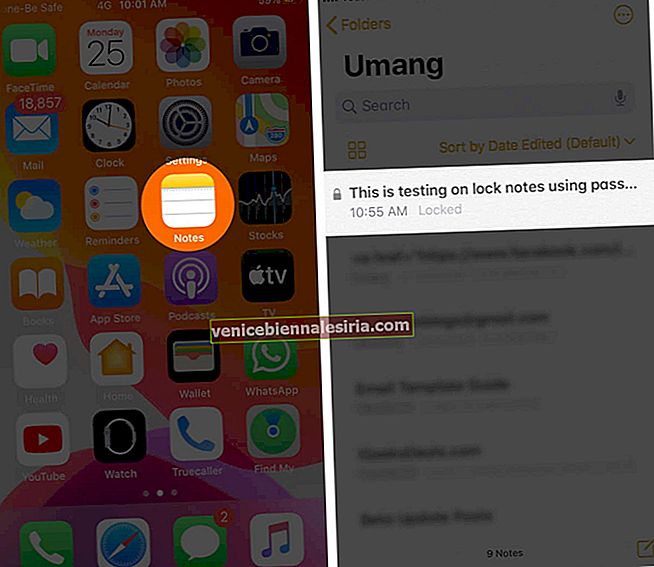
- Masukkan kata laluan anda atau gunakan Face ID / Touch ID.
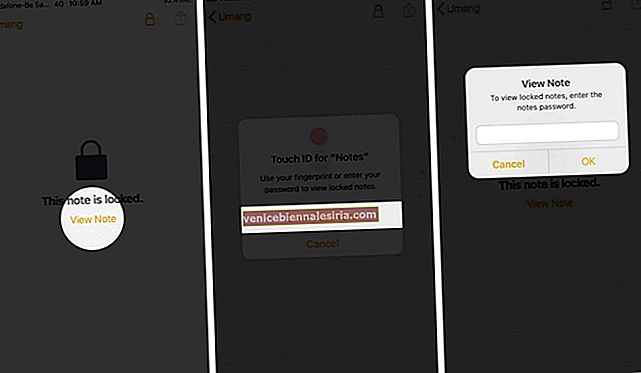
- Ketik butang Kongsi
- Ketik Keluarkan Kunci.
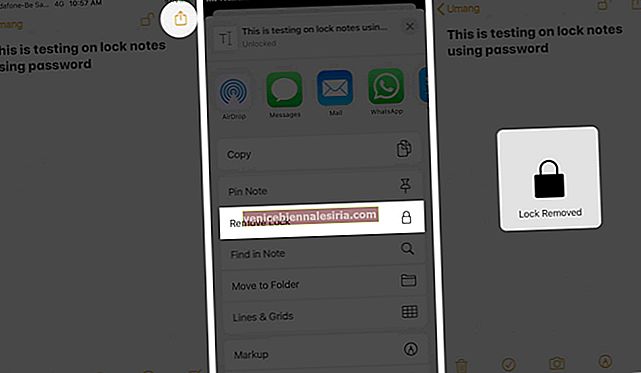
Sekiranya anda memilih untuk membuang kunci dari mana-mana nota anda, perubahan tersebut akan berlaku di semua peranti anda yang telah anda log masuk dengan ID Apple yang sama.
Cara Menukar Kata Laluan Nota
- Pergi ke Tetapan → Catatan → Kata Laluan .
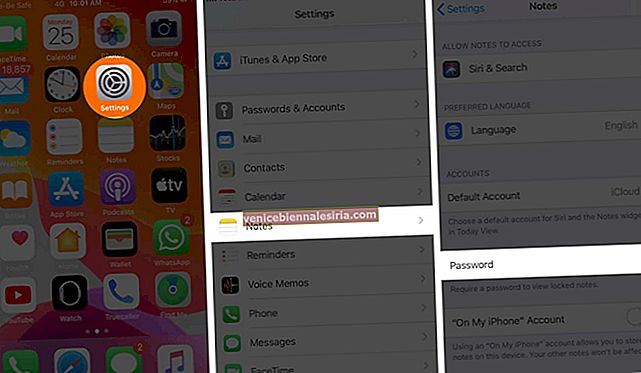
- Pilih Tukar Kata Laluan.
- Taipkan kata laluan lama anda dan kemudian kata laluan baru.
- Masukkan kata laluan baru anda dengan mengetiknya sekali lagi, dan tambahkan petunjuk untuk membantu anda mengingatnya
- Ketik Selesai .
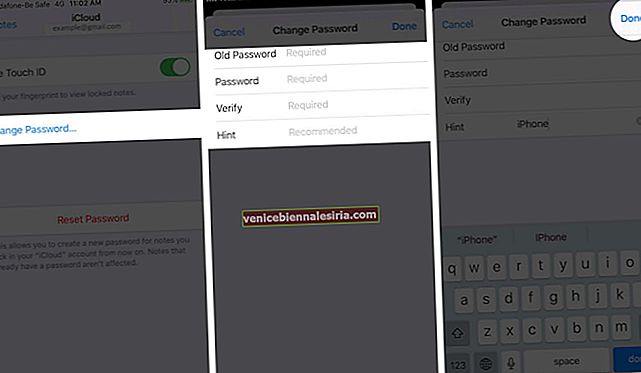
Catatan: Jika anda menggunakan lebih dari satu akaun, ingatlah untuk memilih akaun yang mempunyai kata laluan yang ingin anda ubah.
Cara Menetapkan Semula Kata Laluan Nota
Apabila anda menetapkan semula kata laluan Nota anda, itu tidak akan mempengaruhi nota lama yang sebelumnya dikunci. Anda memerlukan kata laluan lama untuk membuka kunci nota lama atau anda boleh menukar kata laluan seperti yang dijelaskan di atas.
Menetapkan semula kata laluan Nota anda bermaksud bahawa anda akan menggunakan kata laluan baru untuk semua nota baru ke hadapan. Oleh itu, ini boleh menjadi cara untuk mempunyai banyak catatan dengan kata laluan yang berbeza. Inilah caranya:
- Pergi ke Tetapan → Catatan dan pilih kata kunci P.
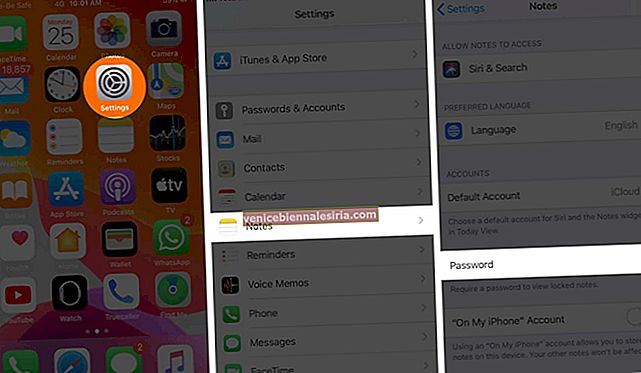
- Ketik Tetapkan Semula Kata Laluan.
- Anda mesti memasukkan kata laluan Apple ID anda.
- Sekarang, ketik Reset Password sekali lagi.
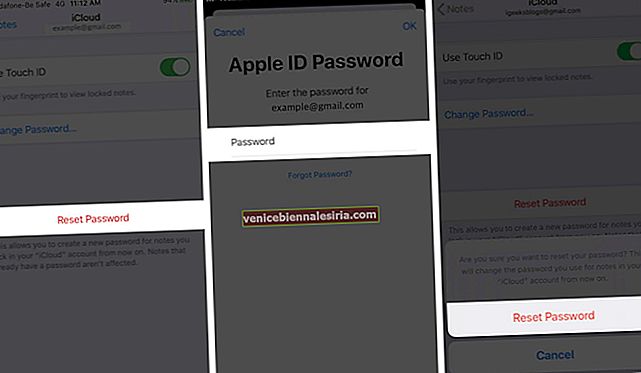
- Taipkan kata laluan baru dan petunjuk untuk membantu anda mengingatnya
- Ketik Selesai
Catatan: Jika anda menggunakan lebih dari satu akaun, ingatlah untuk memilih akaun yang mempunyai kata laluan yang ingin anda tetapkan semula.
Menjumlahkan
Oleh itu, adakah anda lebih suka mengunci nota pada iPhone atau iPad anda? Beritahu kami dalam komen di bawah. Ciri lain yang baik dari aplikasi Catatan adalah keupayaan untuk mengembalikan nota yang dihapus. Cukup cantik!
Kandungan yang mungkin berguna bagi anda:
- Cara Memasukkan Nota ke Bahagian Atas Senarai Catatan Anda di iPhone, iPad, Mac
- Cara Mengubah Gaya Kertas di Aplikasi Catatan di iPhone dan iPad
- Cari di Aplikasi Catatan di iPhone dan iPad