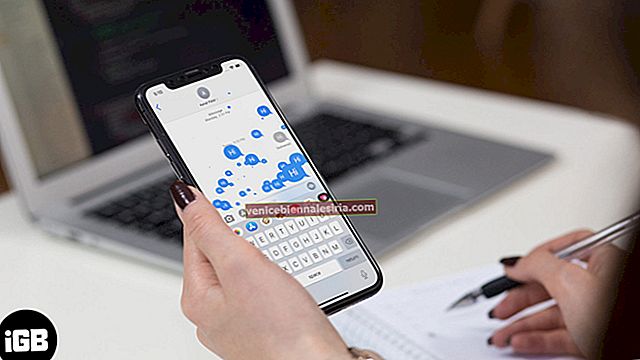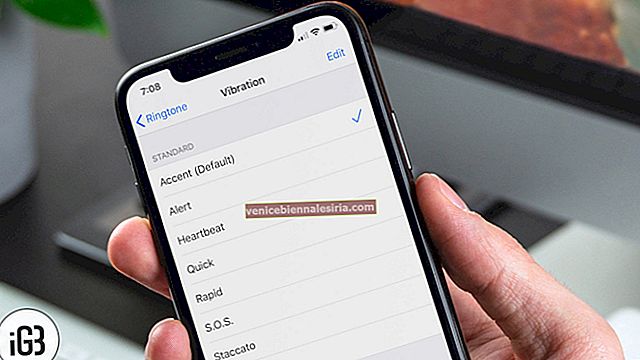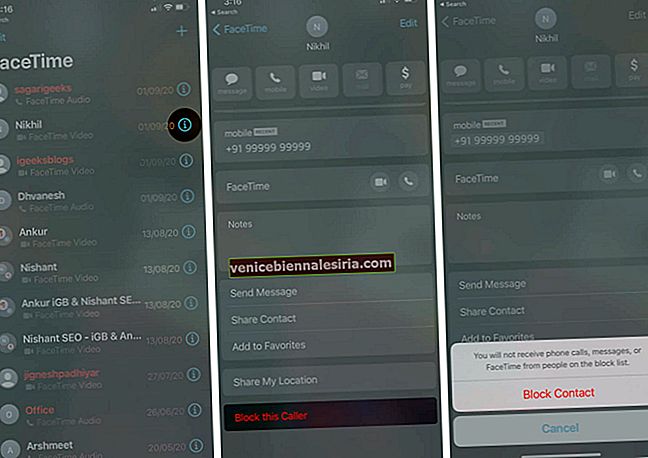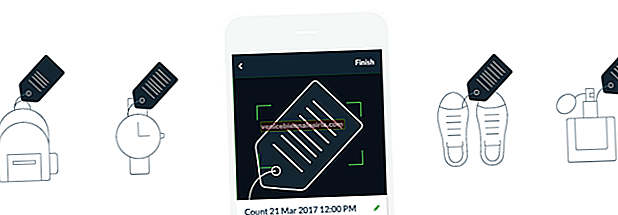Ingin memberikan hadiah manis kepada orang yang anda sayangi pada musim percutian ini? Sangat bagus untuk membuat buku foto dalam aplikasi Foto di Mac.
Aplikasi foto untuk macOS membolehkan anda membuat buku foto hebat menggunakan gambar yang tidak dapat dilupakan. Anda boleh memilih foto dari percutian, pesta atau acara khas dan mengubahnya menjadi kenang-kenangan yang indah. Apa yang terdapat pada kek adalah ketersediaan banyak alat untuk membolehkan anda merancang buku anda mengikut keinginan anda. Jadi, apa yang menghalang anda lelaki?
Cara Membuat Buku Foto Di Aplikasi Foto Di Mac
- Cara Membuat Buku Foto Di Aplikasi Foto Di Mac
- Cara Mengedit Halaman Buku Foto di Aplikasi Foto di Mac
- Cara Mengubah Tema Buku atau Format Halaman Buku Foto
- Cara Menambah Gambar ke Halaman Buku Foto
- Cara Menambah atau Menghapus Halaman Dari Halaman Buku Foto
- Cara Memesan Buku Foto di Aplikasi Foto di Mac
Cara Membuat Buku Foto Di Aplikasi Foto Di Mac
Untuk membuat buku foto, anda mesti memilih minimum 20 foto. Harga mana-mana buku bergantung pada gaya buku dan jumlah halaman. Lebih baik lagi, anda mempunyai pilihan untuk menambah lebih banyak foto, menukar tema, menambah / membuang halaman kemudian untuk memastikan anda tidak gagal membuat buku yang hebat.
Langkah # 1 . Buka aplikasi Foto di Mac anda dan kemudian anda perlu memilih sekurang-kurangnya 20 gambar dari pustaka Foto anda.
Langkah # 2. Sekarang, anda perlu mengklik butang Tambah (+) di bar sisi di sebelah Projek Saya .

Langkah # 3. Kemudian, klik pada Buku .

Langkah # 4. Sekarang, anda perlu memilih gaya buku dari penutup persegi, klasik, atau lembut.

Langkah # 5. Kemudian, pilih tema buku yang sesuai .

Langkah # 6. Seterusnya, klik Buat Buku .

Foto akan muncul di setiap halaman. Seterusnya, anda dapat memperhalusi halaman mengikut keinginan anda.
Cara Mengedit Halaman Buku Foto di Aplikasi Foto di Mac
Langkah 1. Semasa projek dibuka, cukup klik dua kali pada halaman untuk memilihnya dan kemudian klik pada gambar. Kemudian seret kursor anda ke kiri atau kanan untuk meletakkannya semula dengan sempurna.

Langkah # 2. Sekarang, klik Pilihan untuk mengedit templat.

Langkah # 3. Lihat pilihan untuk mengubah tata letak halaman, menambahkan lebih banyak foto ke halaman, atau membuang foto dari halaman. Terdapat beberapa pilihan templat; jadi pilihlah yang sesuai dengan imaginasi anda.

Sekiranya anda ingin menambahkan tajuk anda sendiri, klik pada kotak teks.

Anda boleh mengklik dua kali foto untuk mengeditnya. Kemudian, tambahkan penapis, zoom, pangkas, dan sesuaikan gambar menggunakan alat penyuntingan.

Tukar Tema Buku atau Format Halaman Buku Foto
Klik pada butang ubah tetapan di sudut kanan tetingkap Foto dan pilih Ubah Tema . Ia akan membuang semua teks dan mengubah susunan beberapa foto. Terdapat juga pilihan untuk mengubah format dan ukuran buku. Untuk melakukannya, cukup klik butang ubah tetapan dan pilih Ubah format dan ukuran .

Lihat pilihan untuk memasukkan nombor halaman dan hapus logo Apple. Selain itu, anda juga mempunyai pilihan untuk menambah bilangan halaman. Untuk melakukannya, seret bar gelangsar halaman ke kanan.
Tambah Gambar ke Halaman Buku Foto
Terlupa memasukkan beberapa gambar dalam buku foto anda? Tiada masalah. Anda boleh menambahkannya walaupun sekarang. Dengan projek anda terbuka, klik tambah Foto di sudut kanan bawah tetingkap aplikasi Foto.

Anda harus melihat kumpulan foto bergantung pada album dari mana anda memilih gambar. Ini akan membantu anda dengan cepat menambah gambar dari album tertentu. Tetapi jika anda ingin menambahkan beberapa gambar lain, tatal ke bawah dan pilih foto dari album lain.
Setelah memilih foto, klik Tambah di sudut kanan atas.

Gambar yang baru anda tambahkan akan muncul di dulang di bahagian bawah skrin anda.
Anda boleh menyeret foto ke halaman untuk menambahkannya ke buku. Sebagai gantinya, cukup klik butang isi- automatik untuk menambahkan gambar baru dalam buku secara automatik.

Tambah atau Buang Halaman Dari Halaman Buku Foto
Anda mendapat pilihan untuk menambah atau membuang halaman semasa mengedit. Oleh itu, jika anda ingin menambah halaman untuk memasukkan lebih banyak gambar atau membuang beberapa yang tidak diingini, anda boleh menyelesaikannya tanpa sebarang masalah.
Untuk membuang halaman, cukup pilih halaman mana pun dan klik butang tambah / hapus halaman di sudut kanan atas tetingkap Foto dan kemudian klik hapus halaman .
Untuk menambah halaman baru, klik butang tambah / hapus halaman dan pilih tambah halaman .

Cara Memesan Buku Foto di Aplikasi Foto di Mac
Setelah anda merancang buku anda dengan cara yang anda mahukan, anda boleh memesannya.
Langkah 1. Klik Beli Buku dan kemudian masukkan alamat penghantaran .

Sekiranya anda menghantarnya kepada orang yang berada dalam hubungan anda, cari namanya. Apabila alamatnya muncul, pilih.
Langkah # 2. Sekarang, klik Pesanan dan kemudian masukkan ID dan kata laluan Apple anda .
Sekarang, projek anda akan dimuat ke pelayan Apple. Setelah selesai, anda akan mendapat pemberitahuan dan e-mel sebagai pengesahan.
Itu cukup banyak.
Semua yang Terbaik!
Anda boleh mengikuti langkah-langkah yang sama untuk membuat lebih banyak buku foto untuk memeriahkan memori di sebalik setiap foto. Ada sebarang maklum balas untuk dikongsi dengan kami? Jangan ragu untuk menembaknya di komen di bawah.
Anda mungkin ingin melihat juga siaran ini:
- Buat Kad dalam Aplikasi Foto di Mac
- Tambahkan Muzik Percuma Royalti ke iMovie