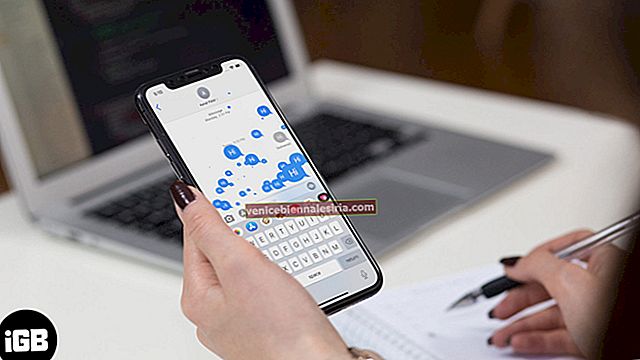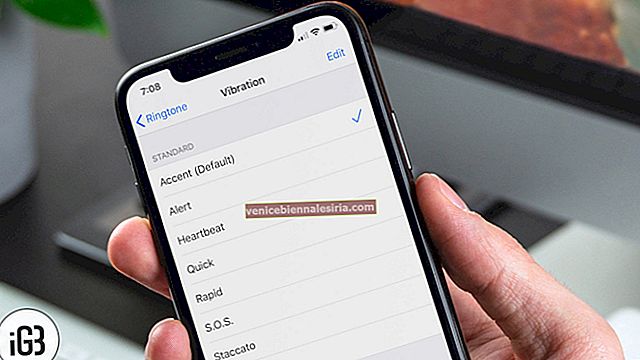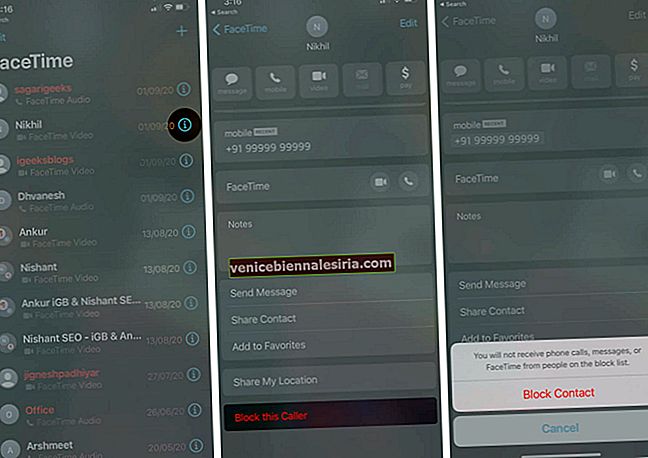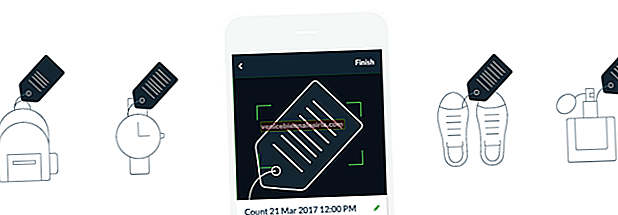Kami telah melihat bagaimana menyegerakkan foto antara komputer dan iPhone anda melalui iTunes dengan betul tetapi satu perkara yang terus muncul ialah: bagaimana cara memindahkan foto dari iPhone saya ke komputer? Terutama apabila saya mempunyai banyak album (selain Camera Roll)?
Sekiranya anda adalah pengguna iTunes legendaris yang menggunakan iTunes untuk menyegerakkan foto, memindahkan, dll., Anda tidak akan menghadapi masalah tetapi jika anda seperti saya, anda tidak mempunyai iTunes yang dapat mengetahui dengan betul atau anda tidak menyukai perisian tersebut. Saya suka memindahkan fail secara manual atau menggunakan perisian khusus untuk memindahkan foto dari iPhone saya ke komputer.
Dalam tutorial ringkas ini, itulah yang akan kita lihat.
Cara Mengimport / Memindahkan foto dari peranti iOS ke PC / Mac
Pada Windows:
Langkah 1. Pasangkan iPhone / iPad anda ke komputer anda.
Langkah # 2. Sekiranya iTunes atau perisian lain menyala secara automatik, tutuplah. Kami tidak mahu iTunes kali ini.
Langkah # 3. Navigasi ke Komputer Saya (atau ikon yang membawa anda ke pemacu cakera.)
Langkah # 4. Klik dua kali pada pemacu iPhone atau iPad yang muncul dalam senarai.
Langkah # 5. Sekarang, arahkan ke / Penyimpanan Dalaman / DCIM /.
Langkah # 6. Folder dalam folder ini (DCIM) mengandungi foto dari semua album di iPhone anda.
Cukup salin dan tampal di folder lain di cakera keras komputer anda.
Pada Mac:
Pada Mac, anda harus menggunakan perisian seperti iPhoto (atau pemproses gambar lain yang anda gunakan) untuk mengimport foto. Satu masalah ialah anda hanya dapat mengimport dari Camera Roll sahaja. Prosesnya mudah.
Langkah 1. Sambungkan iPhone atau iPad anda ke Mac anda.
Langkah # 2. Buka iPhoto atau program gambar serupa yang anda gunakan.
Langkah # 3. Sekarang, dari bar sisi, klik pada nama peranti anda .
Langkah # 4. Pilih foto atau tekan "Import X Photos" (X adalah jumlah foto.)
Langkah # 5. Ini harus mengimport semua foto ke folder iPhoto anda (anda boleh memilihnya dari sana.)
Sekiranya anda ingin mengimport dari album lain di iPhone, anda mungkin perlu menggunakan kaedah fail / folder yang disebutkan di atas di bahagian Windows.
Itu sahaja, kawan!
Cubalah dan kongsi maklum balas anda dengan kami dalam komen di bawah.
Anda mungkin juga ingin membaca ini:
- Import Foto dari Kamera Digital ke iPhone dan iPad