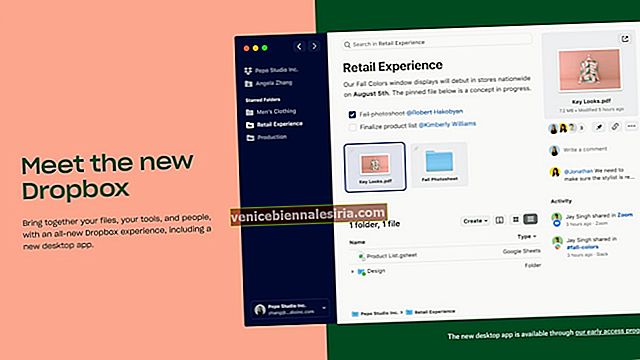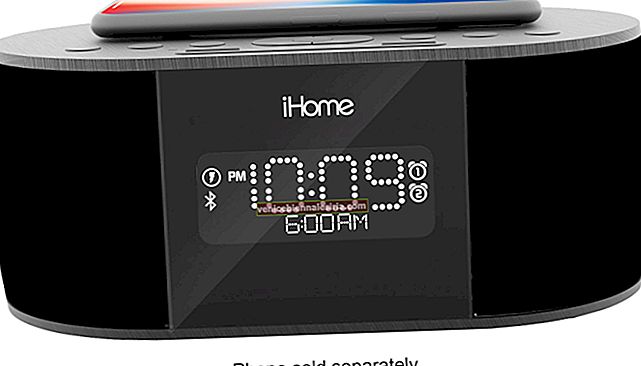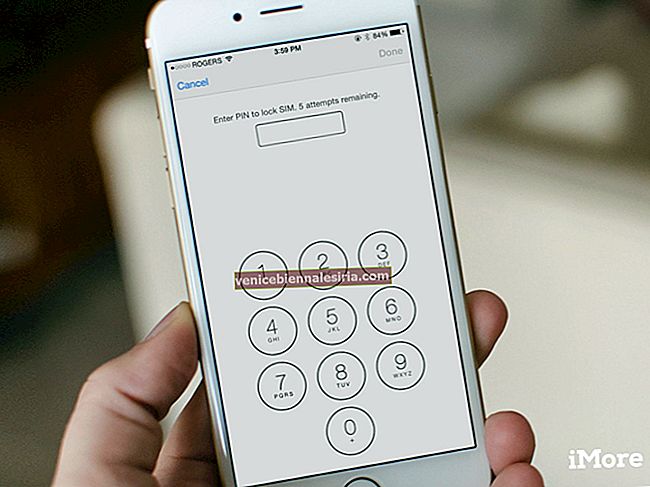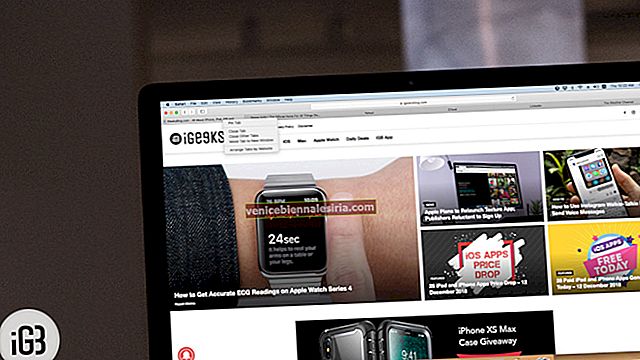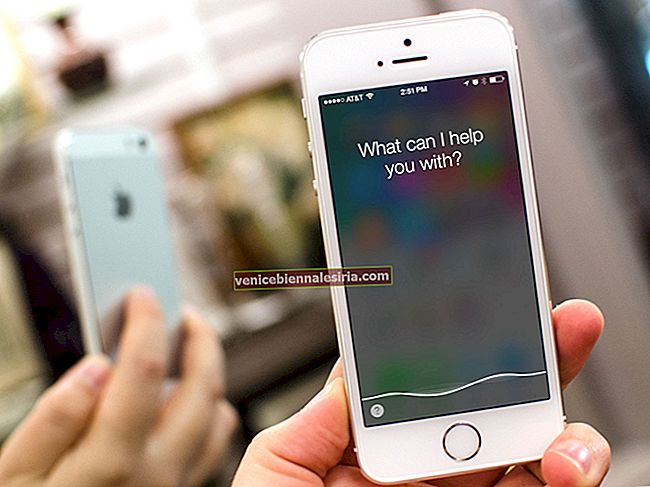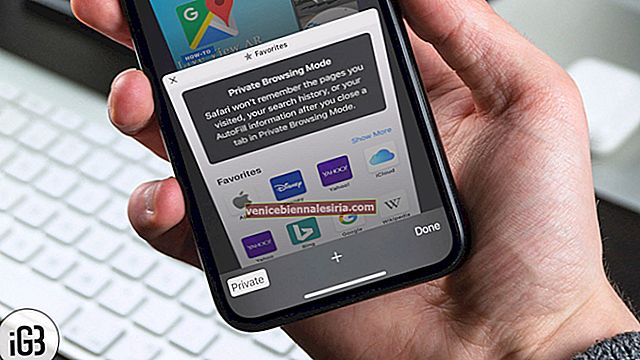"Memories" adalah ciri menarik di Snapchat. Ini menempatkan semua gambar pelik dan kenangan anda yang boleh anda edit, eksport melalui Facebook, Twitter dan medium lain. Anda bahkan dapat menyembunyikan beberapa gambar paling peribadi anda menggunakan Mata Saya Sahaja.
Mengetahui betapa menariknya Kenangan, kami telah membuat panduan lengkap ini untuk membantu anda menguasai ciri ini. Dari membiarkan anda mengedit apa sahaja snap hingga menghapusnya, panduan ini telah membuat anda dilindungi sepenuhnya. Mari kita periksa!
Cara Menggunakan Kenangan di Snapchat pada iPhone dan iPad
- Cara Mengakses Kenangan di Snapchat pada iPhone dan iPad
- Cara Mengakses Cerita dalam Kenangan di iPhone atau iPad
- Cara Mengakses Roll Camera dalam Kenangan di iPhone atau iPad
- Cara Mengakses Snaps dalam Kenangan di iPhone atau iPad
- Cara Menghantar Foto dari Roll Camera ke Snapchat di iPhone dan iPad
- Cara Menghantar Snap Lama ke Snapchat di iPhone dan iPad
- Cara Menghantar Bahagian Cerita yang Disimpan di Snapchat di iPhone dan iPad
- Cara Mengatur Mata Saya Hanya di Snapchat di iPhone dan iPad
- Cara Mengakses Mata Saya Hanya dalam Kenangan di iPhone atau iPad
- Cara Mengedit Snap di Snapchat pada iPhone dan iPad
- Cara Mengeksport Snap di Snapchat pada iPhone dan iPad
- Cara Menghapus Snap dalam Kenangan di Snapchat untuk iPhone dan iPad
Akses Kenangan di Snapchat pada iPhone dan iPad
Langkah 1. Buka Snapchat pada peranti iOS anda.
Langkah # 2. Seterusnya, anda perlu mengetuk bulatan putih kecil di bawah butang rana atau meleret ke atas untuk mengakses Kenangan .

Akses Cerita dalam Kenangan pada iPhone atau iPad
Langkah 1. Lancarkan Snapchat → Ketuk bulatan kecil di bawah butang rana.
Langkah # 2. Ketuk tab Cerita di bahagian atas untuk mengakses gambar yang anda simpan.

Akses Roll Camera dalam Kenangan pada iPhone atau iPad
Langkah 1. Buka Snapchat → Ketuk bulatan kecil di bawah butang rana.
Langkah # 2. Ketuk tab Roll Camera di bahagian atas untuk mengakses semua gambar yang telah anda simpan di iPhone anda.

Akses Snaps dalam Kenangan pada iPhone atau iPad
Langkah 1. Lancarkan Snapchat → ketuk bulatan kecil di bawah butang rana.
Langkah # 2. Ketuk tab Snaps di bahagian atas untuk mengakses snap yang anda simpan.

Hantarkan Foto dari Roll Camera ke Snapchat di iPhone dan iPad
Langkah 1. Lancarkan Snapchat → Ketuk bulatan kecil di bawah butang rana.
Langkah # 2. Seterusnya, anda harus mengetuk tab Camera Roll di bahagian atas.

Langkah # 3. Sekarang, anda perlu memilih foto yang ingin anda hantar dan kemudian ketuk dan tahan di atasnya.

(Sekarang, anda boleh menambahkan emoji / teks dan menggiring bola pada gambar. Untuk melakukannya, ketuk butang pensil di bahagian bawah dan kemudian ketik pada Teks / Pensil untuk menulis sesuatu di atasnya atau tambahkan emoji.)


Langkah # 4. Ketuk anak panah di sudut kanan bawah. Kemudian, tambahkan snap ke cerita anda atau pilih kenalan yang ingin anda kirimkan snap tersebut. Akhirnya, ketik butang Hantar di bahagian bawah.

Kirimkan Snap Lama ke Snapchat pada iPhone dan iPad
Langkah 1. Lancarkan Snapchat → Ketuk bulatan kecil di bawah butang rana.
Langkah # 2. Seterusnya, anda harus mengetuk tab Snaps di bahagian atas.

Langkah # 3. Sekarang, anda perlu memilih gambar yang ingin anda hantar → Kemudian, sentuh dan tahan foto (Sekiranya anda ingin mengedit gambar, ketuk ikon pensil dari bawah.)

Langkah # 4. Ketik butang anak panah. Kemudian, pilih Kisah Saya atau kenalan dengan siapa anda ingin berkongsi gambarnya. Pada akhirnya, ketuk butang Kirim di sudut kanan bawah.

Siarkan Bahagian Kisah Tersimpan di Snapchat di iPhone dan iPad
Langkah 1. Lancarkan Snapchat → Ketuk bulatan kecil di bawah butang rana.
Langkah # 2. Seterusnya, anda harus mengetuk tab Cerita di bahagian atas.

Langkah # 3. Kemudian, sentuh dan tahan gelembung cerita → Sekarang, leret ke kiri atau kanan untuk memilih gelembung yang menarik.

Langkah # 4. Selanjutnya, ketuk butang anak panah. Pada akhirnya, tambahkan pada cerita anda atau hantarkan ke kenalan mana pun.
Siapkan Mata Saya Hanya di Snapchat pada iPhone dan iPad
My Eyes Only membolehkan anda menyembunyikan gambar peribadi anda. Tetapi, anda harus menggunakannya dengan berhati-hati kerana anda tidak akan dapat mengakses gambar terlindung tersebut sekiranya anda terlupa kata laluan anda.
Langkah 1. Lancarkan Snapchat → Ketuk bulatan kecil di bawah butang rana.
Langkah # 2. Seterusnya, anda harus mengetuk tab Snaps di bahagian atas.

Langkah # 3. Sekarang, sentuh dan tahan sekejap. Kemudian, anda perlu memilih Move to My Eyes Only .

Langkah # 4. Ketik Persediaan Pantas di bahagian bawah.

Langkah # 5. Seterusnya, anda perlu membuat kod laluan empat digit untuknya. Masukkan kod laluan dan sahkan.

Pastikan untuk membaca, "Saya faham bahawa saya lupa kod laluan ini, Snapchat tidak akan dapat memulihkan kod laluan saya atau gambar saya di Mata Saya Sahaja." Terima syarat dan ketuk Teruskan.

Langkah # 6. Akhirnya, ketik Selesai. Kemudian, ketik Move di pop timbul.

Sebaik sahaja anda menyiapkan My Eyes Only, anda dapat dengan cepat memasukkan snap ke dalamnya untuk melindunginya.
Akses Mata Saya Hanya dalam Kenangan di iPhone atau iPad
Langkah 1. Lancarkan Snapchat → Ketuk bulatan kecil di bawah butang rana.
Langkah # 2. Seterusnya, anda harus mengetuk tab My Eyes Only di bahagian atas → Masukkan kata laluan anda untuk mengakses gambar peribadi anda.

Edit Snap dalam Snapchat pada iPhone dan iPad
Langkah 1. Lancarkan Snapchat → Ketuk bulatan kecil di bawah butang rana.
Langkah # 2. Seterusnya, anda harus mengetuk tab Snaps di bahagian atas.

Langkah # 3. Sentuh dan tahan foto → Ketuk Edit Snap.

Langkah # 4. Edit seperti biasa dengan menambahkan teks, emoji atau bahkan menggiringnya.

Langkah # 5. Setelah anda mengeditnya, ketik butang kirim di bahagian bawah. Seterusnya, anda boleh menghantarnya ke cerita anda dan membaginya dengan kenalan seperti biasa.

Eksport Snap dalam Snapchat pada iPhone dan iPad
Langkah 1. Lancarkan Snapchat → Ketuk bulatan kecil di bawah butang rana.
Langkah # 2. Seterusnya, anda harus mengetuk tab Snaps di bahagian atas.

Langkah # 3. Sentuh dan tahan foto → Ketuk Eksport Snap.

Langkah # 4. Kongsi melalui e-mel, Facebook, Twitter, Mesej dan banyak lagi.

Padamkan Snap dalam Kenangan di Snapchat untuk iPhone dan iPad
Langkah 1. Lancarkan Snapchat → Ketuk bulatan kecil di bawah butang rana.
Langkah # 2. Seterusnya, anda harus mengetuk tab Snaps di bahagian atas.

Langkah # 3. Sentuh dan tahan foto. Kemudian, ketik Padam Snap di bahagian bawah.

Langkah # 4. Ketuk Padam dalam pop timbul untuk mengesahkan.

Itu sahaja!
Salah satu ciri yang paling disukai di Snapchat, yang diisytiharkan sebagai aplikasi iPhone terbaik 2016 oleh Apple, adalah kemampuan untuk membiarkan anda menukar wajah dengan rakan anda.
Anda juga boleh membaca:
- Cara Mengambil Selfie, Foto, Video di Snapchat di iPhone
- Cara menggunakan kenangan dalam aplikasi Foto di iPhone
Apa satu perkara yang paling anda sukai dari aplikasi rangkaian sosial ini? Beritahu kami dalam komen.