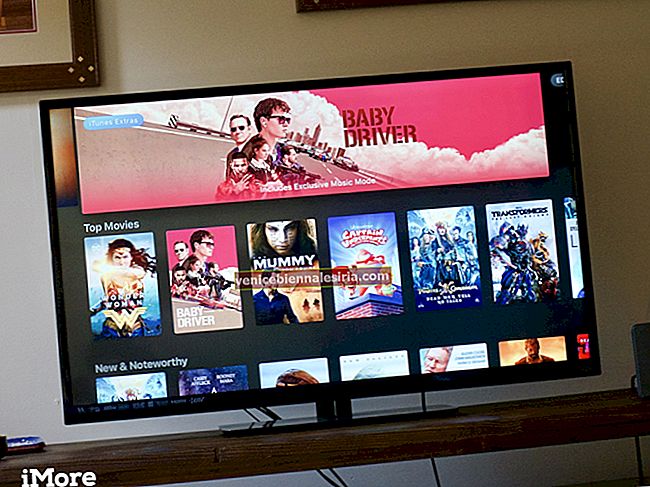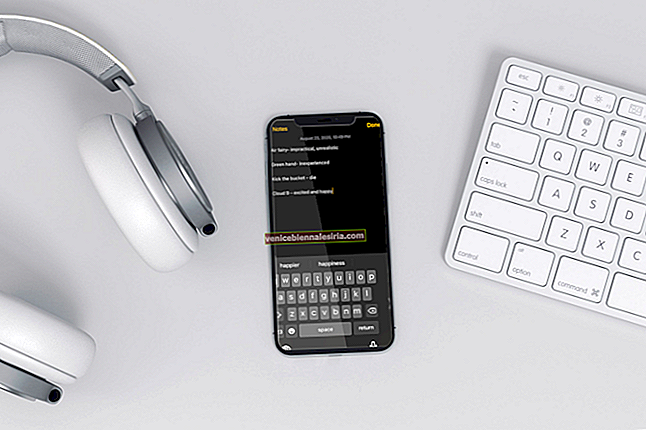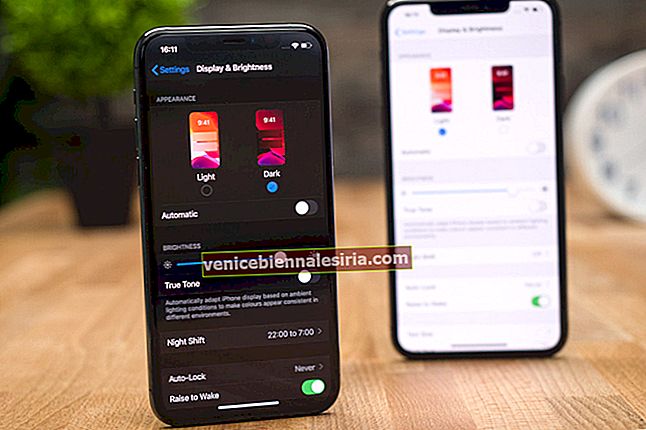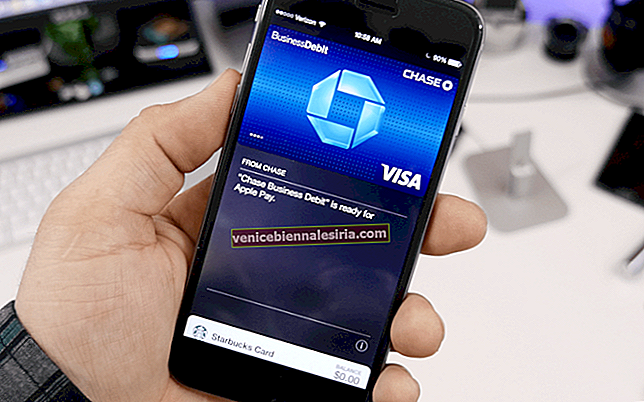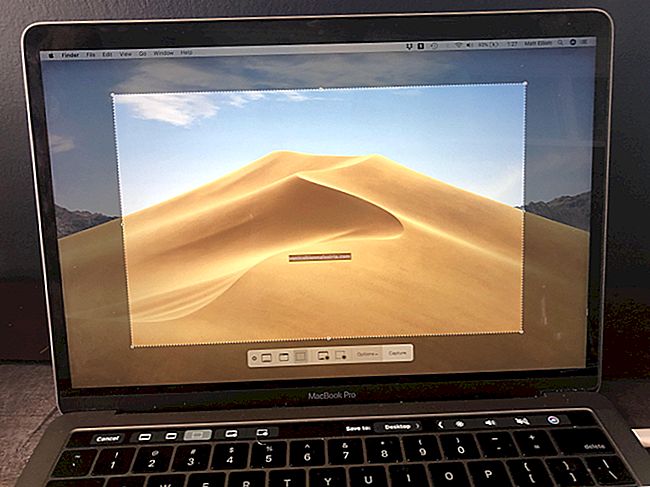Tepat ketika Apple memperkenalkan iOS 13 di WWDC 2019, ia memerlukan banyak pengguna dengan kejutan kerana pelbagai ciri baru yang disertakan di dalamnya. Terutama sekali, mod gelap, Ahh !, adakah ia mendapat perhatian akhir-akhir ini berbanding siri iPhone 11 terbaru? Nah, itu semua iOS 13 baru yang dibuat untuk anda! Kami menyediakan beberapa petua dan trik iOS 13 terbaik yang akan meningkatkan pengalaman keseluruhan anda semasa anda menggunakan iPhone anda.
Kami telah menemui beberapa helah iOS 13 terbaik semasa penyelidikan kami yang meluas mengenai ciri iOS 13 terbaru ini. Trik ini pasti akan meningkatkan tahap produktiviti apabila anda menggunakan iPhone anda yang berjalan pada iOS 13. Oleh itu, tanpa perlu bimbang lagi, mari kita lihat petua dan trik ini di iOS 13.
Petua dan Trik untuk Meningkatkan Pengalaman Keseluruhan Menggunakan iPhone
Untuk memudahkan anda memahami, saya telah membahagikan setiap bahagian secara berasingan dalam panduan ini. Oleh itu, anda boleh menggunakan petua dan trik baru yang boleh anda laksanakan di iPhone anda!
Akses Pantas:
- Lumpuhkan Sentuhan 3D di iOS 13
- Hidupkan Mode Gelap di iOS 13
- Memaksa Semua Apl Menggunakan Mod Gelap di iOS 13
- Potong dan Potong Video di iOS 13
- Tukar Foto Langsung ke Video dengan pantas di iOS 13
- Jejaki Rakan Menggunakan Cari Rakan Saya di iOS 13
- Dayakan Mod Data Rendah di iOS 13
- Tetapkan dan Kongsi Gambar Profil iMessage Tersuai di iOS 13
- Rombak Lagu atau Senarai Main di Apple Music di iOS 13
- Tandakan Semua Tab Terbuka di Safari di iOS 13
- Tukar Lokasi Muat turun Safari di iOS 13
- Simpan dan Kongsi Halaman Web sebagai PDF di Safari di iOS 13
- Muat turun Aplikasi Lebih Besar Dari 200MB Lebih Data Selular di iOS 13
- Senyap Secara Tidak Diketahui dan Panggilan Spam secara automatik di iOS 13
- Hentikan Siri daripada Mengumumkan Mesej di iOS 13
- Kongsi Laluan Langsung ETA di Peta Apple di iOS 13
- Tukar Rangkaian Wi-Fi dan Urus Bluetooth dari Pusat Kawalan
- Pasang Fon di iOS 13
- Gunakan Papan Kekunci Leret QuickPath di iOS 13
- Kawal Peranti HomeKit dengan NFC Tag di iOS 13
Petua # 1. Lumpuhkan Sentuhan 3D di iOS 13
Dengan kebanyakan pengguna kini meningkatkan iPhone mereka ke iOS 13 yang baru, orang lebih menyukai sentuhan Haptic berbanding dengan sentuhan 3D lama yang dilancarkan pada tahun 2015. Permintaan dan minat sentuhan 3D secara beransur-ansur menurun. Oleh itu, jika anda mahu melumpuhkan sentuhan 3D pada iPhone anda, inilah yang perlu anda lakukan!
Langkah 1. Buka Aplikasi Tetapan pada iPhone anda.
 Langkah # 2. Tatal ke bawah untuk mengetuk Kebolehcapaian .
Langkah # 2. Tatal ke bawah untuk mengetuk Kebolehcapaian .
 Langkah # 3. Seterusnya, ketik pada pilihan Sentuh dan kemudian ketik pada Sentuhan 3D & Haptik .
Langkah # 3. Seterusnya, ketik pada pilihan Sentuh dan kemudian ketik pada Sentuhan 3D & Haptik .
 Langkah # 4. Sekarang, matikan togol di sebelah sentuhan 3D dari hijau ke putih.
Langkah # 4. Sekarang, matikan togol di sebelah sentuhan 3D dari hijau ke putih.
 Begitulah mudahnya mematikan sentuhan 3D di iOS 13. Sekiranya anda terlepas sentuhan 3D pada bila-bila masa, anda boleh menukar suis sentuhan 3D dari langkah-langkah yang diberikan di atas.
Begitulah mudahnya mematikan sentuhan 3D di iOS 13. Sekiranya anda terlepas sentuhan 3D pada bila-bila masa, anda boleh menukar suis sentuhan 3D dari langkah-langkah yang diberikan di atas.
Petua # 2. Hidupkan Mod Gelap di iOS 13
Mode Gelap kini menjadi tren untuk sementara waktu dan orang menyukainya. Tidak ramai yang tahu bahawa ada dua cara untuk menghidupkan mod gelap di iOS 13. Sekiranya anda salah satu daripadanya, lihat kaedah untuk mengaktifkan mod gelap di iOS 13!
Kaedah 1
Langkah 1. Pergi ke pusat kawalan dengan meleret ke atas jika anda mempunyai iPhone 8 atau lebih awal dan leret ke bawah dari sudut kanan atas jika anda memiliki model iPhone X atau yang lebih baru.
 Langkah # 2. Ketik dan tahan pilihan kecerahan paparan .
Langkah # 2. Ketik dan tahan pilihan kecerahan paparan .
 Langkah # 3. Sekarang ketik pada Appearance Light tepat di bawah pelaras kecerahan. Setelah selesai , ia mengubah semuanya menjadi mod gelap. Sudah tentu, ia hanya akan menghidupkan aplikasi yang menyokong mod gelap di iOS 13. Dan jika anda ingin memaksa semua aplikasi menggunakan mod gelap, anda perlu mengikuti petua # 3 di bawah.
Langkah # 3. Sekarang ketik pada Appearance Light tepat di bawah pelaras kecerahan. Setelah selesai , ia mengubah semuanya menjadi mod gelap. Sudah tentu, ia hanya akan menghidupkan aplikasi yang menyokong mod gelap di iOS 13. Dan jika anda ingin memaksa semua aplikasi menggunakan mod gelap, anda perlu mengikuti petua # 3 di bawah.

Kaedah 2
Dalam kaedah ini, anda akan menggunakan aplikasi Tetapan untuk mengaktifkan mod gelap pada iPhone anda.
Langkah 1. Lancarkan aplikasi Tetapan dan kemudian ketik pilihan Paparan & Kecerahan .
 Langkah # 2. Seterusnya, pilih pilihan gelap jika berada dalam mod cahaya atau anda juga boleh beralih pada pilihan Automatik jika anda mahu iPhone anda memutuskan mod mana yang sesuai dengan pencahayaan di luar.
Langkah # 2. Seterusnya, pilih pilihan gelap jika berada dalam mod cahaya atau anda juga boleh beralih pada pilihan Automatik jika anda mahu iPhone anda memutuskan mod mana yang sesuai dengan pencahayaan di luar.

Itu sahaja! Mod gelap kini diaktifkan pada iPhone anda yang berjalan di iOS 13.
Petua # 3. Memaksa Semua Apl Menggunakan Mod Gelap di iOS 13
Sekiranya anda sudah menghidupkan mod gelap dan tidak menemui ciri mod gelap di aplikasi kegemaran anda, sedikit yang anda tahu bahawa tidak semua aplikasi menyokong mod gelap. Untuk memaksa semua aplikasi menggunakan ciri ini, ikuti prosedur yang diberikan di bawah ini.
Langkah 1. Lancarkan aplikasi Tetapan pada iPhone anda.
 Langkah # 2. Tatal ke bawah untuk mengetuk Aksesibilitas dan ketik pada Paparan & Saiz Teks .
Langkah # 2. Tatal ke bawah untuk mengetuk Aksesibilitas dan ketik pada Paparan & Saiz Teks .
 Langkah # 3. Sekarang, alihkan pilihan ON Smart Invert untuk memaksa semua aplikasi menggunakan mod gelap pada iPhone anda.
Langkah # 3. Sekarang, alihkan pilihan ON Smart Invert untuk memaksa semua aplikasi menggunakan mod gelap pada iPhone anda.
 Ia boleh mengubah sebahagian besar aplikasi untuk menggunakan mod gelap secara lalai dengan perubahan sederhana ini. Cubalah sekarang!
Ia boleh mengubah sebahagian besar aplikasi untuk menggunakan mod gelap secara lalai dengan perubahan sederhana ini. Cubalah sekarang!
Petua # 4. Potong dan Potong Video di iOS 13
iPhone mempunyai salah satu kamera terbaik di dunia dan dengan kemas kini iOS 13, kini mungkin untuk mengedit video langsung di iPhone anda. Anda boleh memotong dan memotong video di iOS 13 dengan mengikuti langkah-langkah yang diberikan di bawah ini.
Cara Memangkas Video
Langkah 1. Buka Aplikasi Foto pada iPhone anda.

Langkah # 2. Ketik Video atau pilih mana-mana Album yang terdapat dalam video.
 Langkah # 3. Sekarang pilih video yang ingin dipangkas dan ketik Edit dari sudut kanan atas.
Langkah # 3. Sekarang pilih video yang ingin dipangkas dan ketik Edit dari sudut kanan atas.
 Langkah # 4. Ketuk Ikon Pangkas dari bahagian bawah skrin.
Langkah # 4. Ketuk Ikon Pangkas dari bahagian bawah skrin.
 Langkah # 5. Sekarang sesuaikan bingkai yang muncul di tetingkap pengeditan dengan menarik masuk atau keluar.
Langkah # 5. Sekarang sesuaikan bingkai yang muncul di tetingkap pengeditan dengan menarik masuk atau keluar.
 Langkah # 6. Sekiranya anda memerlukan tanaman yang disesuaikan , ketuk pilihan Aspect Ration dari sudut kanan atas dan ketuk pada tab Original untuk mengubah orientasi dari lanskap.
Langkah # 6. Sekiranya anda memerlukan tanaman yang disesuaikan , ketuk pilihan Aspect Ration dari sudut kanan atas dan ketuk pada tab Original untuk mengubah orientasi dari lanskap. 
Langkah # 7. Anda juga boleh memilih bentuk yang unik tanaman atau pilih pratetap .
 Langkah # 8. Setelah berpuas hati, ketuk Selesai untuk mengakhiri pemotongan video . Itu sahaja, ini menamatkan proses memotong video pada iPhone yang berjalan di iOS 13.
Langkah # 8. Setelah berpuas hati, ketuk Selesai untuk mengakhiri pemotongan video . Itu sahaja, ini menamatkan proses memotong video pada iPhone yang berjalan di iOS 13.
 Cara Memangkas Video
Cara Memangkas Video
Langkah 1. Lancarkan Foto → Album → Pilih Video → ketuk Edit .

Langkah # 2. Sekarang ketik ikon Video dari kiri bawah skrin.
 Langkah # 3. Pilih trim, ketuk Main untuk melihat pratonton dan ketuk Selesai .
Langkah # 3. Pilih trim, ketuk Main untuk melihat pratonton dan ketuk Selesai .
 Oleh itu, betapa mudahnya memotong dan memotong video di iPhone anda yang berjalan pada versi terbaru iOS 13
Oleh itu, betapa mudahnya memotong dan memotong video di iPhone anda yang berjalan pada versi terbaru iOS 13
Petua # 5. Tukar Foto Langsung ke Video dengan pantas di iOS 13
Adakah anda pernah cuba merakam foto langsung pada iPhone anda yang berjalan di iOS 13? Jika tidak, cubalah sekarang kerana anda kini boleh menukar foto langsung itu menjadi video juga. Inilah caranya untuk melakukannya.
Langkah 1. Lancarkan Aplikasi Foto dan pergi untuk memilih foto langsung pilihan anda.
Langkah # 2. Ketik butang Kongsi dari sudut kiri bawah.
 Langkah # 3. Pilih pilihan Simpan sebagai Video dari lembaran kongsi.
Langkah # 3. Pilih pilihan Simpan sebagai Video dari lembaran kongsi.
 Anda kini dapat melihat video di Aplikasi Foto anda di bahagian video atau album pilihan anda.
Anda kini dapat melihat video di Aplikasi Foto anda di bahagian video atau album pilihan anda.
Petua # 6. Jejaki Rakan Menggunakan Cari Rakan Saya di iOS 13
Ciri ini adalah gabungan sempurna Find My iPhone dan Find My Friends sama sekali. Sama ada untuk mencari lokasi rakan anda atau menerima kemas kini lokasi dari rakan, ciri ini adalah kelebihan untuk pengguna iOS 13. Inilah cara anda dapat mengesan rakan anda menggunakan Cari Cari Saya di iPhone anda.
Langkah 1. Pelancaran Cari Kawan My App dan pilih rakan yang anda ingin menjejaki dari People seksyen di sudut bawah sebelah kiri.
 Langkah # 2. Setelah dipilih, ketuk Petunjuk untuk mengesan lokasi sebenar rakan anda. Sekiranya pilihan arah tidak dapat diklik, anda perlu mengklik Lokasi Minta Mengikuti Lokasi dari menu tarik-turun.
Langkah # 2. Setelah dipilih, ketuk Petunjuk untuk mengesan lokasi sebenar rakan anda. Sekiranya pilihan arah tidak dapat diklik, anda perlu mengklik Lokasi Minta Mengikuti Lokasi dari menu tarik-turun.
 Sangat mudah untuk mengesan rakan menggunakan ciri yang luar biasa ini. Cubalah hari ini.
Sangat mudah untuk mengesan rakan menggunakan ciri yang luar biasa ini. Cubalah hari ini.
Petua # 7. Dayakan Mod Data Rendah di iOS 13
Menyimpan data anda ketika tidak digunakan atau menetapkan had tertentu untuk penggunaan data dapat menyimpan banyak data untuk Anda. Tetapi itu tidak bermakna anda perlu melakukan semuanya secara manual, sebaliknya, anda boleh menggunakan mod data rendah pada iPhone anda dan menyerahkan yang lain ke iOS 13. Inilah cara mengaktifkannya di iPhone anda.
Kaedah 1: Untuk Data Selular
Langkah 1. Buka Aplikasi Tetapan dan ketik Data Mudah Alih / Selular .
 Langkah # 2. Sekarang ketik Pilihan Data Mudah Alih .
Langkah # 2. Sekarang ketik Pilihan Data Mudah Alih .
 # 3 Sep. Alihkan pilihan Mod Data Rendah dengan segera.
# 3 Sep. Alihkan pilihan Mod Data Rendah dengan segera.
 Ini untuk mod data selular. Tetapi jika anda menggunakan Wi-Fi dan jika anda mahu mengaktifkan mod data rendah pada rangkaian Wi-Fi juga, inilah caranya untuk melakukannya.
Ini untuk mod data selular. Tetapi jika anda menggunakan Wi-Fi dan jika anda mahu mengaktifkan mod data rendah pada rangkaian Wi-Fi juga, inilah caranya untuk melakukannya.
Kaedah 2: Untuk Data Wi-Fi
Langkah 1. Pelancaran Tetapan App dan ketik pada Wi-Fi pilihan .
 Langkah # 2. Ketuk butang “i” yang dapat dilihat tepat di sebelah nama rangkaian Wi-Fi anda di sebelah kanan.
Langkah # 2. Ketuk butang “i” yang dapat dilihat tepat di sebelah nama rangkaian Wi-Fi anda di sebelah kanan.
 Langkah # 3. Sekarang beralih ON Mode Data Rendah dari pilihan yang muncul di layar.
Langkah # 3. Sekarang beralih ON Mode Data Rendah dari pilihan yang muncul di layar.
 Begitulah mudahnya menyimpan data pada mod selular dan Wi-Fi. Saya harap anda dapat menjimatkan banyak data dengan mengaktifkan mod data rendah di iOS 13.
Begitulah mudahnya menyimpan data pada mod selular dan Wi-Fi. Saya harap anda dapat menjimatkan banyak data dengan mengaktifkan mod data rendah di iOS 13.
Petua # 8. Tetapkan dan Kongsi Gambar Profil iMessage Tersuai
Untuk menyesuaikan profil iMessage anda di iOS, langkah pertama adalah anda perlu membuat dan menetapkan gambar. Oleh itu, mari kita mulakan dengan itu dan kemudian kita akan melihat bagaimana untuk membaginya.
Langkah 1. Lancarkan Aplikasi iMessage dan ketuk pilihan ••• (elipsis baru) dari sudut kanan atas.
 Langkah # 2. Sekarang ketik Edit Nama dan Foto dari bawah dan ketuk pilihan Edit tepat di bawah foto.
Langkah # 2. Sekarang ketik Edit Nama dan Foto dari bawah dan ketuk pilihan Edit tepat di bawah foto.
 Langkah # 3. Sekarang ketik pada Kamera , tangkap foto, potong agar sesuai dengan lingkaran dan ketuk Selesai . Anda juga dapat memilih foto yang ada dari pilihan Semua Foto tepat di sebelah pilihan kamera selepas langkah # 2. Sekarang setelah anda membuat gambar profil, inilah masanya untuk melihat bagaimana anda dapat membagikannya dengan orang lain.
Langkah # 3. Sekarang ketik pada Kamera , tangkap foto, potong agar sesuai dengan lingkaran dan ketuk Selesai . Anda juga dapat memilih foto yang ada dari pilihan Semua Foto tepat di sebelah pilihan kamera selepas langkah # 2. Sekarang setelah anda membuat gambar profil, inilah masanya untuk melihat bagaimana anda dapat membagikannya dengan orang lain.
 Langkah # 4. Buka Aplikasi iMessage → Ketuk (•••) titik mendatar → ketik Edit Nama dan Foto.
Langkah # 4. Buka Aplikasi iMessage → Ketuk (•••) titik mendatar → ketik Edit Nama dan Foto.
 Langkah # 5. Sekarang, ketik Nama dan Perkongsian Foto dan alihkan ke AKTIF .
Langkah # 5. Sekarang, ketik Nama dan Perkongsian Foto dan alihkan ke AKTIF .
 Langkah # 6. Di bawah bahagian berkongsi secara automatik, pilih Kenalan Sahaja atau Sentiasa Tanya jika anda selesa dengannya. Terserah anda untuk membuat keputusan. Setelah anda memilihnya, ketik Selesai di akhir untuk menyimpan proses.
Langkah # 6. Di bawah bahagian berkongsi secara automatik, pilih Kenalan Sahaja atau Sentiasa Tanya jika anda selesa dengannya. Terserah anda untuk membuat keputusan. Setelah anda memilihnya, ketik Selesai di akhir untuk menyimpan proses.
 Setelah selesai, pengguna yang anda pesan sekarang akan melihat gambar profil anda di Aplikasi iMessage. Sejauh ini, saya menyukai ciri khas ini yang diperkenalkan di iOS 13.
Setelah selesai, pengguna yang anda pesan sekarang akan melihat gambar profil anda di Aplikasi iMessage. Sejauh ini, saya menyukai ciri khas ini yang diperkenalkan di iOS 13.
Petua # 9. Rombak Lagu atau Senarai Main di Apple Music di iOS 13
Muzik adalah cara untuk berehat dan berlekuk-lekuk. Tetapi kelonggaran anda telah mengambil jalan yang rumit untuk beralih antara lagu-lagu di iOS 13. Jadi, inilah cara anda dapat mengacak lagu atau bahkan senarai main di Apple Music di iPhone anda.
Langkah 1. Lancarkan aplikasi Apple Music dan pilih lagu apa pun dari senarai main atau album .
 Langkah # 2. Ketuk jalur main sekarang dari bahagian bawah skrin.
Langkah # 2. Ketuk jalur main sekarang dari bahagian bawah skrin.

Langkah # 3. Sekarang ketik 3 garis mendatar (bukan titik) dari bahagian bawah skrin anda. Selepas itu anda sekarang akan melihat butang shuffle yang di sebelah kanan pilihan Maju, ketik pada butang shuffle .
 Ini akan mula mengacak muzik anda sehingga anda menikmati muzik rawak sepanjang masa.
Ini akan mula mengacak muzik anda sehingga anda menikmati muzik rawak sepanjang masa.
Petua # 10. Tandakan Semua Tab Terbuka di Safari di iOS 13
Safari telah mendapat versi yang diperbaharui dengan kemas kini iOS 13. Dan terdapat banyak ciri yang berubah di Safari. Salah satunya adalah menandai semua tab terbuka yang penting dalam meningkatkan produktiviti bagi banyak pengguna iPhone.
Langkah 1. Lancarkan aplikasi Safari pada iPhone anda.
Langkah # 2. Sekarang, pastikan anda telah membuka beberapa laman web yang ingin anda tandai.
Langkah # 3: Sekarang buka Mana-mana tab laman web yang dibuka dan tekan lama butang penanda halaman dari bahagian bawah tab.
Langkah # 4. Sekiranya anda membuka 5 tab, ia akan menunjukkan Tambah Penanda Halaman untuk 5 Tab, pilih pilihan ini . Sekarang beri nama yang sesuai dan ketik Simpan .
Ini akan menandakan semua tab yang ada ke dalam satu folder. Oleh itu, pada masa berikutnya anda ingin melawat laman web kegemaran anda, anda hanya perlu mengetuk folder tersebut untuk membuka semua laman web.
Petua # 11. Tukar Lokasi Muat turun Safari di iOS 13
Selain ciri penanda halaman, kini boleh mengubah lokasi muat turun Safari di iOS 13. Inilah caranya anda dapat melakukannya.
Langkah 1. Lancarkan aplikasi Tetapan dan ketuk Safari dengan menatal ke bawah.
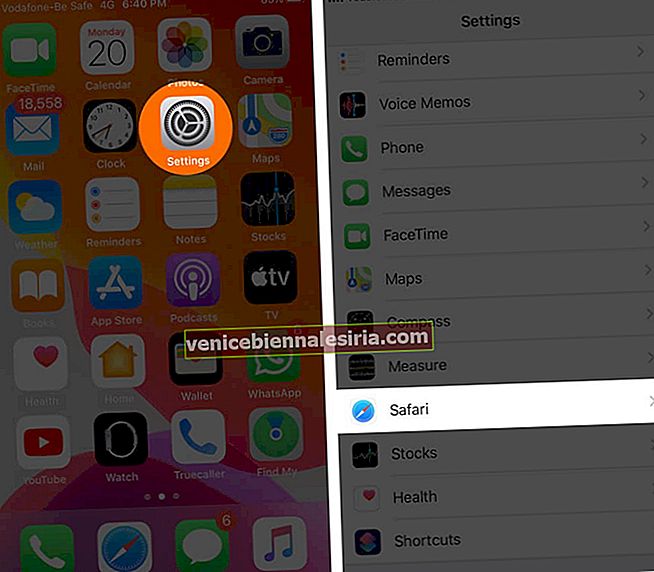
Langkah # 2. Sekarang ketik pilihan Muat turun .
Langkah # 3. Pilih pilihan lain di bawah pada pilihan iPhone saya
 Langkah # 4. Seterusnya, ketik iCloud Drive atau mana-mana pilihan storan pihak ketiga yang disambungkan ke peranti anda. Sekarang pilih folder yang dikehendaki atau buat satu folder di dalamnya.
Langkah # 4. Seterusnya, ketik iCloud Drive atau mana-mana pilihan storan pihak ketiga yang disambungkan ke peranti anda. Sekarang pilih folder yang dikehendaki atau buat satu folder di dalamnya.
 Langkah # 5. Ketuk Selesai setelah anda memilih folder yang diingini.
Langkah # 5. Ketuk Selesai setelah anda memilih folder yang diingini.
 Begitulah mudahnya mengubah lokasi muat turun Safari di iOS 13.
Begitulah mudahnya mengubah lokasi muat turun Safari di iOS 13.
Petua # 12. Simpan dan Kongsi Halaman Web sebagai PDF di Safari di iOS 13
Selalunya diperhatikan bahawa anda ingin berkongsi dokumen dari kandungan laman web dan anda kehabisan pilihan untuk berkongsi dengan pembaca. Tetapi dengan kemas kini iOS 13, kini mungkin untuk berkongsi halaman web sebagai PDF di Safari. Inilah yang perlu anda lakukan.
Langkah 1. Lancarkan Safari di iPhone anda dan lawati laman web mana pun atau iGeeksBlog.com . Biarkan laman web dimuat sepenuhnya sehingga anda mendapat halaman web penuh dalam PDF.
Langkah # 2. Seterusnya, tekan dan tahan butang utama dan butang tidur atau butang naikkan (untuk iPhone X, Xs, Xs Max, XR atau lebih baru) sekaligus supaya dapat menangkap tangkapan skrin di Safari.
 Langkah # 3. Ketik pada Tangkapan Skrin di sudut kiri bawah dan ketuk Halaman Penuh . Sekarang ketik Selesai dari sudut kiri atas.
Langkah # 3. Ketik pada Tangkapan Skrin di sudut kiri bawah dan ketuk Halaman Penuh . Sekarang ketik Selesai dari sudut kiri atas.
 Langkah # 4. Ketik seterusnya pada pilihan Selesai dan Simpan PDF ke Fail dari bawah.
Langkah # 4. Ketik seterusnya pada pilihan Selesai dan Simpan PDF ke Fail dari bawah.
 Langkah # 5. Pilih folder di mana anda ingin menyimpan PDF ini dan ketuk Simpan dari sudut kanan atas.
Langkah # 5. Pilih folder di mana anda ingin menyimpan PDF ini dan ketuk Simpan dari sudut kanan atas.
 Langkah # 6. Sekiranya anda ingin berkongsi PDF ini secara langsung tanpa menyimpan, pada langkah # 3, setelah mengetuk Halaman Penuh, ketuk butang Kongsi dari sudut kanan atas. Setelah selesai, pilih mana-mana platform untuk berkongsi dan paip pada Hantar .
Langkah # 6. Sekiranya anda ingin berkongsi PDF ini secara langsung tanpa menyimpan, pada langkah # 3, setelah mengetuk Halaman Penuh, ketuk butang Kongsi dari sudut kanan atas. Setelah selesai, pilih mana-mana platform untuk berkongsi dan paip pada Hantar .
 Ini adalah betapa mudahnya menyimpan dan berkongsi halaman web sebagai fail PDF di Safari pada iPhone anda.
Ini adalah betapa mudahnya menyimpan dan berkongsi halaman web sebagai fail PDF di Safari pada iPhone anda.
Petua # 13. Muat turun Aplikasi Lebih Besar Dari 200MB Lebih Data Selular di iOS 13
Untuk memuat turun aplikasi yang melebihi 200MB memerlukan kebenaran anda untuk memuat turunnya melalui data selular. Sekarang jika anda mahu memuat turunnya secara automatik melalui data selular, inilah yang diperlukan.
Langkah 1. Buka Aplikasi Tetapan dan ketik iTunes dan App Store dengan menatal ke bawah.
 Langkah # 2. Sekarang ketik pada Muat turun Aplikasi.
Langkah # 2. Sekarang ketik pada Muat turun Aplikasi.
 Langkah # 3. Ketuk pilihan Izinkan untuk melangkau had muat turun aplikasi besar 200MB. Anda juga boleh memilih Tanya Jika Lebih 200MB jika anda ingin memastikan bahawa anda tidak terlalu banyak menggunakan data selular dalam sehari.
Langkah # 3. Ketuk pilihan Izinkan untuk melangkau had muat turun aplikasi besar 200MB. Anda juga boleh memilih Tanya Jika Lebih 200MB jika anda ingin memastikan bahawa anda tidak terlalu banyak menggunakan data selular dalam sehari.
 Oleh itu, dengan cara ini, lebih mudah memuat turun aplikasi yang lebih besar daripada 200MB melalui data selular di iOS 13. Sekiranya iPhone anda masih berjalan di iOS 12, inilah yang perlu anda lakukan.
Oleh itu, dengan cara ini, lebih mudah memuat turun aplikasi yang lebih besar daripada 200MB melalui data selular di iOS 13. Sekiranya iPhone anda masih berjalan di iOS 12, inilah yang perlu anda lakukan.
Petua # 14. Senyap Secara Tidak Diketahui dan Panggilan Spam secara automatik di iOS 13
Panggilan tanpa nama dan spam memakan banyak masa akhir-akhir ini kerana pemasaran telem. Untuk mengelakkan panggilan dan menghentikan panggilan sedemikian secara automatik di iOS 13, ikuti petua yang diberikan di bawah ini.
Langkah 1. Lancarkan aplikasi Tetapan dan tatal ke bawah untuk mengetuk pilihan Telefon .
 Langkah # 2. Sekarang tatal ke bawah di bahagian tetapan iPhone dan pilihan Toggle ON Silence Unknown Callers .
Langkah # 2. Sekarang tatal ke bawah di bahagian tetapan iPhone dan pilihan Toggle ON Silence Unknown Callers .
 Dengan ini, anda boleh menghentikan panggilan yang kenalannya tidak terdapat dalam senarai kenalan, aplikasi pesanan atau mel anda. Selain daripada itu, semua panggilan akan ditujukan ke surat suara sehingga anda dapat memeriksa kapan anda mendapat percuma dan melihat apakah anda terlepas sebarang panggilan penting yang nombornya tidak disimpan dalam senarai anda.
Dengan ini, anda boleh menghentikan panggilan yang kenalannya tidak terdapat dalam senarai kenalan, aplikasi pesanan atau mel anda. Selain daripada itu, semua panggilan akan ditujukan ke surat suara sehingga anda dapat memeriksa kapan anda mendapat percuma dan melihat apakah anda terlepas sebarang panggilan penting yang nombornya tidak disimpan dalam senarai anda.
Petua # 15. Hentikan Siri daripada Mengumumkan Mesej di iOS 13
Tidak semua mesej masuk memerlukan perhatian anda. Oleh itu, untuk mengelakkan Siri mengumumkan mesej di iPhone dan iPad anda, ikuti prosedur terperinci di bawah.
 Langkah 1. Pergi ke aplikasi Tetapan pada iPhone anda dan ketuk Pemberitahuan dengan menatal ke bawah.
Langkah 1. Pergi ke aplikasi Tetapan pada iPhone anda dan ketuk Pemberitahuan dengan menatal ke bawah.
Langkah # 2. Sekarang Toggle OFF Mengumumkan Mesej dengan pilihan Siri dari senarai pemberitahuan.
Itu sahaja! Siri tidak akan mengumumkan sebarang mesej di iPhone dan iPad anda dengan perubahan kecil dalam tetapan anda. Tetapi jika anda mahukan aplikasi khusus untuk mengumumkan mesej dan hanya mahu menghentikan beberapa aplikasi, anda boleh menyemak panduan terperinci di sini!
Petua # 16. Kongsi Laluan Langsung ETA di Peta Apple di iOS 13
Estimated Time of Arrival adalah ciri baru yang diperkenalkan di Peta Apple yang boleh anda kongsi dengan rakan anda. Sekiranya iPhone anda dikemas kini ke versi terbaru iOS 13, kini anda boleh berkongsi laluan langsung ETA di Peta Apple.
Langkah 1. Buka Peta Apple , cari destinasi yang diingini dan ketuk Arah → Pergi. Ini akan memulakan navigasi dalam masa beberapa saat.  Langkah # 2. Sekarang ketik pilihan Share ETA dari bahagian bawah skrin.
Langkah # 2. Sekarang ketik pilihan Share ETA dari bahagian bawah skrin.
 Langkah # 3. Seterusnya, ketik mana-mana kenalan baru-baru ini atau pilih pilihan Kenalan untuk berkongsi 1 atau lebih kenalan pada masa yang sama.
Langkah # 3. Seterusnya, ketik mana-mana kenalan baru-baru ini atau pilih pilihan Kenalan untuk berkongsi 1 atau lebih kenalan pada masa yang sama.
 Sebaik sahaja anda berkongsi ini, ia akan selesai. Rakan anda sekarang akan mengetahui bila anda akan sampai ke destinasi.
Sebaik sahaja anda berkongsi ini, ia akan selesai. Rakan anda sekarang akan mengetahui bila anda akan sampai ke destinasi.
Petua # 17. Tukar Rangkaian Wi-Fi dan Urus Bluetooth dari Pusat Kawalan di iOS 13
Pertukaran antara rangkaian Wi-Fi dan peranti Bluetooth menjadi lebih mudah dengan kemas kini iOS 13. Anda kini boleh bertukar antara beberapa rangkaian dan peranti dari panel kawalan itu sendiri.
Langkah 1. Leret ke atas dari bawah atau leret ke bawah dari sudut kanan atas untuk membuka pusat kawalan pada iPhone anda.
 Langkah # 2. Sentuh dan tahan empat piring ikon yang mempunyai pilihan Mode Pesawat, Bluetooth, Data Mudah Alih dan Wi-Fi.
Langkah # 2. Sentuh dan tahan empat piring ikon yang mempunyai pilihan Mode Pesawat, Bluetooth, Data Mudah Alih dan Wi-Fi.
 Langkah # 3. Sekarang sentuh dan tahan ikon Wi-Fi .
Langkah # 3. Sekarang sentuh dan tahan ikon Wi-Fi .
 Langkah # 4. Sekarang anda akan melihat rangkaian yang ada. Masukkan kata laluan dan sertai rangkaian.
Langkah # 4. Sekarang anda akan melihat rangkaian yang ada. Masukkan kata laluan dan sertai rangkaian.
 Tepat di bawah rangkaian Wi-Fi yang tersedia, anda juga dapat mengatur tetapan Wi-Fi dengan mengetuknya.
Tepat di bawah rangkaian Wi-Fi yang tersedia, anda juga dapat mengatur tetapan Wi-Fi dengan mengetuknya.
 Langkah # 5. Sekarang selepas langkah # 2, sentuh dan tahan ikon Bluetooth jika anda ingin meneroka lebih banyak peranti. Seterusnya, ketik di sambung pada peranti yang anda hendak sambungkan. Di bawah senarai peranti Bluetooth, ada pilihan tetapan Bluetooth, anda juga dapat mengatur Tetapan Bluetooth jika anda mahu.
Langkah # 5. Sekarang selepas langkah # 2, sentuh dan tahan ikon Bluetooth jika anda ingin meneroka lebih banyak peranti. Seterusnya, ketik di sambung pada peranti yang anda hendak sambungkan. Di bawah senarai peranti Bluetooth, ada pilihan tetapan Bluetooth, anda juga dapat mengatur Tetapan Bluetooth jika anda mahu.
Oleh itu, betapa mudahnya menguruskan banyak peranti Bluetooth dan rangkaian Wi-Fi dari Pusat Kawalan tanpa membuka aplikasi tetapan.
Petua # 18. Pasang Fon di iOS 13
Memasang fon khusus adalah hobi bagi banyak dan banyak orang mencuba fon mewah yang menarik perhatian kebanyakan anda. Jadi adakah anda salah seorang dari mereka? Sekiranya ya, berikut adalah cara memasang dan menggunakan fon khusus pada iPhone anda yang berjalan di iOS 13.
Langkah 1. Pilih mana-mana aplikasi fon dari App Store atau muat turun Fonteer dan ketuk butang Get . Setelah dipasang, ketuk Buka dan sekarang ketik ikon '+' dari kiri atas.
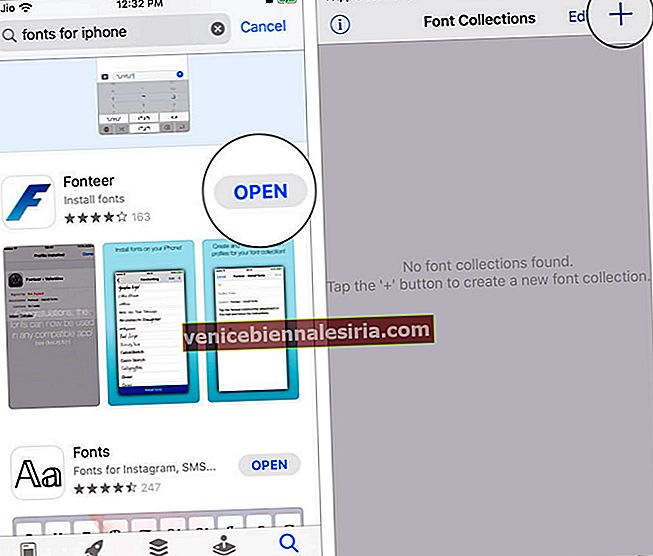 Langkah # 2. Sekarang beri nama di kotak Koleksi Nama dan ketik pada butang OK .
Langkah # 2. Sekarang beri nama di kotak Koleksi Nama dan ketik pada butang OK .
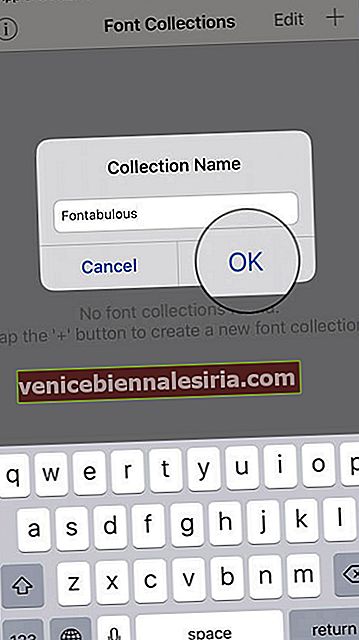 Langkah # 3. Seterusnya, ketik pada ikon '+' , pilih Google Font dan pilih fon yang anda mahu tambah.
Langkah # 3. Seterusnya, ketik pada ikon '+' , pilih Google Font dan pilih fon yang anda mahu tambah.
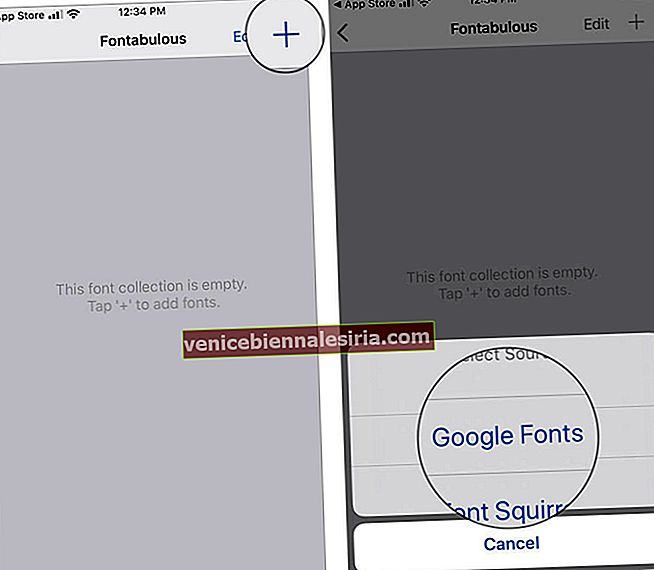 Langkah # 4. Sebaik sahaja anda memilih fon, ketuk Tambah ke koleksi dan pilih pilihan OK dari skrin.
Langkah # 4. Sebaik sahaja anda memilih fon, ketuk Tambah ke koleksi dan pilih pilihan OK dari skrin.
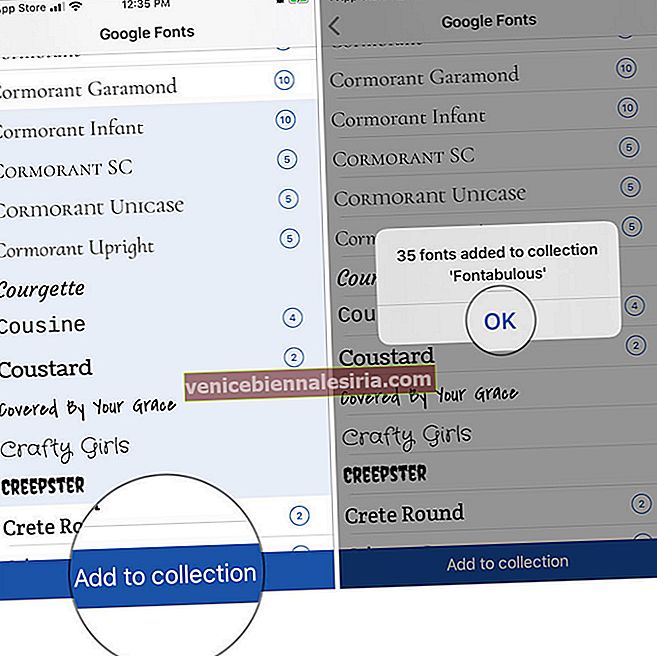 Langkah # 5. Sekarang ketuk pilihan Kembali dari kiri atas dan ketik Pasang Fon → Benarkan → Tutup.
Langkah # 5. Sekarang ketuk pilihan Kembali dari kiri atas dan ketik Pasang Fon → Benarkan → Tutup.
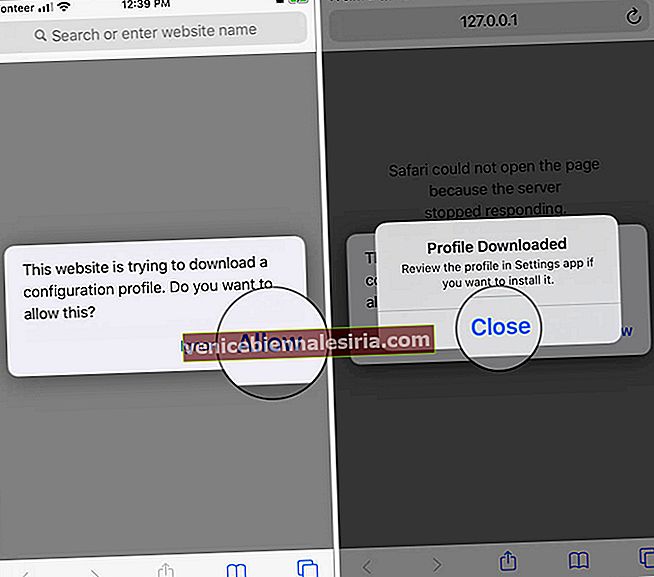 Langkah # 6. Lancarkan Aplikasi Tetapan → Umum → Profil.
Langkah # 6. Lancarkan Aplikasi Tetapan → Umum → Profil.
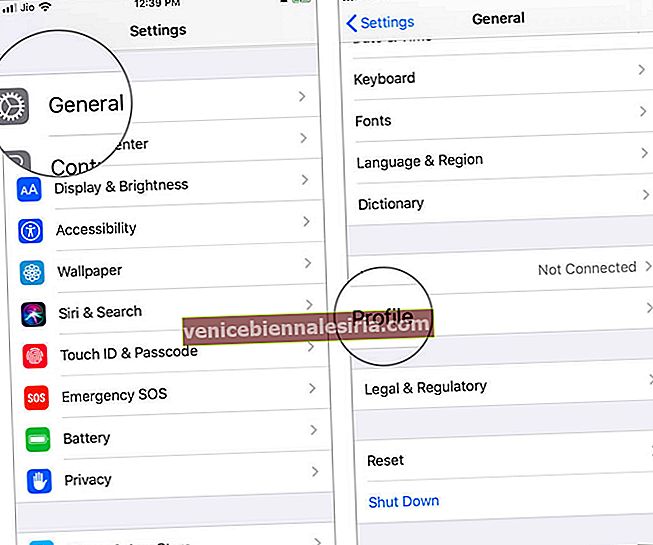 Langkah # 7. Ketik Font dan nama koleksi . (di sini, Fonteer - Fontabulous)
Langkah # 7. Ketik Font dan nama koleksi . (di sini, Fonteer - Fontabulous)
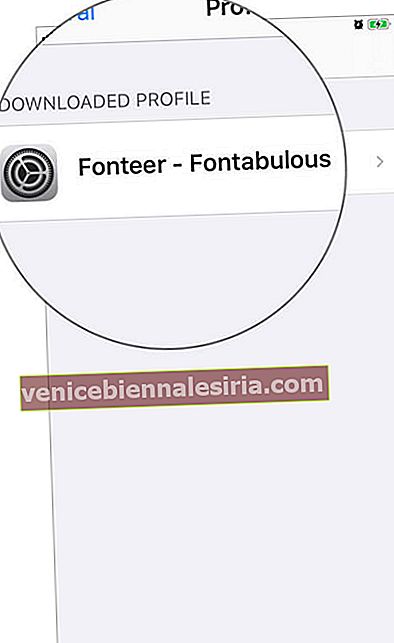 Langkah # 8. Seterusnya, ketuk Pasang → Masukkan Kod Laluan dan ketuk Pasang sekali lagi → Selesai.
Langkah # 8. Seterusnya, ketuk Pasang → Masukkan Kod Laluan dan ketuk Pasang sekali lagi → Selesai. 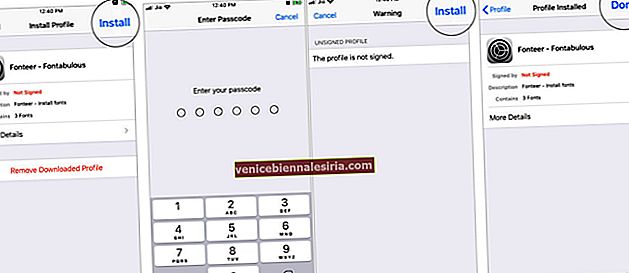 Langkah # 9. Lancarkan aplikasi Tetapan sekali lagi, ketuk pilihan Umum → Papan Kekunci .
Langkah # 9. Lancarkan aplikasi Tetapan sekali lagi, ketuk pilihan Umum → Papan Kekunci .
 Langkah # 10. Sekarang ketik Papan Kekunci → Tambah Papan Kekunci Baru dan ketik pada Fon . Ini sekarang akan mengaktifkan fon baru pada iPhone anda.
Langkah # 10. Sekarang ketik Papan Kekunci → Tambah Papan Kekunci Baru dan ketik pada Fon . Ini sekarang akan mengaktifkan fon baru pada iPhone anda.
 Langkah # 11. Untuk menggunakan fon baru, buka aplikasi sembang mana Papan Kekunci digunakan. Tekan lama ikon Globe dari sudut kiri bawah dan pilih Font dari senarai.
Langkah # 11. Untuk menggunakan fon baru, buka aplikasi sembang mana Papan Kekunci digunakan. Tekan lama ikon Globe dari sudut kiri bawah dan pilih Font dari senarai.
 Anda kini dapat melihat semua fon di bahagian atas papan kekunci. Pilih fon kegemaran anda untuk memulakan.
Anda kini dapat melihat semua fon di bahagian atas papan kekunci. Pilih fon kegemaran anda untuk memulakan.
 Oleh itu, anda boleh memasang dan menggunakan fon tersuai pada iPhone anda di iOS 13.
Oleh itu, anda boleh memasang dan menggunakan fon tersuai pada iPhone anda di iOS 13.
Petua # 19. Gunakan Papan Kekunci Leret QuickPath di iOS 13
Papan kekunci leret adalah impian bagi setiap pengguna iPhone sehingga iOS 12 tahun lalu. Tetapi sekarang dengan iOS 13, impian itu menjadi kenyataan. Inilah yang perlu anda lakukan untuk menggunakan papan kekunci leret QuickPath di iOS 13 pada iPhone anda.
Langkah 1. Lancarkan Aplikasi Tetapan dan pergi ke pilihan Umum dari senarai.

Langkah # 2. Sekarang ketuk pilihan Papan Kekunci dan Toggle ON Slide to Type pilihan dengan menatal ke bawah.
 Langkah # 3. Buka mana-mana aplikasi yang memunculkan papan kekunci dan mula menggesek untuk mengalami papan kekunci sapu QuickPath.
Langkah # 3. Buka mana-mana aplikasi yang memunculkan papan kekunci dan mula menggesek untuk mengalami papan kekunci sapu QuickPath.
Dengan ini, anda sekarang akan menggunakan papan kekunci QuickPath di semua aplikasi yang memunculkan papan kekunci. Sudah tentu, anda juga mempunyai fon khas sekarang. Jadi ini akan menjadi pengalaman menaip yang menyeronokkan secara keseluruhan pada iPhone anda.
Petua # 20. Kawal Peranti HomeKit dengan NFC Tag di iOS 13
Sebagai permulaan, anda perlu mempunyai tag NFC, peranti yang serasi dengan HomeKit dan yang paling penting, iPhone anda mesti berjalan di iOS 13. Setelah semuanya ada di dalam kotak, anda boleh teruskan ke panduan berikut untuk mengawal peranti HomeKit dengan tag NFC dalam iOS 13.
Langkah 1. Mula-mula, anda perlu melekatkan Tag NFC pada perkakas yang serasi dengan HomeKit .
Langkah # 2. Lancarkan Aplikasi Pintasan untuk membuat perintah / pencetus.
 Langkah # 3. Ketuk Automasi dari tengah bawah skrin dan kemudian pilih Buat Automasi Peribadi.
Langkah # 3. Ketuk Automasi dari tengah bawah skrin dan kemudian pilih Buat Automasi Peribadi.
 Langkah # 4. Ketuk tetapan NFC dengan menatal ke bawah dari menu. Ketuk Pilih pilihan yang bersebelahan dengan Ketuk Tag NFC .
Langkah # 4. Ketuk tetapan NFC dengan menatal ke bawah dari menu. Ketuk Pilih pilihan yang bersebelahan dengan Ketuk Tag NFC .
 Langkah # 5. Pastikan bahawa anda memegang iPhone anda di dekat tag NFC. Setelah diimbas, beri nama dan ketik butang Seterusnya . Seterusnya, Tambahkan Tindakan dan cari tindakan yang ingin anda laksanakan, misalnya, Hidupkan Lampu .
Langkah # 5. Pastikan bahawa anda memegang iPhone anda di dekat tag NFC. Setelah diimbas, beri nama dan ketik butang Seterusnya . Seterusnya, Tambahkan Tindakan dan cari tindakan yang ingin anda laksanakan, misalnya, Hidupkan Lampu .
Ini sekarang menetapkan tindakan. Oleh itu, setiap kali anda mengetuk tag NFC dengan iPhone anda, lampu akan menyala secara automatik.
Menjumlahkan…
Oleh itu, ini adalah beberapa petua dan trik iOS 13 terbaik yang anda ingin mencuba pada iPhone anda hari ini. Beritahu kami jika kita kehilangan sesuatu yang penting yang perlu ditambahkan ke dalam senarai.
Catatan yang Disyorkan pada iOS 13 Anda Mungkin Suka!
- Petua dan Trik Terbaik untuk iPhone SE 2020 anda
- Cara Mengeluarkan Penggera Waktu Tidur dari Aplikasi Jam pada iOS 13
- Betulkan Apple Watch Tidak Berpasangan dengan iOS 13 yang Menjalankan iPhone
- Cara Menyekat E-mel yang Tidak Diingini dalam Aplikasi Mel pada iPhone dan iPad di iOS 13