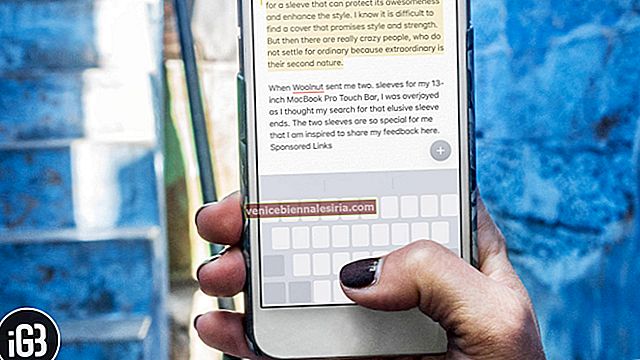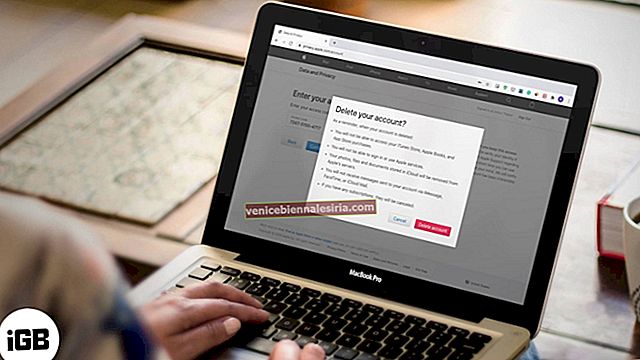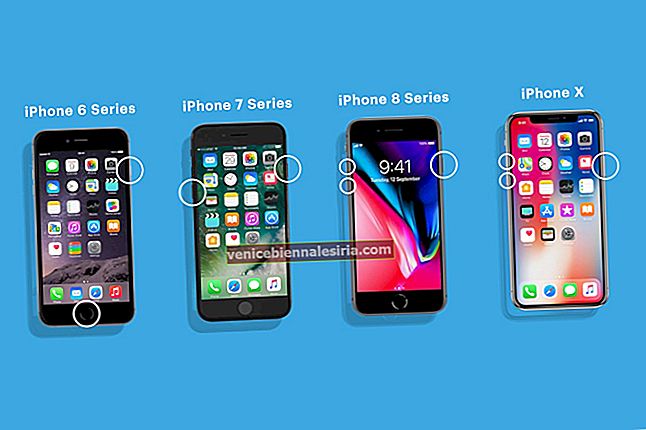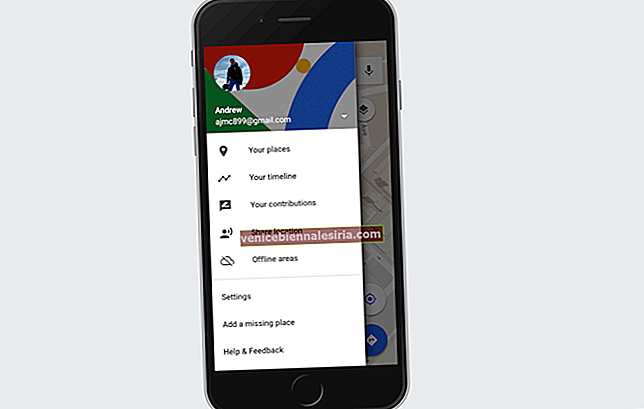Aplikasi jalan pintas adalah jawapan yang sesuai untuk aplikasi IFTTT (If This Then That). Ia dipasang sebelumnya pada peranti iOS anda dan membantu menyelesaikan tugas rumit dengan aplikasi atau membenarkan dengan memberi arahan kepada Siri. Ini menjadikan anda lebih produktif dengan membuka kemungkinan untuk menyelesaikan sesuatu yang tidak disokong oleh iOS. Oleh itu, izinkan saya membimbing anda mengenai cara menggunakan Aplikasi Pintasan pada iPhone atau iPad anda.
- Apa itu Aplikasi Pintasan?
- Di mana saya boleh mencari jalan pintas di iPhone?
- Cara Membuat Pintasan Baru di iPhone
- Cara Mengedit atau Menyesuaikan Pintasan
- Cara Menjalankan Pintasan
- Cara Memadamkan Pintasan
Apa itu Aplikasi Pintasan?
Menurut Apple, tindakannya adalah 'blok bangunan jalan pintas.' Iaitu satu langkah dalam tugas. Satu atau lebih tindakan digabungkan untuk membuat jalan pintas.
Jalan pintas adalah 'cara cepat untuk menyelesaikan satu atau lebih tugas dengan aplikasi anda.' Jalan pintas dapat berinteraksi dengan aplikasi dan kandungan yang dipasang di iPhone anda serta data dan perkhidmatan di internet. Menggunakan ini, ia membolehkan anda melakukan beberapa jenis tugas dengan cepat dan berkesan.
Di mana saya boleh mencari jalan pintas di iPhone?
Tidak seperti aplikasi pada peranti iOS, anda tidak terhad. Anda boleh menggunakan 'koleksi pilihan pintasan kreatif dan berguna' dari Apple atau bahkan mendapatkannya dari tempat lain. Tengoklah.
-
- Cara Menambah Pintasan dari Galeri
- Cara Menambah Pintasan dari Laman Web
- Kongsi Dan Terima Pintasan
Cara Menambah Pintasan dari Galeri
- Buka aplikasi Pintasan dan ketik Galeri .
- Di sini anda akan melihat beberapa jalan pintas. Mereka berada di bawah tajuk seperti Pintasan dari Aplikasi Anda , Keperluan Asas , Rutin pagi , Jalan pintas Pantas , Pilihan , dll. Ketuk Lihat Semua untuk melihat lebih banyak lagi dari kategori tersebut.
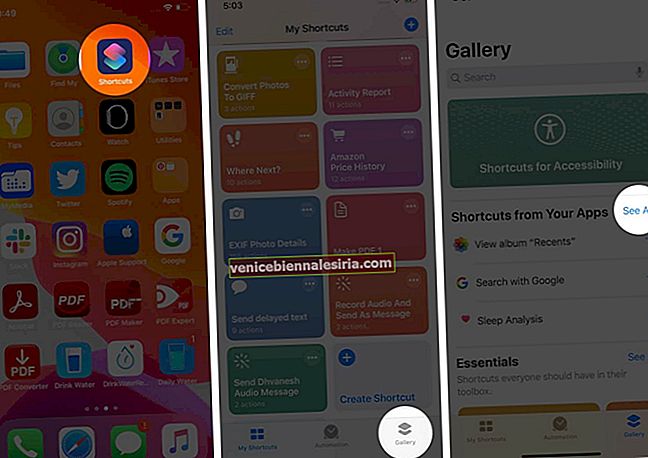
- Ketik jalan pintas. Seterusnya, ketik Tambah Pintasan . Jalan pintas ditambahkan, dan anda boleh mendapatkannya di Pintasan Saya.
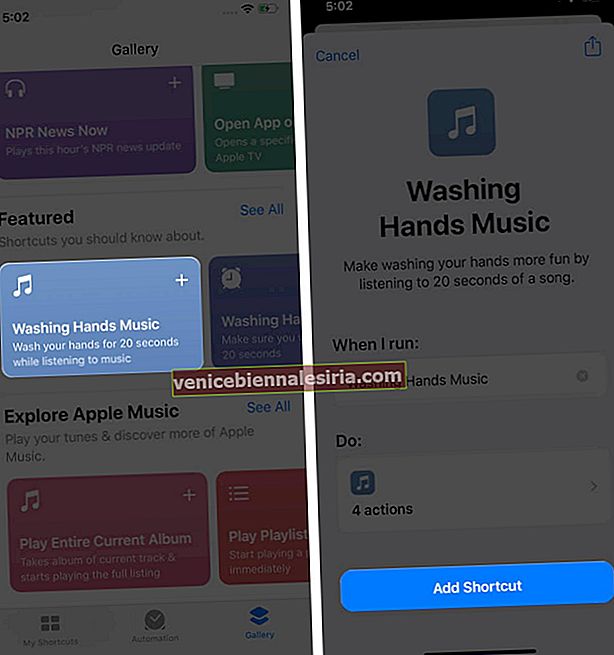
Catatan: Pada langkah di atas, ketuk tindakan [number] untuk melihat cara kerjanya. Juga, beberapa jalan pintas, seperti yang mengingatkan anda di tempat kerja, akan meminta anda memasukkan alamat kerja anda. Isi dan ketik Teruskan .
Cara Menambah Pintasan dari Laman Web
Anda boleh menemui banyak jalan pintas yang berguna di internet. Walau bagaimanapun, pastikan anda menggunakan hanya yang dipercayai dan jangan mula memasang semua yang sesuai dengan anda. Sebelum mendapatkannya, anda harus membenarkan kebenaran untuk menambahkan pintasan yang tidak dipercayai dari aplikasi tetapan.
Kami mempunyai senarai jalan pintas Siri terbaik yang anda periksa. Ketuk satu dan kemudian ketik Tambah Pintasan Tidak Dipercayai . Anda juga boleh mendapatkannya di Subreddit Pintasan, Shortcuts Gallery.com, dll.
Kongsi Dan Terima Pintasan
Mudah untuk berkongsi jalan pintas dari iPhone atau iPad anda kepada yang dimiliki oleh orang lain. Untuk melakukan ini, buka aplikasi Pintasan , ketuk Pintasan Saya . Akhirnya, tekan lama pada jalan pintas dan pilih Kongsi .
Anda juga boleh mengetuk ikon Lagi (tiga titik) di kanan atas jalan pintas. Pada skrin seterusnya, ketuk ikon kongsi dan pilih pilihan seperti AirDrop dari Share Sheet.

Cara Membuat Pintasan Baru di iPhone
Pada langkah-langkah di bawah, saya membuat jalan pintas mudah yang membolehkan saya merakam pesanan suara dengan cepat dan menghantarnya ke editor saya melalui Mesej.
Semasa Membuat: Ketik anak panah melengkung untuk membuat asal atau buat semula. Gunakan pada butang main segitiga untuk menguji pintasan anda. Ketuk salib (x) untuk menghapus tindakan. Tekan dan tahan dan kemudian seret tindakan ke atas atau ke bawah untuk menyusunnya semula.
- Buka aplikasi Pintasan dan ketik Pintasan Saya .
- Ketik Buat Pintasan . Atau ketik ikon tambah dari kanan atas.
- Ketik Tambah Tindakan atau gunakan bar carian.
- Oleh kerana saya perlu merakam audio, saya menggunakan Media . Anda boleh memilih salah satu daripada beberapa pilihan di sana.
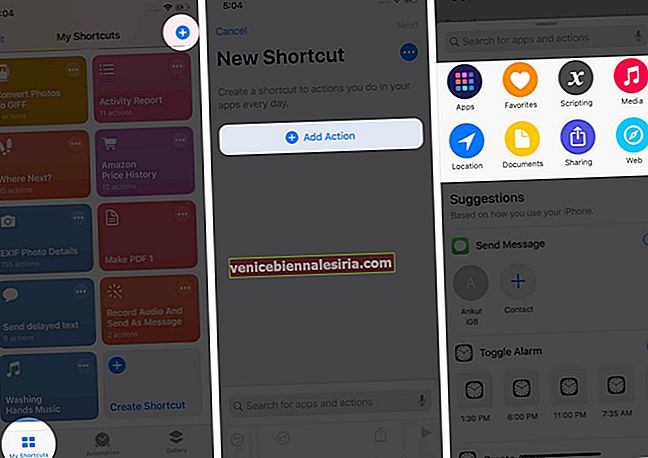
- Ketik pada Rakam Audio . Secara pilihan, ketik pada Show More untuk menyesuaikan.
- Seterusnya, saya perlu menambah pilihan Kongsi melalui Mesej. Untuk melakukan ini, ketuk salib pertama untuk menutup bahagian Media. Seterusnya, ketik ikon tambah .
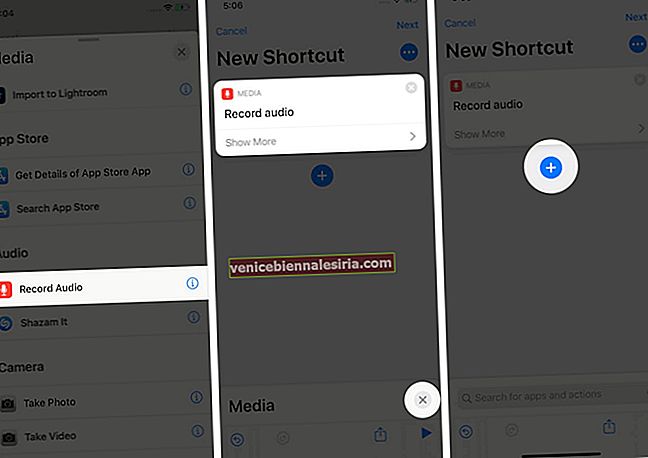
- Ketik pada Perkongsian dan kemudian ketik Hantar Mesej . Jalan pintas pada dasarnya dibina. Sekiranya saya menjalankannya sekarang, ia akan meminta saya untuk merakam nota suara dan setelah saya menghentikan rakaman, ia akan secara automatik membuka pilihan Kirim mesej. Di sana saya perlu menaip nama atau nombor orang tersebut. Tetapi kerana saya membuat jalan pintas ini untuk menghantarnya hanya kepada satu orang, saya perlu membuat satu perubahan.
- Ketik Penerima .
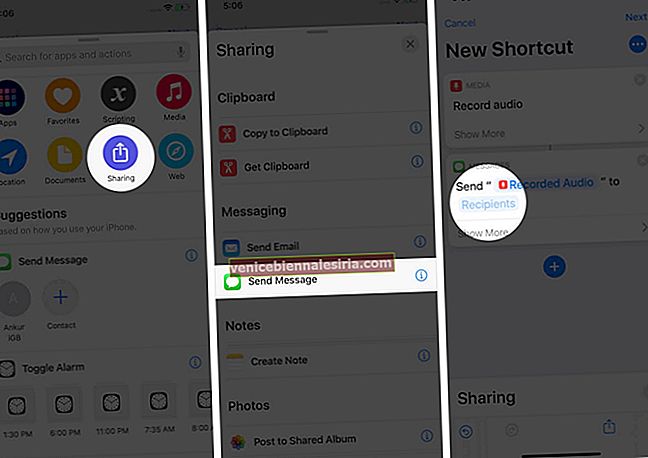
- Seterusnya, saya mencari kenalan editor saya dan mengetiknya. Ketik Selesai . Jalan pintas yang saya kehendaki hampir selesai sekarang.
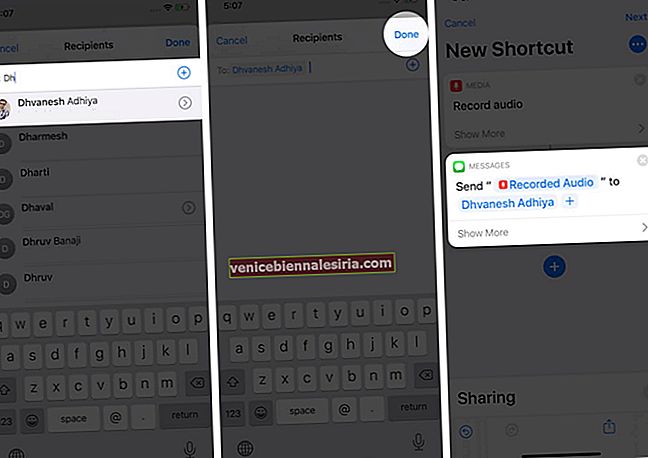
- Ketuk Next dan masukkan nama jalan pintas. Akhirnya, ketik Selesai !
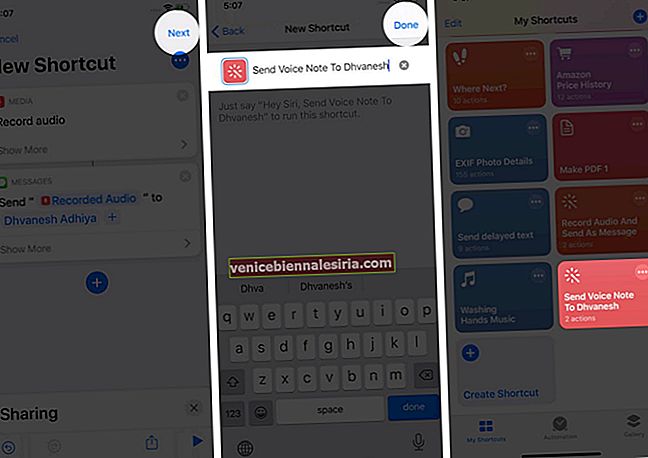
Jalan pintas dibina dan tersedia di Pintasan Saya! Untuk menjalankannya, ketik padanya.
Jalan pintas boleh menjadi sangat rumit dengan berpuluh-puluh tindakan. Sebaik sahaja anda memulakan dan belajar dalam perjalanan, anda boleh mula membuat semua jenis ini.
Seterusnya, izinkan saya menunjukkan kepada anda cara menyesuaikan jalan pintas. Anda boleh melakukannya walaupun semasa membuatnya dengan mengetuk ikon Lagi.
Cara Mengedit atau Menyesuaikan Pintasan
Anda boleh mengedit dan menyesuaikan jalan pintas dengan ikon unik, menukar namanya, menunjukkannya di Lembaran Kongsi iOS, dll. Begini caranya.
- Buka aplikasi Pintasan dan ketik Pintasan Saya .
- Ketik ikon Lagi (tiga titik) di kanan atas jalan pintas.
- Ketik ikon Lagi di sebelah nama jalan pintas. Di sini anda mempunyai banyak pilihan yang boleh dijelaskan sendiri. Beritahu kami lebih banyak mengenai mereka.
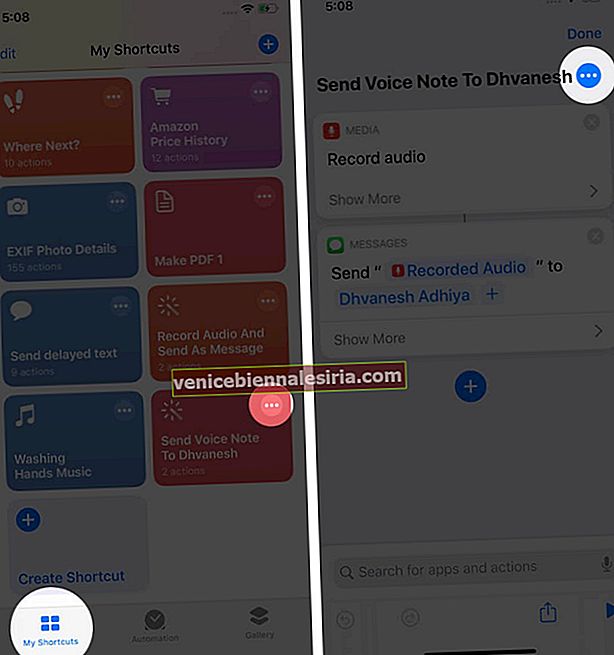
-
- Untuk menukar warna dan simbol ikon jalan pintas : Ketuk ikon semasa. Seterusnya, pilih warna. Ketuk Glyph untuk menggunakan pelbagai objek, orang, dan simbol. Ketik Selesai → Selesai.
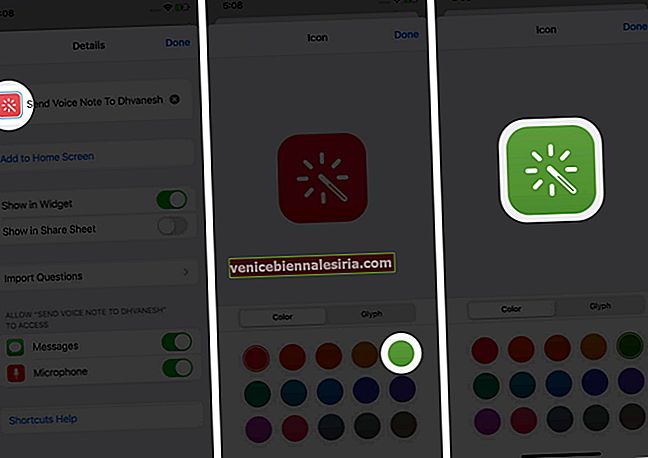
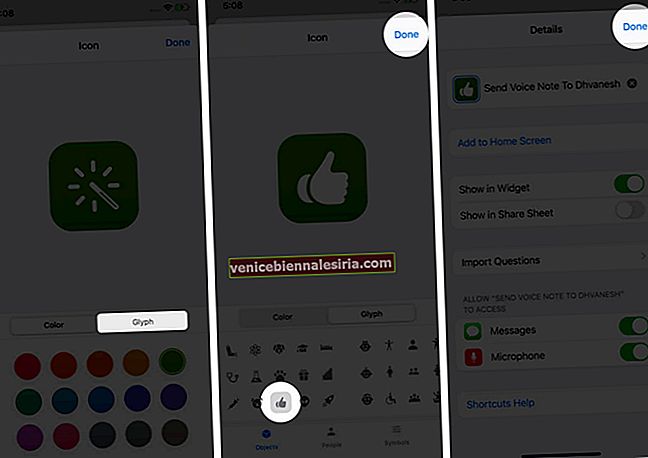
- Untuk menamakan semula jalan pintas : Ketuk nama semasa. Seterusnya, taipkan nama baru yang diingini dan ketik Selesai → Selesai.
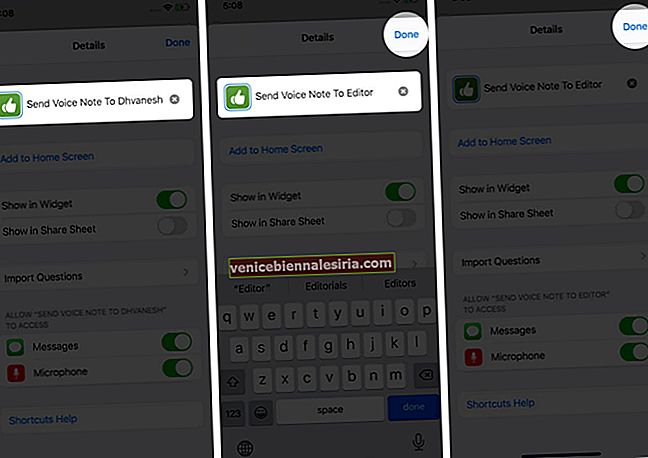
- Ketik Tambah ke Skrin Utama . Ini akan membolehkan anda menjalankan pintasan dengan cepat dari Skrin Utama iPhone. Ini menghilangkan keperluan untuk membuka aplikasi Pintasan untuk menjalankannya.
- Untuk ditunjukkan dalam Helaian dan Widget Kongsi iOS : Dayakan togol mereka.
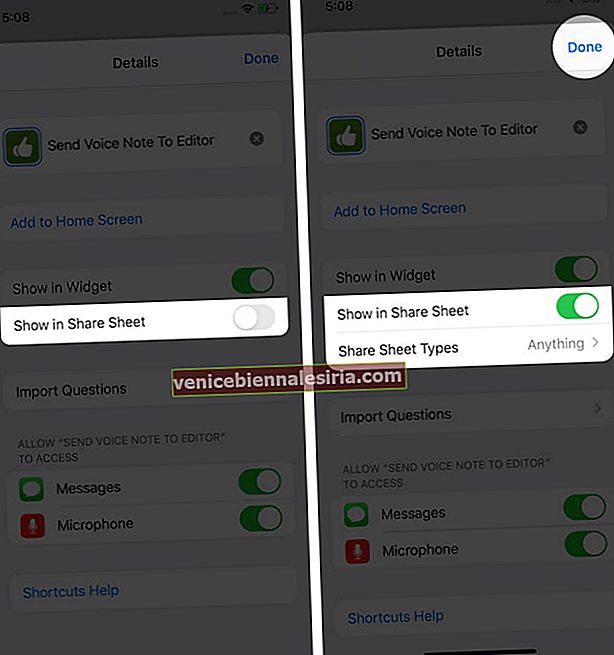
- Di sini anda juga boleh menukar kebenaran akses pintasan.
- Untuk menukar warna dan simbol ikon jalan pintas : Ketuk ikon semasa. Seterusnya, pilih warna. Ketuk Glyph untuk menggunakan pelbagai objek, orang, dan simbol. Ketik Selesai → Selesai.
Cara Menjalankan Pintasan
Anda boleh menjalankan pendek dengan melancarkan Pintasan aplikasi → saya Pintasan → Akhir sekali, ketik pada jalan pintas untuk menjalankannya. Semasa menyesuaikan, anda juga dapat mengaktifkan Show in Widget dan kemudian menambahkan widget untuk Pintasan ke Paparan Hari Ini Akhirnya, anda juga boleh menjalankannya dengan menggunakan Siri atau mengetuk ikon setelah menambahkannya ke Skrin Utama.
Cara Memadamkan Pintasan
- Buka aplikasi Pintasan → Pintasan Saya .
- Tekan lama pada jalan pintas.
- Ketik Padam dan sahkan.
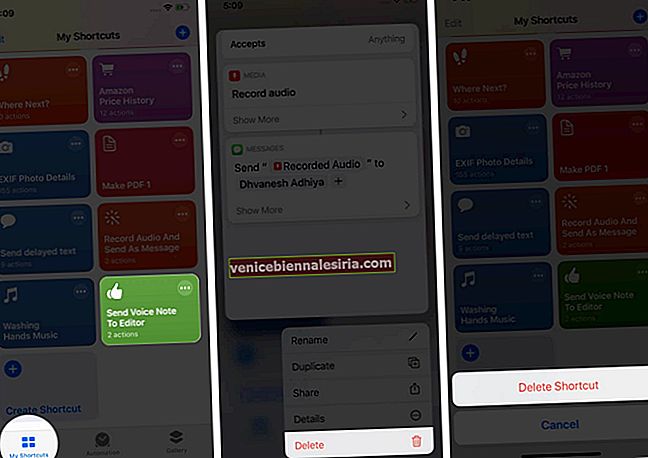
Melog…
Ini adalah bagaimana anda boleh mula menggunakan aplikasi Pintasan pada iPhone dan iPad anda. Sebaik sahaja anda membuat beberapa perkara ini, anda akan mengetahui dan bagaimana ia berfungsi. Selepas itu, anda boleh membuat jalan pintas kompleks anda atau bahkan mengedit / mengubah yang anda dapatkan dari tempat lain!
Anda mungkin ingin melihat:
- Aplikasi iPhone dan iPad Terbaik dengan Integrasi Pintasan Siri
- Petua Menggunakan Pintasan Siri Dengan Berita Apple di iPhone dan iPad
- Gabungkan Beberapa Fail PDF menjadi Satu di iPhone Menggunakan Pintasan
- Pintasan Siri Terbaik untuk Spotify pada iPhone dan iPad
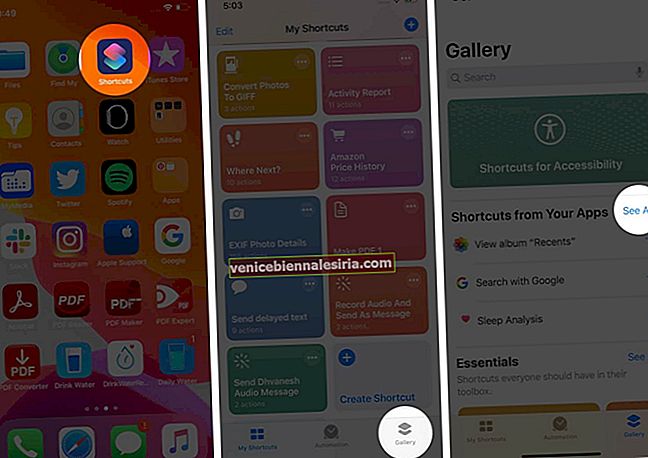
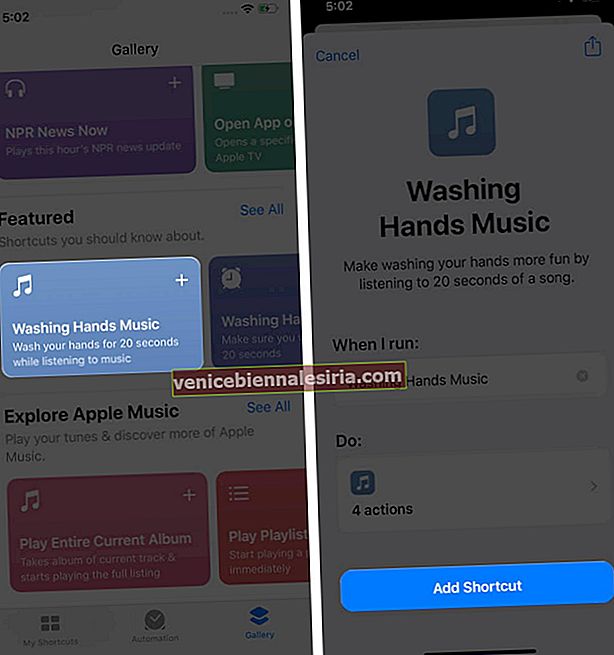
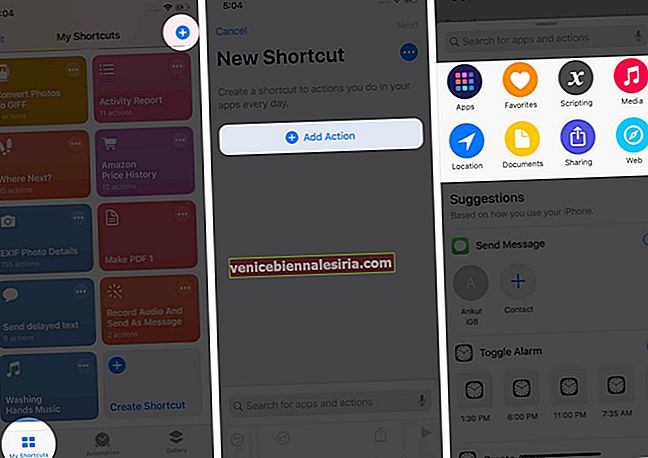
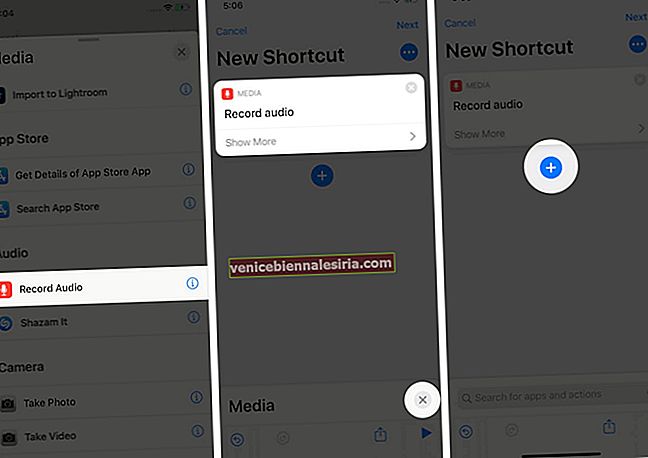
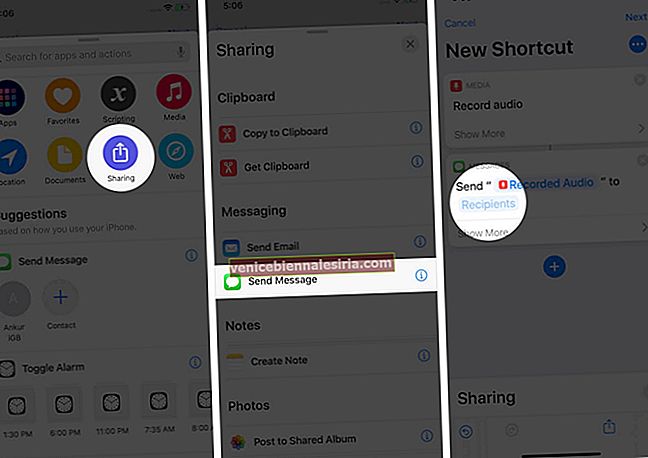
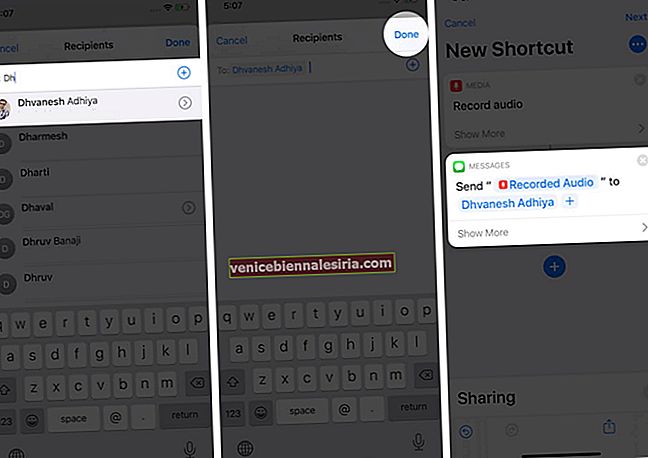
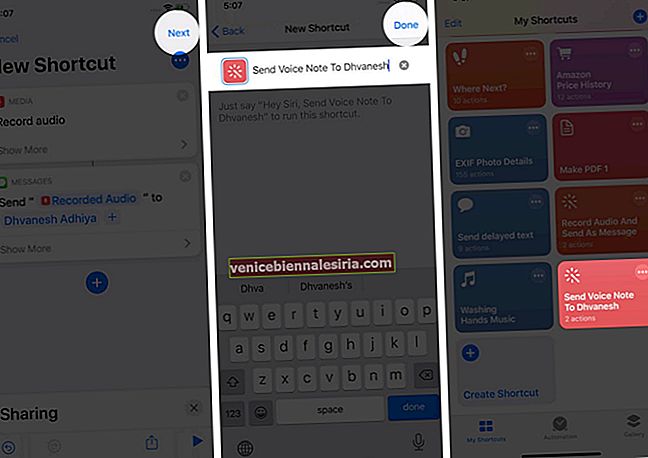
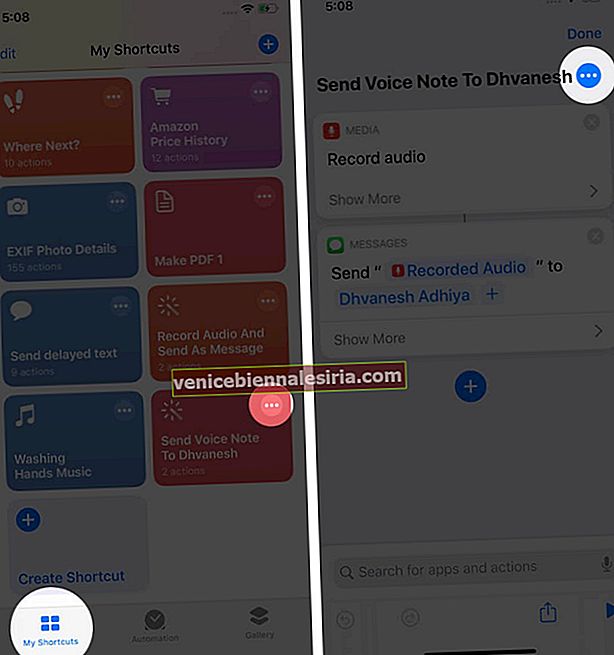
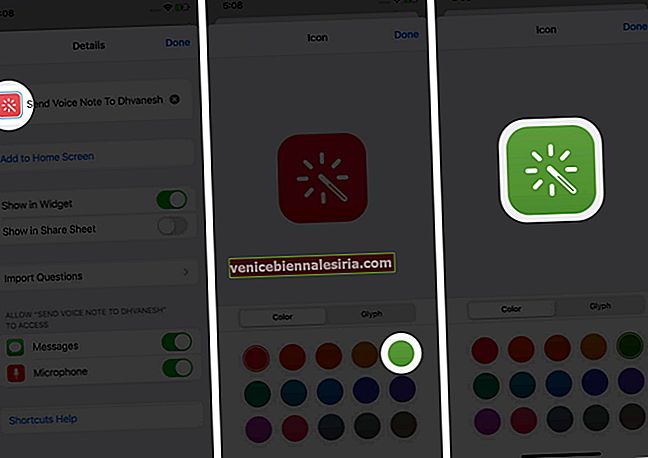
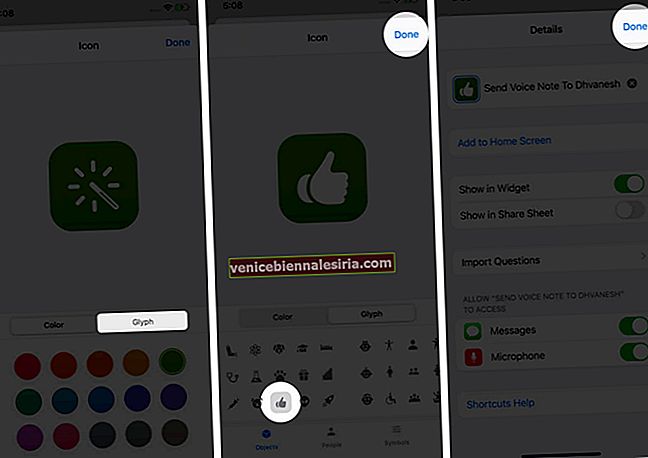
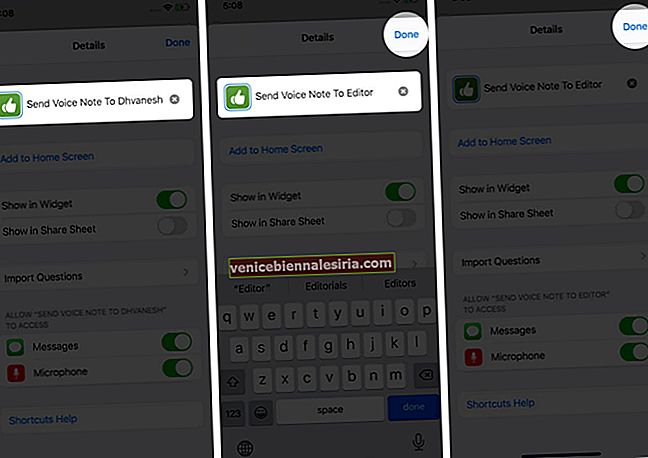
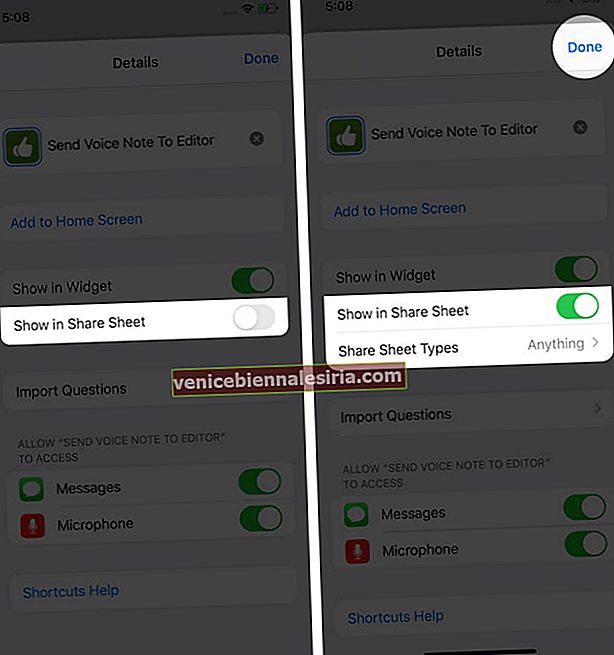
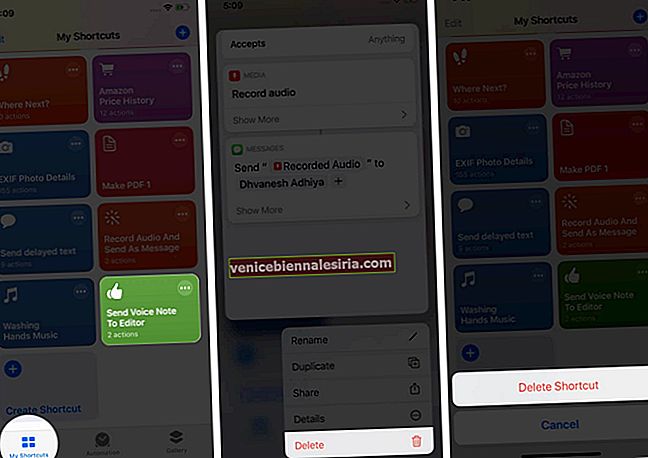
![Buat Tanda Tangan dan Dokumen Tanda pada iPhone dan Mac [Cara]](https://pic.venicebiennalesiria.com/wp-content/uploads/blog/1855/1CHGS1LA04pic.jpg)