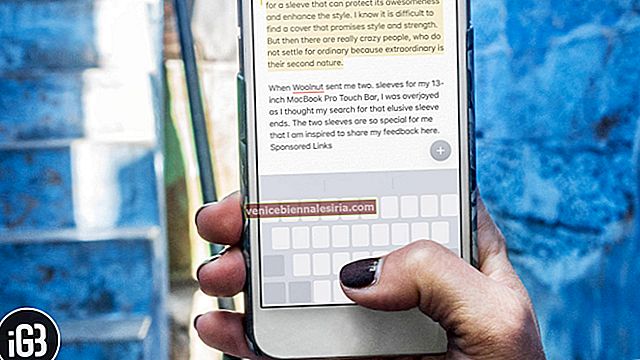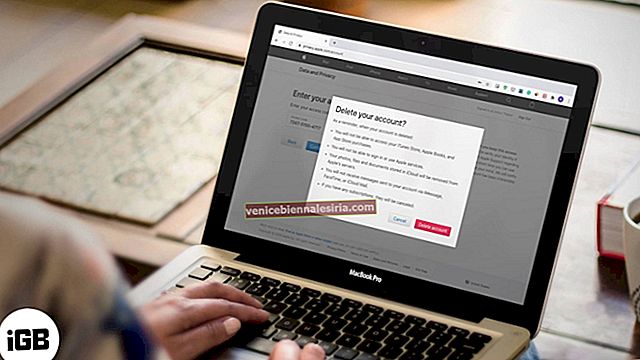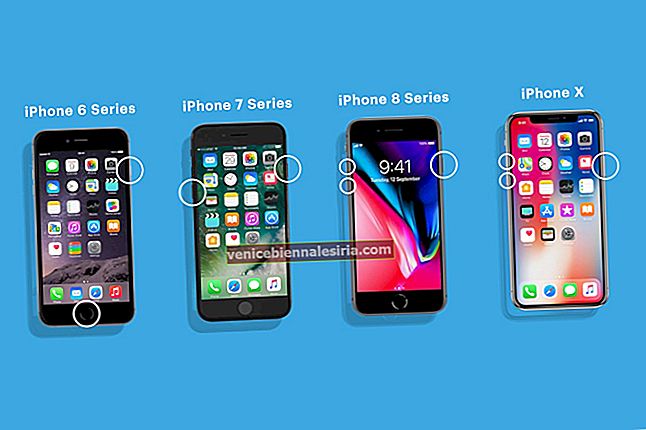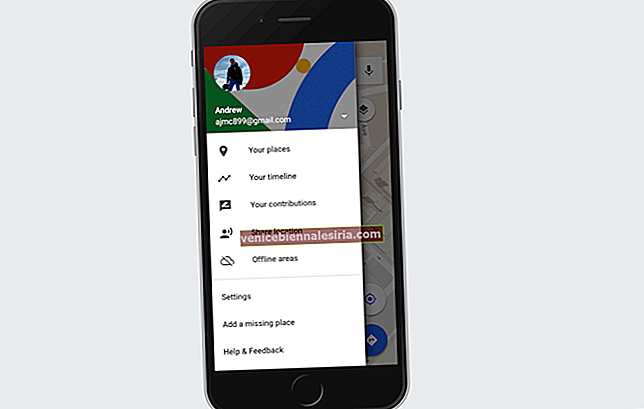Sama seperti anda boleh memadamkan semuanya dari iPhone dan menyiapkannya sebagai peranti baru, anda juga boleh melakukan perkara yang sama dengan MacBook anda. Langkah untuk melakukan ini adalah mudah tetapi memerlukan masa dan kesabaran. Sebaik sahaja anda memadamkan Mac anda, ia akan segar secara dalaman. Izinkan saya memberitahu anda lebih lanjut mengenai proses ini dan kemudian menunjukkan kepada anda cara menetapkan semula kilang MacBook dan komputer Mac mana pun.
- Mengapa Anda Ingin Menetapkan Semula MacBook Kilang?
- Apa yang Perlu Dilakukan Sebelum Anda Menetapkan Semula MacBook?
- Bagaimana Mengilang semula MacBook Pro atau Mac mana-mana kilang
Mengapa Anda Mungkin Ingin Menetapkan Semula MacBook Kilang?
- Sekiranya anda menjual Mac anda, penting untuk menetapkan semula kilang. Ini akan memastikan bahawa data peribadi anda tidak dibawa ke pengguna baru.
- Sekiranya anda bercadang untuk melakukan perdagangan Mac ke Apple atau syarikat lain.
- Sebaiknya tetapkan semula Mac anda secara kilang jika anda meneruskannya kepada ahli keluarga atau rakan anda.
- Dalam perjalanan biasa, kebanyakan masalah Mac dapat diatasi tanpa langkah besar ini. Kami mempunyai beberapa tutorial untuk membantu anda dengan masalah macOS tertentu. Tetapi sekiranya tidak ada yang berfungsi, atau jika pemacu dalaman tidak dapat dibaca, anda mungkin melakukan tetapan semula sepenuhnya.
- Hanya mahu memulakan semula dengan Mac yang bersih!
Apa yang Perlu Dilakukan Sebelum Anda Menetapkan Semula MacBook?
- Sandarkan Mac Anda: Anda boleh menggunakan Time Machine untuk membuat sandaran semuanya dengan selamat. Sekiranya anda mempunyai lebih sedikit data, anda boleh menyalinnya secara manual ke cakera keras luaran / SSD, pemacu pen, perkhidmatan penyimpanan awan, dll.
- Keluar dari iTunes : Sekiranya anda menggunakan macOS Mojave atau lebih awal, buka iTunes, → klik pada Akaun dari bar menu atas → Kebenaran → Nyahizinkan Komputer Ini → masukkan ID Apple dan kata laluan anda apabila diminta.
- Log Keluar dari iCloud (sangat penting): Pada macOS Catalina atau yang lebih baru: Klik pada logo Apple dari kiri atas → Pilihan Sistem → ID Apple → Gambaran keseluruhan → Log Keluar. Pada macOS Mojave atau lebih awal, klik pada iCloud di dalam Pilihan Sistem dan pilih Keluar.
- Keluar dari iMessage : Buka aplikasi Mesej di Mac anda. Klik pada Mesej dari bar menu atas. Seterusnya, klik pada Pilihan → Log Keluar.
- Tetapkan semula NVRAM : Matikan Mac dan kemudian hidupkan. Sejurus selepas menghidupkannya, tekan dan memegang bersama-sama Option + Command + P + R . Lepaskan kunci setelah 20 saat. Lihat panduan terperinci ini, jika diperlukan.
Setelah anda mengikuti langkah-langkah di atas, inilah masanya untuk menetapkan semula Mac ke kilang. Sebelum meneruskan, pastikan anda mempunyai sambungan internet yang selamat dan boleh dipercayai.
Bagaimana Mengilang semula MacBook Pro atau Mac mana-mana kilang
1. Matikan Mac anda, jika belum: Untuk ini, klik pada logo Apple dari kiri atas dan pilih Shut Down . Anda juga boleh Memulakan Semula Mac dan segera menekan butang yang disebutkan pada langkah seterusnya.
2. Tekan butang kuasa pada MacBook atau iMac anda untuk menghidupkannya dan segera tekan & tahan Command (⌘) + R kunci. Tinggalkan kunci apabila anda melihat logo, globe, atau elemen Apple di skrin. Sekiranya anda tidak berjaya, cuba lagi. Kali ini terus menekan butang walaupun anda melihat logo Apple. Setelah bar kemajuan mula bergerak dengan perlahan, tinggalkan kekunci.
3. Dari Utiliti macOS, klik Utiliti Disk → Teruskan .

4. Dalam Disk Utility, anda akan melihat semua pemacu. Di bawah tajuk 'Dalaman', anda akan melihat pemacu Mac dalaman. Kami akan memadamkan ini / ini.
Sekiranya anda menggunakan macOS Catalina atau macOS Big Sur:
Anda akan melihat sekurang-kurangnya dua pemacu di bawah 'Dalaman'. Ini akan menjadi 'Macintosh HD' atau 'nama anda.' Cakera baca sahaja ini mempunyai sistem operasi di dalamnya. Di bawahnya, pemacu kedua akan diberi nama 'Macintosh HD - Data ' atau 'nama anda - Data.' Dalam cakera ini, fail anda disimpan.
Pilih pemacu kedua, yang mana satu dengan perkataan ' - Data ' di dalamnya. Sekarang, klik Edit dari bar menu atas dan kemudian klik pada Delete APFS Volume . Sekarang, pilih Padam . Jangan pilih Padam Kumpulan Kelantangan. Biarkan prosesnya selesai.


Sekarang, buka Disk Utility sekali lagi dan pilih disk pertama, di bawah perkataan 'Internal'. Ikuti langkah yang sama untuk memadamkan kelantangan ini juga.
Jika anda melihat mesej ralat semasa memadamkan pemacu ini, pilihnya, dan memilih Nyahlekap . Seterusnya, dari Disk Utility , pilih disk ini sekali lagi dan pilih Padam . Dalam format, pilih APFS , dan klik Padam . Utiliti Disk akan menunjukkan format yang serasi secara lalai. Ikuti langkah-langkah di skrin.
Selepas ini, klik pada Disk Utility dari sebelah kiri bar menu atas dan pilih Quit Disk Utility . Anda berjaya menghapus semua data dan sistem operasi. Proses yang perlu seterusnya melibatkan pemasangan semula macOS (langkah 5).
Sekiranya anda menggunakan macOS Mojave atau lebih awal:
Ini agak lebih sederhana daripada kaedah di atas. Anda kemungkinan besar hanya akan melihat satu cakera di bawah 'Dalaman'. Pilih yang teratas dan pilih Padam . Teruskan dengan arahan di skrin. Anda boleh memberikannya nama yang dikehendaki. Dalam format, pilih APFS atau Mac OS Extended (Journaled) (untuk Mac yang lebih tua). Utiliti Disk akan menunjukkan format yang serasi secara lalai.
Setelah selesai, klik pada Disk Utility dari bar menu atas → Quit Disk Utility . Sekarang, mari kita pasang semula OS.
5. Penting: Pasang semula macOS - Untuk ini, klik pada Pasang semula macOS . Sambungkan ke rangkaian Wi-Fi atau sambungan berwayar. Klik Teruskan , ikuti arahan di layar, pilih cakera untuk memasang macOS, dan biarkan pemasangan selesai. Ia akan memakan masa yang lama. Semasa proses ini, Mac boleh dimulakan semula berkali-kali. [Catatan ini mengenai Cara memulakan Mac anda dalam Mod Pemulihan Internet mungkin dapat membantu.]

6. Setelah macOS dipasang, anda akan melihat pembantu persediaan. Sekiranya anda menggunakan Mac, teruskan proses penyediaan di skrin yang mudah. Namun, jika anda menjual atau memberikan Mac ini, tekan Command + Q untuk berhenti dari pembantu. Kemudian Matikan mesin. Pemilik baru akan menetapkannya dengan Apple ID dan pilihan yang diinginkan.
Melog masuk
Ini adalah bagaimana anda dapat menetapkan semula Mac anda sepenuhnya. Jelas sekali, langkah di atas boleh digunakan untuk semua Mac seperti iMac, iMac Pro, Mac mini, dan lain-lain dan notebook mudah alih seperti MacBook Pro, MacBook Air, dll. Sekiranya anda mempunyai sebarang pertanyaan, sila tanyakan di komen di bawah.
BACA SETERUSNYA:
- Cara Melindungi Kata Laluan dengan Folder pada Mac
- Cara Menggunakan Spotlight pada Mac Anda
- Pelbagai Langkah Mengambil Tangkapan Skrin pada Mac
- Cara Membuat Album Berkongsi di Mac Anda
![Buat Tanda Tangan dan Dokumen Tanda pada iPhone dan Mac [Cara]](https://pic.venicebiennalesiria.com/wp-content/uploads/blog/1855/1CHGS1LA04pic.jpg)