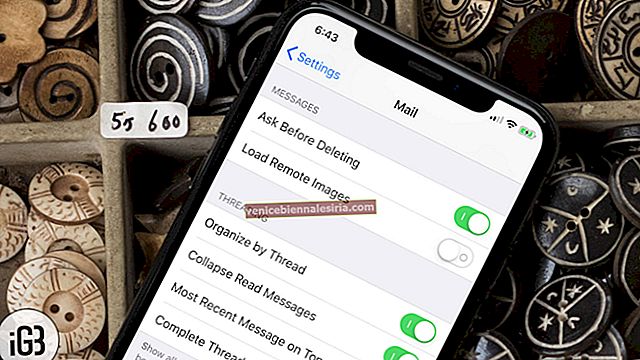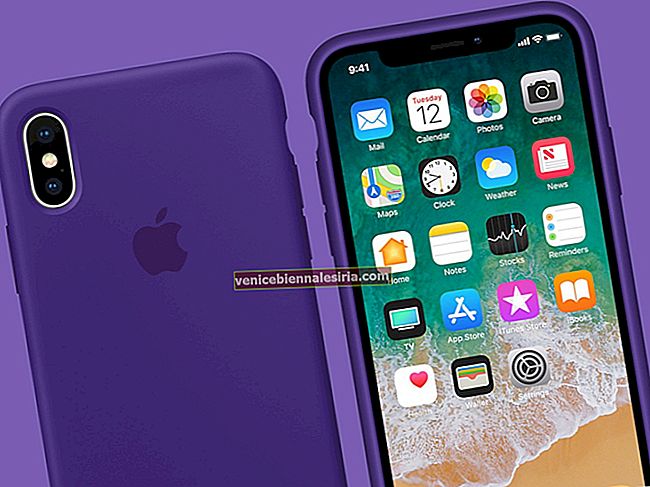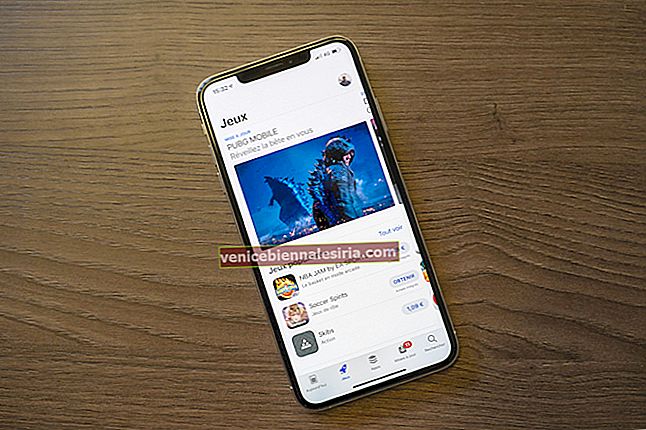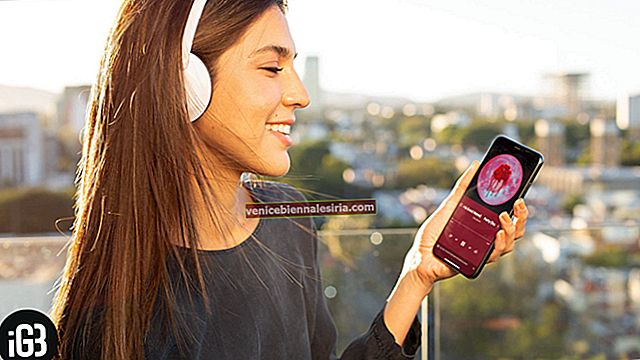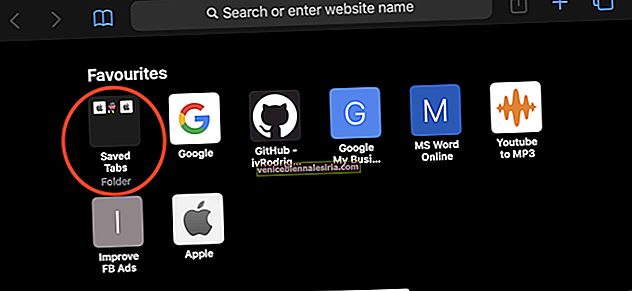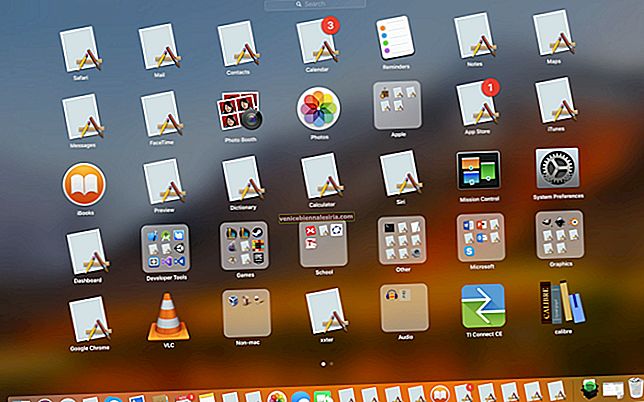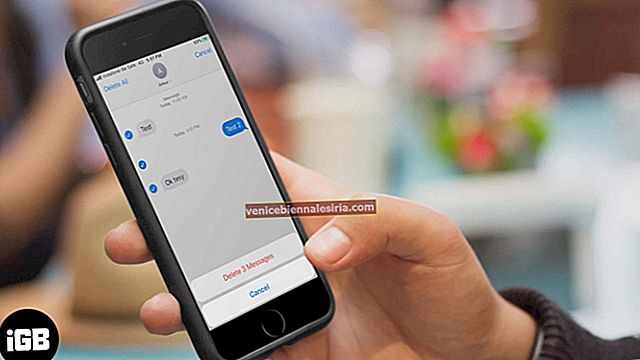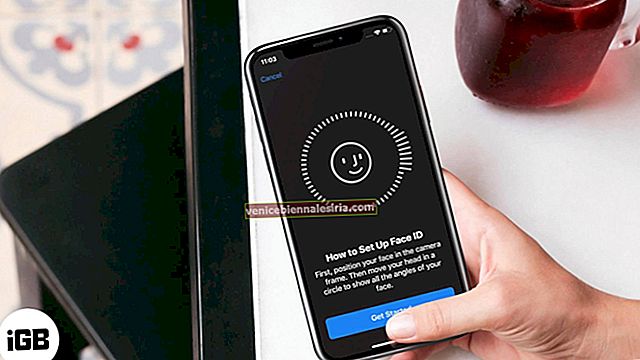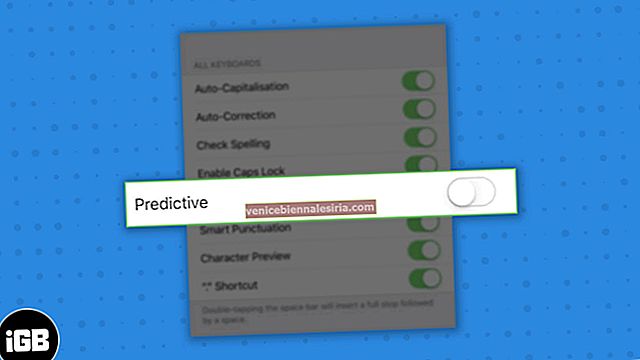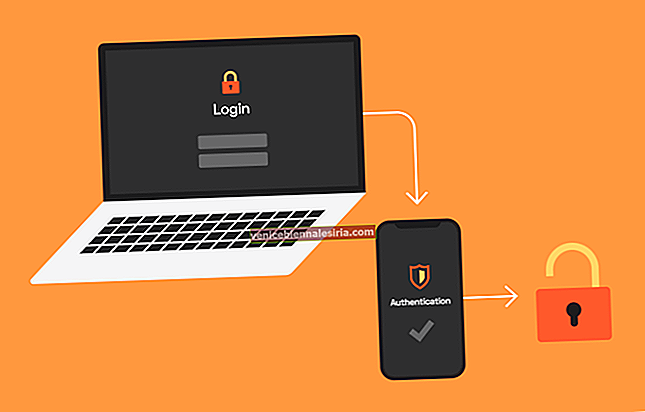DFU adalah singkatan untuk Kemas Kini Firmware Peranti. Ini adalah penyelesaian terakhir yang mungkin untuk menyelesaikan masalah besar pada peranti iOS atau iPadOS anda. Anda boleh meletakkan iPhone anda dalam mod DFU ketika tidak menghidupkan / mematikan, tetap terpaku pada logo Apple, layar membeku, atau menjadi tidak responsif. Selanjutnya, ia juga dapat digunakan untuk menurunkan iOS, dll. Ringkasnya, ini adalah tahap pemulihan tertinggi yang dapat anda lakukan pada peranti anda. Mari kita periksa!
- Cara Memasukkan iPhone 12 Mini, 12, 11, dan iPhone SE 2020 dalam Mod DFU
- Cara Memasuki Mod DFU pada iPhone 7 dan 7 Plus
- Cara Memasuki Mod DFU pada iPhone 6s dan Terdahulu
- Cara Memasukkan iPad dengan ID Wajah dalam Mod DFU
- Cara Memasukkan iPad yang mempunyai butang Utama dalam Mod DFU
- Cara Keluar dari Mode DFU pada Mana-mana iPhone dan iPad
Sebelum awak bermula:
- Ambil sandaran peranti anda di Komputer atau iCloud (jika boleh)
- Pemulihan DFU juga akan mengemas kini peranti anda ke versi iOS atau iPadOS terkini yang berlaku
- Jangan cuba DFU Restore jika peranti anda rosak air. Ia boleh menyebabkan lebih banyak keburukan daripada kebaikan
- Sekiranya Mac anda menjalankan macOS Catalina, Big Sur, gunakan Finder. Dan jika anda menggunakan macOS atau PC Windows versi sebelumnya, gunakan iTunes
Cara Memasukkan iPhone 12 Mini, 12, 11, dan iPhone SE 2020 dalam Mod DFU

IPhone unggulan seperti iPhone 12 mini, 12, 11, dan siri X mempunyai Face ID. Yang lain, termasuk iPhone SE 2020 terbaru dan iPhone 8, 8 Plus, mempunyai butang Utama. Namun, proses memasuki mod DFU adalah sama pada peranti ini. Ini dia.
Langkah 1. Sambungkan iPhone anda ke Mac atau PC dengan kabel Lightning to USB.
Langkah # 2. Tekan dan kemudian lepaskan butang Kelantangan.
Langkah # 3. Segera, tekan dan lepaskan butang Volume Turun.
Langkah # 4. Sekarang, tekan dan tahan butang Samping selama 10 saat. Skrin akan menjadi hitam.
Langkah # 5. Terus tahan butang Samping dan sekarang tekan butang Turunkan Volume selama 5 saat.
Langkah # 6. Selepas 5 saat, lepaskan butang Sisi tetapi terus tekan butang Turunkan Kelantangan.
Langkah # 7. Terus tekan butang Volume Turun selama 10 saat berikutnya. Selama ini skrin iPhone akan tetap hitam.
Langkah # 8. Tinggalkan butang Volume Turun setelah anda melihat pop timbul di Finder atau iTunes yang mengatakan 'Mac anda telah mengesan iPhone dalam mod pemulihan. Anda mesti memulihkan iPhone ini sebelum dapat digunakan. '
Langkah # 9. Sekarang klik OK dari pop timbul dan kemudian klik Pulihkan iPhone…
Catatan: Sekiranya anda melihat logo Apple atau iPhone anda dimulakan semula, itu bermakna salah satu langkah tidak diikuti dengan betul. Dalam kes sedemikian, ulangi proses itu dengan berhati-hati.
Cara Memasuki Mod DFU pada iPhone 7 dan 7 Plus

Langkah 1. Sambungkan iPhone 7 ke Mac atau Pc dengan kabel Lightning to USB.
Langkah # 2. Tekan dan tahan butang Hidup / Mati di sebelah kanan iPhone anda selama 3 saat.
Langkah # 3. Sekarang, anda perlu menekan dan menahan butang Volume Turun di sebelah kiri iPhone sambil terus menekan butang Hidup / Mati.
Langkah # 4. Pastikan terus memegang kedua-dua butang selama 10 saat.
Catatan: Sekiranya logo Apple muncul di skrin, anda harus memulakannya semula. Oleh itu, pastikan tidak menahannya terlalu lama.
Langkah # 5. Sekarang, anda perlu melepaskan Butang Hidup / Mati tetapi terus menahan butang Kelantangan Volume selama kira-kira 5 saat.
Catatan: Sekiranya skrin Pasang ke Komputer muncul di layar, maka anda perlu memulakannya semula. Oleh itu, pastikan tidak menahannya terlalu lama.
Langkah # 6. IPhone anda kini akan berada dalam mod DFU. Skrin akan menjadi hitam. Anda akan mendapat amaran dari iTunes atau Finder yang mengatakan bahawa ia telah mengesan iPhone anda. Klik pada Pulihkan iPhone.
Cara Memasuki Mod DFU pada iPhone 6s dan Terdahulu

Langkah 1. Sambungkan iPhone 6s anda, generasi pertama SE, atau lebih awal ke komputer.
Langkah # 2. Tekan dan tahan butang Hidup / Mati di sebelah kanan selama 3 saat.
Langkah # 3. Seterusnya, sambil masih menekan butang Hidup / Mati, tekan dan tahan butang Laman Utama dari bahagian depan peranti anda.
Langkah # 4. Terus tahan kedua-dua butang selama 10 saat. Gunakan jam tangan jika diperlukan.
Catatan: Sekiranya anda menahannya terlalu lama, anda akan melihat logo Apple. Ini bermakna anda tidak berjaya dan harus bermula dari langkah satu lagi.
Langkah # 5. Segera setelah 10 saat, lepaskan butang Hidup / Mati tetapi terus tahan butang Laman Utama selama 5 saat berikutnya.
Catatan: Sekiranya skrin Pasang ke komputer muncul di layar, maka anda perlu memulakannya semula. Oleh itu, pastikan tidak menahannya terlalu lama.
Langkah # 6. Setelah anda mengikuti langkah 5 dengan betul, skrin iPhone anda akan tetap hitam. Ini bermaksud iPhone anda kini dalam mod DFU.
Langkah # 7. iTunes atau Finder juga akan menunjukkan pop timbul. Klik pada Pulihkan iPhone untuk meneruskan.
Cara Memasukkan iPad dengan ID Wajah dalam Mod DFU

Proses untuk memasuki mod DFU pada iPad dengan Face ID adalah serupa dengan iPhone dengan Face ID dan iPhone 8 / SE 2020. Berikut adalah ringkasan.
Langkah 1. Sambungkan iPad anda dengan Face ID ke Mac atau PC.
Langkah # 2. Tekan dan tahan butang Kuasa dari bahagian atas iPad selama 3 saat.
Langkah # 3. Terus memegang butang kuasa. Seterusnya, tekan dan tahan butang Volume Turun dari sebelah kanan iPad.
Langkah # 4. Terus tahan kedua-dua butang selama 10 saat. Gunakan jam tangan jika diperlukan.
Catatan: Sekiranya anda melihat logo Apple, ini bermakna anda telah menahan terlalu lama. Sekiranya demikian, anda harus memulakannya semula.
Langkah # 5. Sekarang, lepaskan butang Power atas tetapi terus tahan butang Volume Turun selama 5 saat berikutnya.
Langkah # 6. Sekiranya skrin iPad tetap hitam, dan anda melihat pop timbul di iTunes atau Finder, ini bermakna anda berjaya dalam mod DFU.
Cara Memasukkan iPad yang mempunyai butang Utama dalam Mod DFU

Proses meletakkan iPad dengan Home Button dalam mod DFU adalah serupa dengan iPhone 6s dan sebelumnya. Tengoklah.
Langkah 1. Sambungkan iPad anda ke Mac atau PC melalui kabel Lightning to USB.
Langkah # 2. Tekan dan tahan butang Daya atas selama 3 saat.
Langkah # 3. Seterusnya, sambil masih menekan butang kuasa, tekan dan tahan butang Laman Utama dari bahagian depan iPad anda.
Langkah # 4. Terus tahan kedua-dua butang selama 10 saat. Gunakan jam tangan jika diperlukan.
Catatan: Sekiranya anda menahannya terlalu lama, anda akan melihat logo Apple. Ini bermakna anda tidak berjaya dan harus bermula dari langkah satu lagi.
Langkah # 5. Sejurus selepas 10 saat, lepaskan butang Daya atas tetapi terus tahan butang Laman Utama selama 5 saat berikutnya.
Catatan: Sekiranya skrin Pasang ke komputer muncul di layar, maka anda perlu memulakannya semula. Oleh itu, pastikan tidak menahannya terlalu lama.
Langkah # 6. Setelah anda mengikuti langkah 5 dengan betul, skrin iPad anda akan tetap hitam. Ini bermaksud peranti anda kini dalam mod DFU.
Langkah # 7. iTunes atau Finder juga akan menunjukkan pop timbul. Klik pada Pulihkan iPhone untuk meneruskan.
Cara Keluar dari Mode DFU pada Mana-mana iPhone dan iPad
Sekiranya anda tidak mahu meneruskan mod DFU dan berubah pikiran di tengah jalan, berikut adalah cara keluar dari mod DFU pada iPhone dan iPad.
Untuk keluar dari mod DFU pada iPhone 12 mini, 12, SE 2020, iPhone 11, seri X dan iPad dengan Face ID: Tekan dan kemudian lepaskan butang Naikkan Volume. Segera, tekan dan lepaskan butang Volume Turun. Akhirnya, tekan dan tahan butang Power / Side (butang Atas untuk iPad) sehingga anda melihat logo Apple muncul di skrin.
Untuk keluar dari mod DFU pada iPhone 7 dan 7 Plus: Tekan dan tahan butang kuasa Samping dan butang Kelantangan bersamaan. Tinggalkan kedua-dua butang apabila anda melihat logo Apple di skrin.
Untuk keluar dari mod DFU pada iPhone 6s dan yang lebih awal dan iPad dengan butang Utama: Tekan dan tahan butang Utama dari bahagian depan peranti dan butang kuasa Samping (butang Atas untuk iPad) bersama-sama. Tinggalkan butang apabila anda melihat logo Apple.
Pendek kata, gunakan restart paksa untuk keluar dari mod DFU pada mana-mana iPhone atau iPad.
Itu sahaja, kawan!
Melog…
Ini adalah bagaimana anda boleh memasuki mod DFU pada iPhone dan iPad anda. Ingatlah bahawa jika anda melihat logo kabel kilat dan logo MacBook di iPhone anda, itu bermakna anda tidak berada dalam mod DFU tetapi mod Pemulihan. Ini berbeza. Dalam mod DFU, anda hanya mempunyai satu pilihan, iaitu Pulihkan iPhone. Dalam Mod Pemulihan, anda akan melihat dua pilihan - Kemas kini iPhone dan Pulihkan iPhone. Sekiranya kemas kini berfungsi untuk anda dan menyelesaikan masalah anda, maka tidak perlu pemulihan DFU. Nikmati.
Anda juga ingin membaca catatan ini:
- Cara Memperbaiki Skrin Sentuh iPhone Tidak Berfungsi
- Langkah-langkah untuk Memperbaiki iPhone yang Terjebak pada Masalah Logo Apple
- Cara Meningkatkan Hayat Bateri iPhone
Sekiranya anda mempunyai pertanyaan, sila hubungi kami di bahagian komen di bawah.