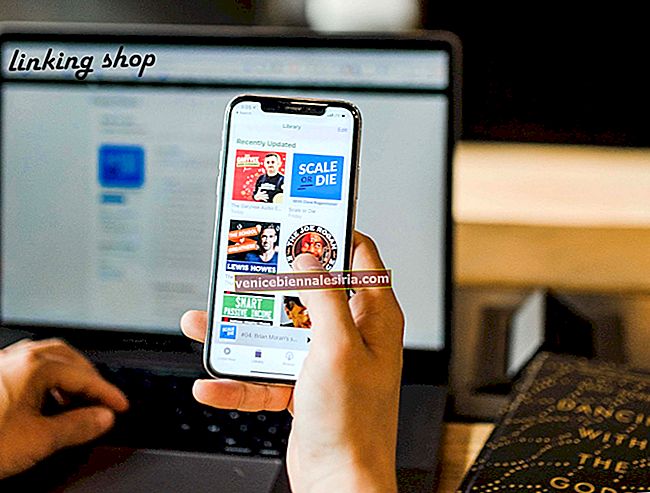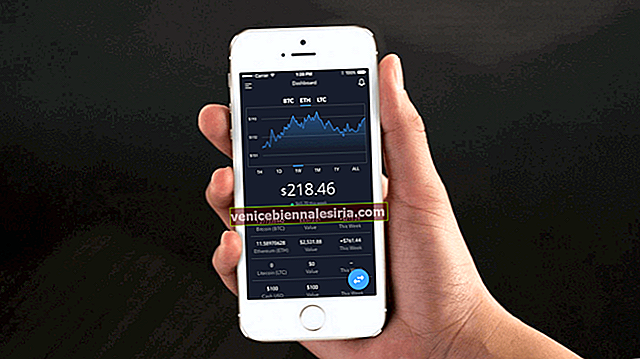Lupakan Penyegerakan. Sungguh menyedihkan jika semua yang anda benar-benar ingin lakukan adalah menyalin beberapa fail video ke iPad anda supaya anda dapat menontonnya kemudian. Anda tahu, di dalam pesawat atau semasa berulang-alik atau kadang kala anda mahu menonton filem di iPad.
Menyalin video ke iPad anda semestinya mudah. Ya, kami memerlukan iTunes dan ya, mungkin memerlukan masa yang hampir sama untuk menyegerakkan iPad anda dengan iTunes tetapi tidak, itu tidak akan sukar. Sebenarnya, jika anda boleh melakukan drag-and-drop, anda boleh melakukannya dengan lancar.
IPad memahami beberapa format untuk video. Terdapat pemain Video lalai di iPad yang dapat memainkan video dan yang dapat menangani fail video yang anda masukkan ke dalamnya. Jadi persoalan besarnya ialah, bagaimana menyalin fail video ke iPad dengan mudah.
Cara Memindahkan Video dari PC atau Mac ke iPad
Catatan: Pada iPhone, anda dibenarkan menambahkan muzik atau video hanya dari satu Perpustakaan iTunes. Pada iPad atau iPad, anda mempunyai pilihan untuk menambahkan muzik dari banyak Perpustakaan iTunes tetapi video dari satu Perpustakaan iTunes.
Langkah 1. Sambungkan peranti iOS anda ke Mac atau PC Windows anda.
Langkah # 2. Lancarkan iTunes di komputer anda.
Langkah # 3. Sekarang, pilih kandungan yang ingin anda pindahkan ke peranti anda dari pustaka iTunes.
Langkah # 4. Pilih peranti anda dari sebelah kiri bar sisi.
Langkah # 5. Sekarang yang perlu anda lakukan ialah menyeret dan melepaskan fail video yang ingin anda salin. Untuk mempermudah ini, siapkan folder yang berisi file video, buka iTunes di latar belakang dan seret dan lepas fail dari folder ke dalam tetingkap iTunes.
Langkah # 6. Anda sekarang harus melihat bar kemajuan yang akan menunjukkan berapa lama masa yang diperlukan untuk menyalin fail. Ada video pendek? Cepat. Filem panjang penuh? Itu akan mengambil sedikit masa.
Langkah # 7. Sekiranya anda menghadapi masalah yang menyatakan bahawa fail tidak dapat disalin, itu bermaksud ada masalah dengan format fail. Anda perlu menukar format video melalui salah satu penukar video percuma ini atau dengan QuickTime ke format yang serasi dengan iPad sebelum menyalinnya.
Tidak Boleh Menambahkan Item ke Peranti iOS Anda Secara Manual?
Adakah anda tidak dapat memindahkan item ke peranti anda secara manual? Pastikan iTunes versi terbaru dipasang pada peranti anda. Pilihan untuk "Mengendalikan muzik dan video secara manual" mesti diaktifkan juga.
Langkah 1. Sambungkan peranti anda ke komputer anda. Lancarkan iTunes dan pilih peranti anda.
Langkah # 2. Klik pada Ringkasan di bar sisi kiri. Seterusnya, tatal ke bahagian Pilihan dan tandai kotak di sebelah " Urus muzik dan video secara manual ."
Langkah # 3. Klik Terapkan untuk mengesahkan perubahan.
Cara Memindahkan Video, Muzik dari Mac atau Windows PC ke iPhone atau iPad menggunakan AnyTrans
AnyTrans membolehkan anda memindahkan media dari komputer ke peranti iOS dengan mudah. Lebih-lebih lagi, ia secara automatik menukar video ke format yang disokong iOS seperti WMV, AVI, MKV. Sekiranya anda tidak mahu menggunakan iTunes atau ingin menjadikan proses pemindahan media sedikit lebih mudah, ada baiknya anda mencuba.
Langkah 1. Muat turun AnyTrans pada Mac atau PC Windows anda.
- Versi Windows AnyTrans
- Versi AnyTrans Mac
Langkah # 2. Sambungkan peranti anda ke komputer anda. Kemudian, lancarkan AnyTrans dan klik pada butang urus (kelihatan seperti titik kecil)
Langkah # 3. Seterusnya, anda perlu mengklik Video dan memilih Filem, Video Rumah atau rancangan TV.
Langkah # 4. Klik butang “+” di kiri atas menu. Sekarang, pilih kandungan yang ingin anda pindahkan ke peranti anda dan kemudian klik Buka di bahagian bawah.
Itu sahaja yang ada!
Ada maklum balas? Beritahu kami dalam komen di bawah.