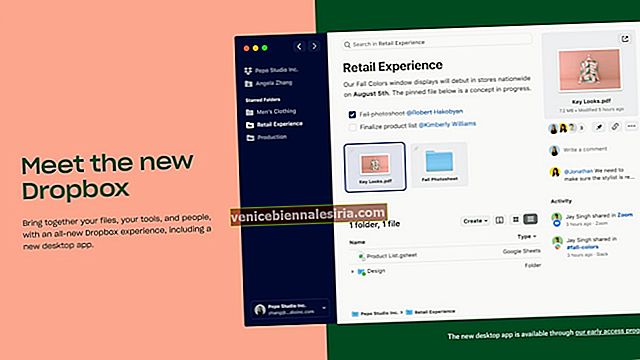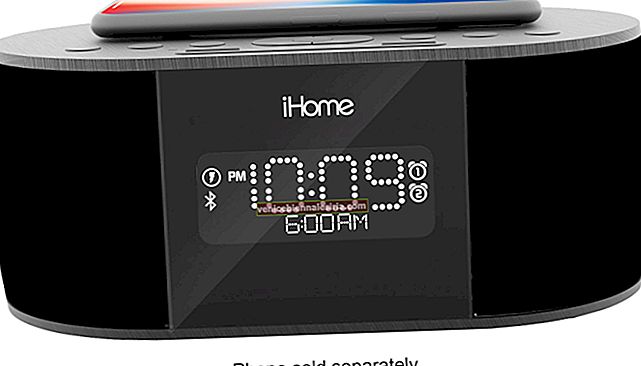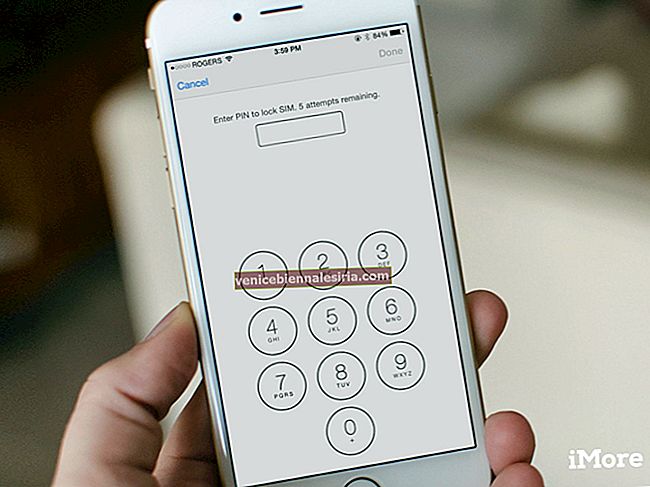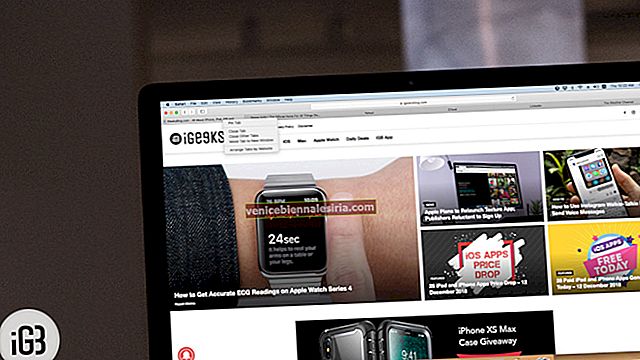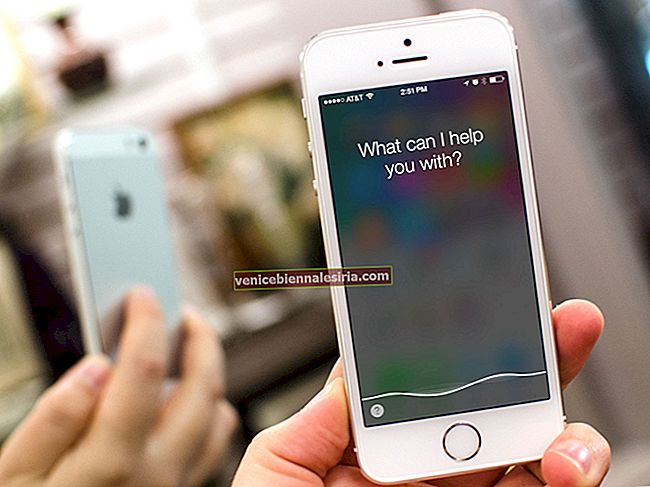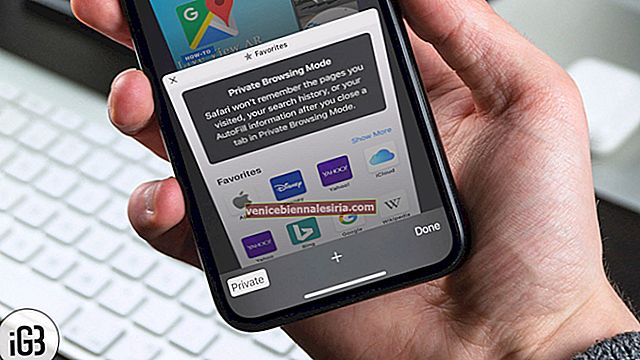Sebagai seorang kanak-kanak, saya bercita-cita menjadi Sylvester Stallone dan membuat aksi hebat. Walaupun saya tidak dapat memenuhi impian raksasa itu, cintaku untuk membuat filem yang menarik tetap nyata seperti sebelumnya. Setiap kali jiwa saya ingin mengubah beberapa pemikiran liar menjadi ekstravaganza visual, saya membuat filem yang bagus dengan iMovie di iPad dan meletupkannya di laman sosial untuk memberitahu semua orang tentang kemahiran tersembunyi saya.
Adakah anda merancang untuk membuat blockbuster untuk memenangi hati rakan anda atau mempersembahkannya di acara khas? Aplikasi pembuatan filem Apple boleh menjadi aset besar bagi anda, terutamanya kerana pelbagai alat yang dimiliki. Mari selami untuk memulakan projek baru!
- Buat Filem Menggunakan iMovie di iPad
- Tambahkan Klip Video dan Foto ke Filem Anda Dari Pustaka Foto
- Tambahkan Tema ke Filem Anda di iMovie di iPad
- Hidupkan / Matikan Muzik Tema dalam Filem Anda
- Tukar Muzik Tema dalam Filem Anda
Cara Membuat Filem Hebat Menggunakan iMovie di iPad
Langkah 1. Buka aplikasi iMovie pada peranti iOS anda. Kemudian, ketik tab Projek di tengah atas dan tekan ketik butang buat

Langkah # 2. Seterusnya, pilih Filem.

Langkah # 3. Sekarang, skrin Moments akan muncul dengan media disusun menjadi momen.

Langkah # 4. Anda perlu menyentuh dan menahan gambar kecil gambar untuk melihat foto dengan ukuran lebih besar atau memainkan klip video. Selanjutnya, ketik foto dan klip video yang ingin anda sertakan dalam filem anda. Ketik item individu atau ketik Pilih untuk memilih keseluruhan momen sekaligus.

Catatan: Jika anda ingin melihat klip video anda di perpustakaan media, pilih Video di bawah Media di kiri atas sudut skrin.

Langkah # 5. Setelah memilih foto dan video, anda ingin memasukkannya ke dalam filem anda, ketuk Buat Filem di bahagian bawah.

Cara Menambah Klip Video dan Foto ke Filem Anda Dari Pustaka Foto
Hilang untuk memasukkan gambar menarik atau klip lucu ke filem anda? Tiada masalah. Anda boleh membawa mereka dengan mudah! Klip baru anda akan ditambahkan sebelum atau selepas klip yang ada.
Langkah 1. Buka projek dan ketik butang Edit .

Langkah # 2. Ketuk  Butang Plus yang terletak di sudut kanan atas. Di perpustakaan media, ketik Video dan kemudian pilih kategori video dari senarai.
Butang Plus yang terletak di sudut kanan atas. Di perpustakaan media, ketik Video dan kemudian pilih kategori video dari senarai.

Untuk melihat klip, pilih klip dan kemudian ketik butang Main. Sebagai alternatif, sapu jari ke kiri dan kanan ke atas klip untuk melihat klip secara manual. Ini akan membantu anda mengetahui bahagian klip yang ingin anda gunakan dengan mudah.
Untuk memotong klip sebelum menambahkannya. Cukup ketuk klip dan kemudian seret pemegang trim kuning untuk memilih bahagian klip yang ingin anda tambahkan.

Sekiranya anda ingin menambahkan keseluruhan klip ke projek filem anda: Ketuk klip dan kemudian pilih  butang Tambah.
butang Tambah.

Sekiranya anda ingin menambahkan audio klip sahaja, ketuk klip → ketuk pada tiga titik → pilih  butang Audio sahaja.
butang Audio sahaja.

Untuk menambahkan klip sebagai tindanan, anda perlu mengetuk klip → ketuk pada tiga titik → pilih salah satu pilihan yang diberikan di bawah:
- Cutaway: Ia menambahkan klip untuk membolehkan filem memotong dari klip utama dalam garis masa semasa main balik
- Gambar-dalam-gambar: Dalam mod ini, klip muncul di tetingkap yang lebih kecil pada klip utama di garis masa semasa main balik
- Skrin split: Ia menambah klip sehingga menunjukkan di sebelah klip utama dalam garis masa semasa main balik. Kedua-dua klip mempunyai ukuran yang sama dan muncul bersebelahan

Foto yang anda tambah akan muncul selama 3 hingga 6 saat, terutamanya berdasarkan panjang peralihan yang muncul sebelum dan sesudah gambar. Walau bagaimanapun, anda mempunyai pilihan untuk memperpanjang atau memendekkan jangka masa bergantung pada keperluan anda. Untuk melakukannya, ambil bantuan pemegang trim untuk melepaskan bahagian yang tidak diingini atau menambah panjangnya.
Lebih-lebih lagi, kesan A Ken Burns diterapkan pada foto anda juga. Ini menyebabkan kamera menyapu dan memperbesar gambar.
Petua: Terdapat juga pilihan untuk membuat asal atau membuat semula tindakan anda. Untuk mengurungkan tindakan, ketik  butang buat asal. Untuk mengulang tindakan, anda perlu menyentuh dan menahan butang Undo Project Edit dan kemudian pilih Redo Project Edit. Selain itu, anda juga dapat menggoyangkan peranti anda dan mengetuk Undo Project Edit atau Redo Project Edit.
butang buat asal. Untuk mengulang tindakan, anda perlu menyentuh dan menahan butang Undo Project Edit dan kemudian pilih Redo Project Edit. Selain itu, anda juga dapat menggoyangkan peranti anda dan mengetuk Undo Project Edit atau Redo Project Edit.
Cara Menambah Tema ke Filem Anda di iMovie di iPad
Langkah 1. Lancarkan aplikasi iMovie dan kemudian buka projek.
Langkah # 2. Sekarang, ketik butang Edit .

Langkah # 3. Seterusnya, ketik pada  butang Tetapan Projek .
butang Tetapan Projek .

Langkah # 4. Seterusnya, anda mempunyai beberapa tema menarik seperti Travel, Simple, Modern, Bright dan banyak lagi yang boleh dipilih. Juga, periksa penapis yang berbeza.

Sekiranya anda ingin menghidupkan muzik tema dalam tetapan projek kerana ia membolehkan muzik bergerak dan dimainkan sepanjang projek. Aplikasi ini membolehkan anda menghidupkan atau mematikan muzik tema berdasarkan keperluan anda.
Cara Menghidupkan / Mematikan Muzik Tema dalam Filem Anda
Langkah 1. Buka iMovie pada peranti iOS anda dan kemudian menuju ke projek di mana anda ingin membuat perubahan.
Langkah # 2. Sekarang, ketik butang Edit .

Langkah # 3. Pilih butang Tetapan Projek .

Langkah # 4. Hidupkan / MATI suis di sebelah Tema Muzik.

Adakah anda bahawa iMovie membolehkan anda memilih muzik tema lain dengan mudah tanpa mengganggu elemen visual tema semasa anda?
Cara Menukar Muzik Tema dalam Filem Anda
Langkah 1. Lancarkan iMovie dan buka projek.
Langkah # 2. Sekarang, ketik butang Edit .

Langkah # 3. Ketik butang Plus dari sudut kanan atas.

Langkah # 4. Seterusnya, pilih Audio di bahagian bawah pustaka media.
 Langkah # 5. Seterusnya, pilih tema yang menarik dan kemudian ketuk Gunakan.
Langkah # 5. Seterusnya, pilih tema yang menarik dan kemudian ketuk Gunakan.

Itu sahaja kalian!
Adakah pendapat anda!
Dengan andaian, anda sekarang akan dapat membuat filem menarik dengan mudah di iPad anda. Ada maklum balas? Letakkannya di komen.
Anda mungkin mahu merujuk catatan ini juga:
- Aplikasi Penyuntingan Video Terbaik untuk iPhone dan iPad
- Aplikasi Penyuntingan Muzik untuk iPhone dan iPad
- Filem thriller terbaik di Netflix yang mesti anda tonton
- Aplikasi iPhone dan iPad Terbaik untuk Pembuat Filem