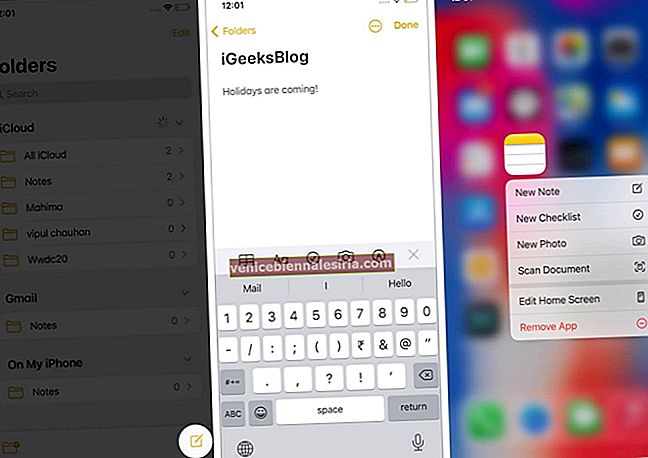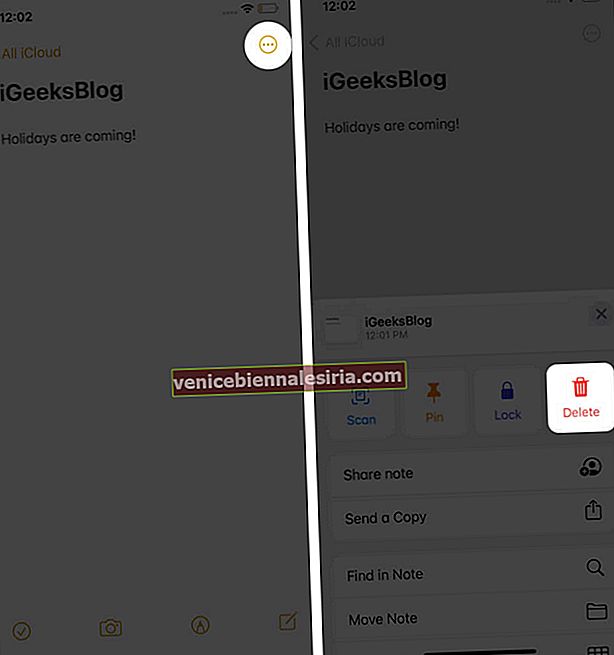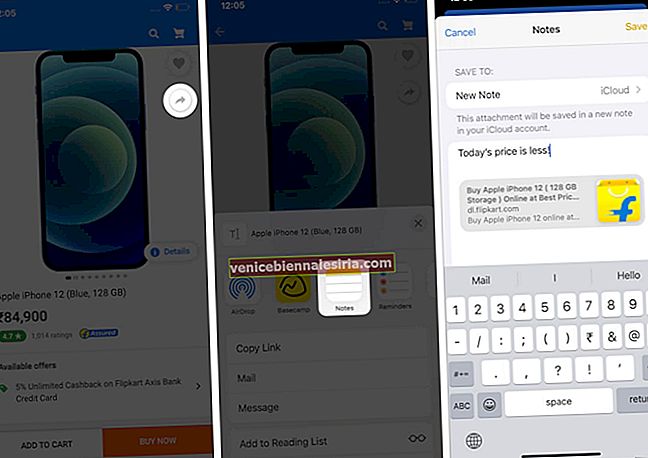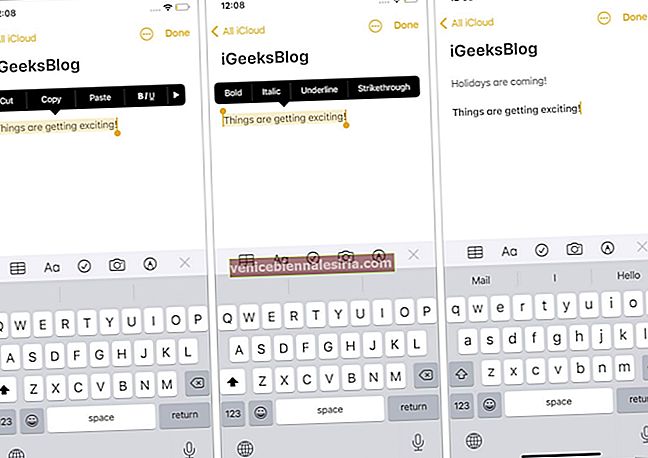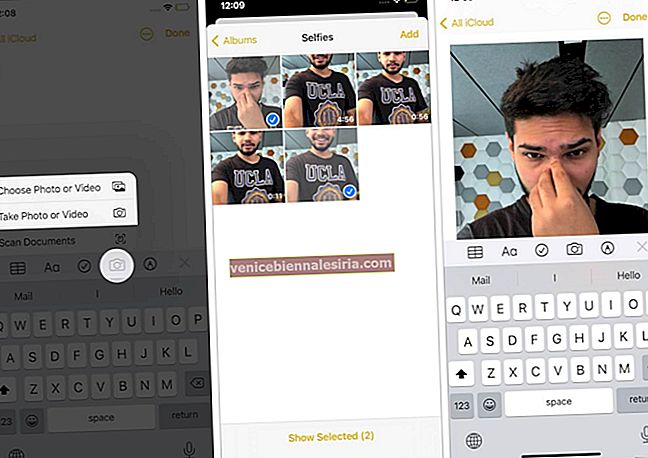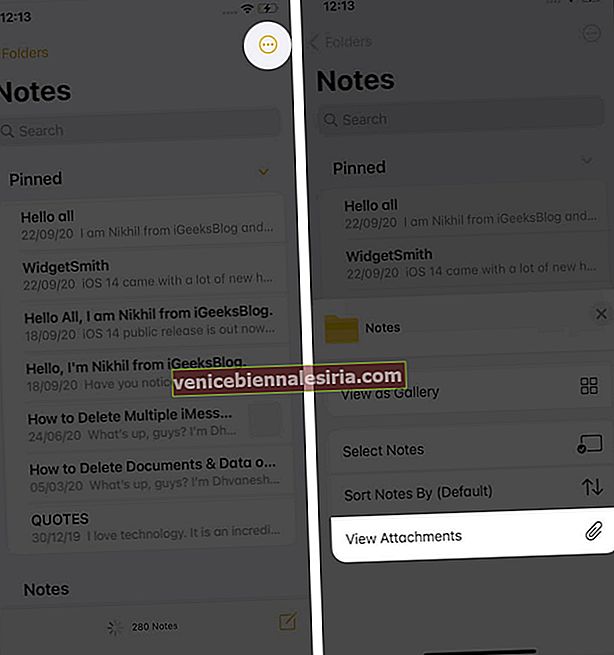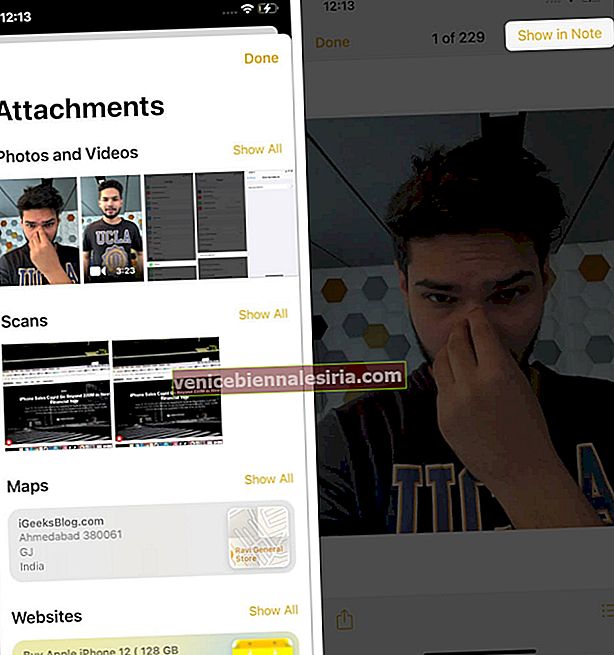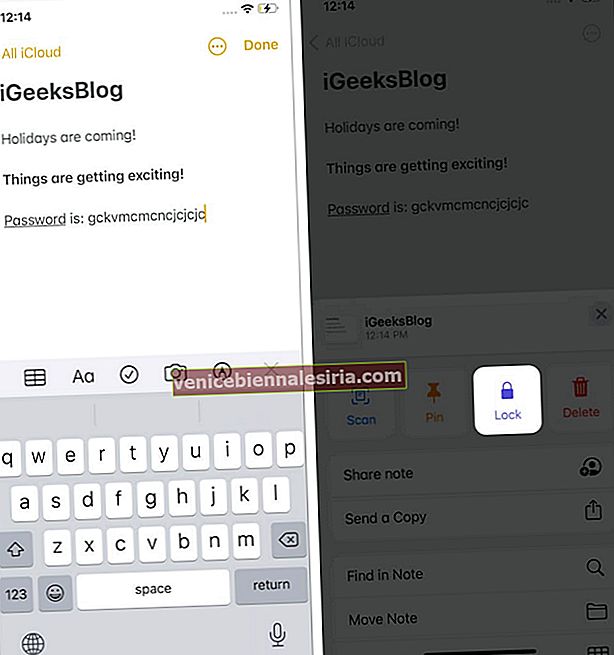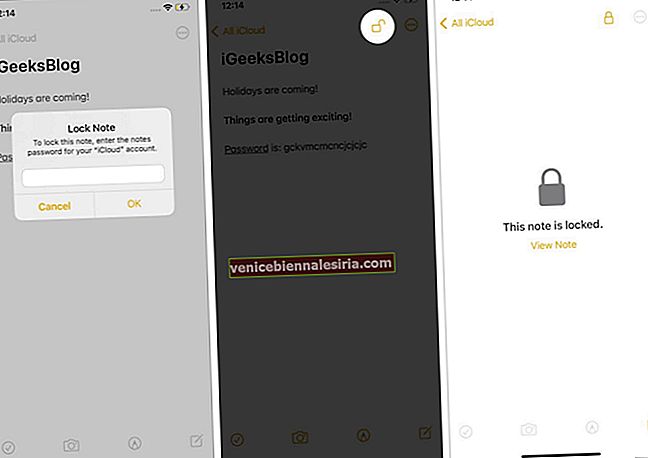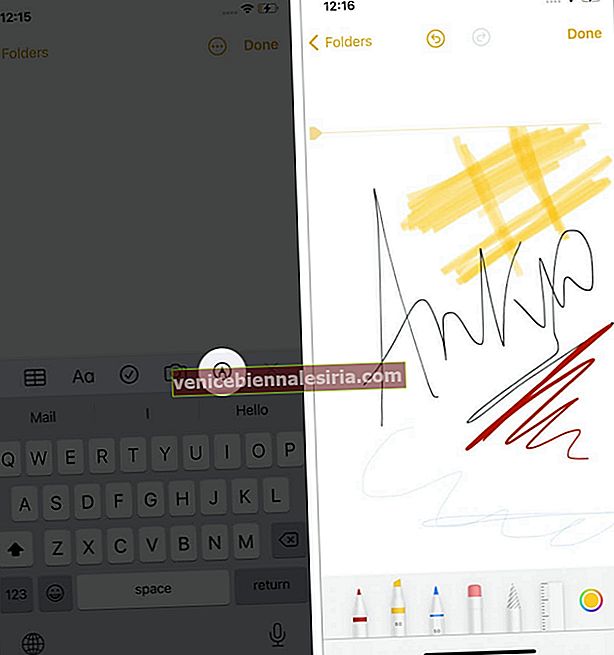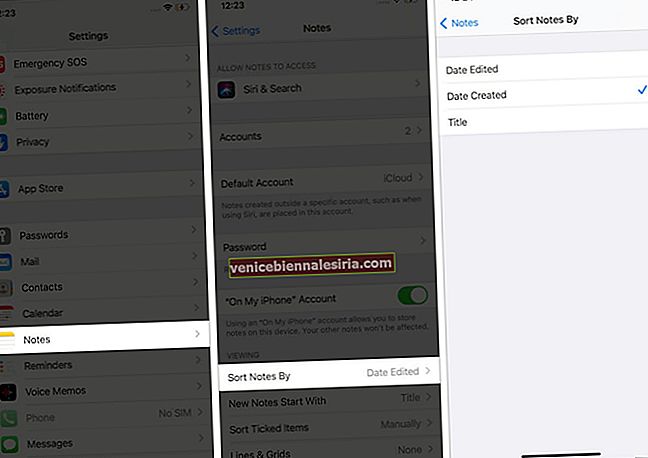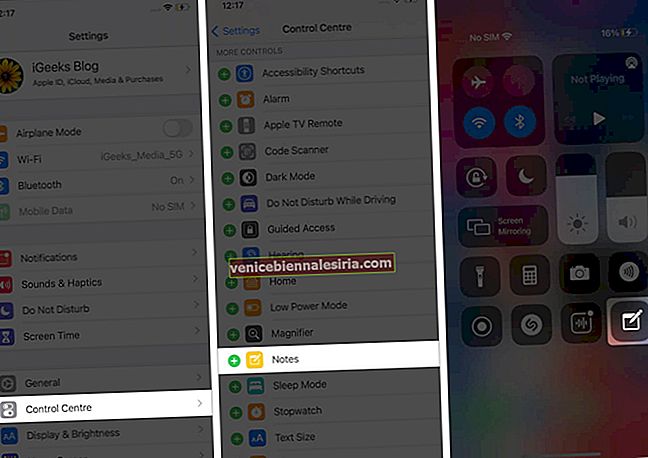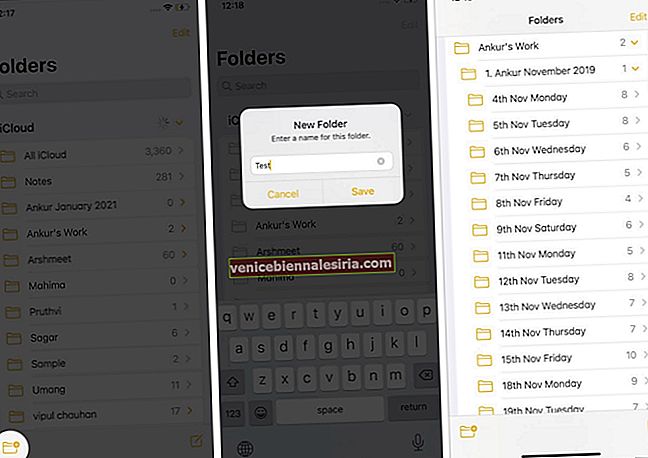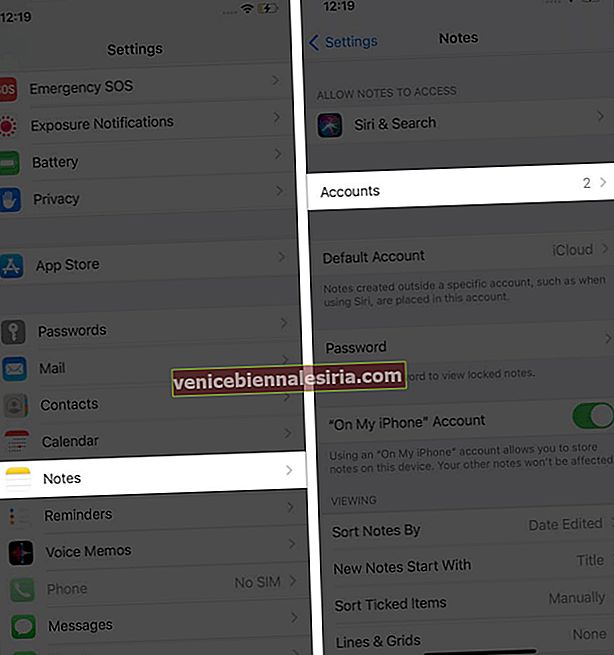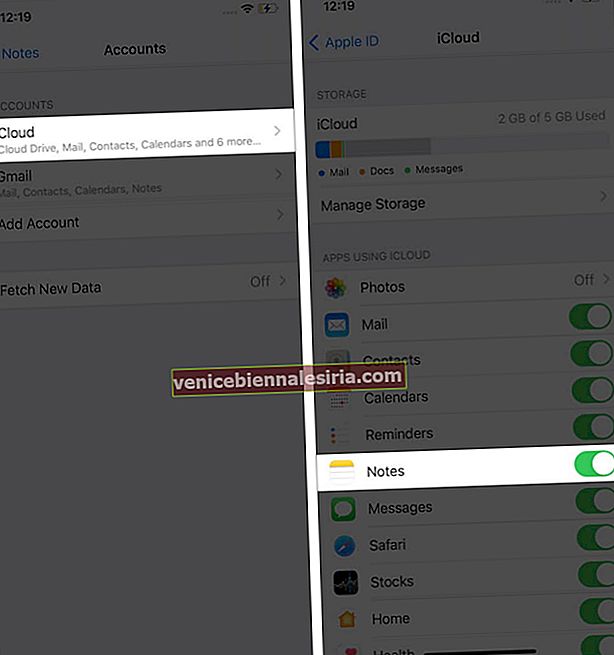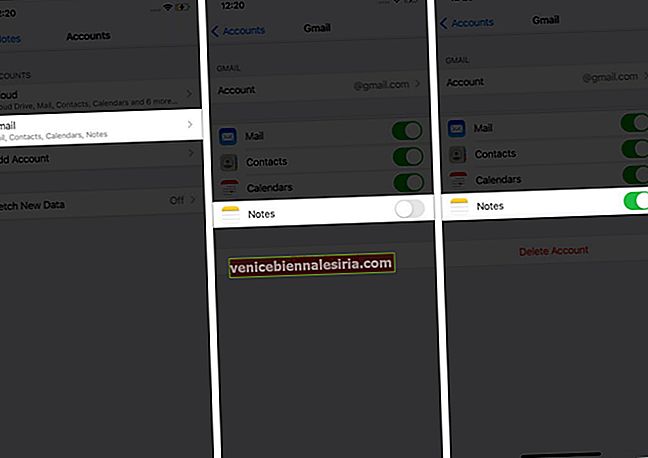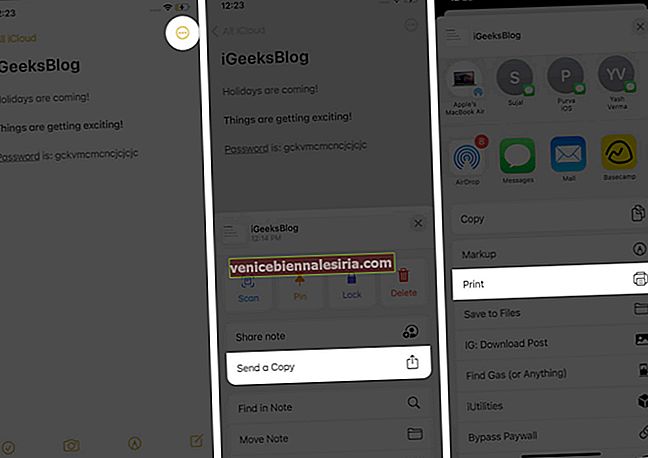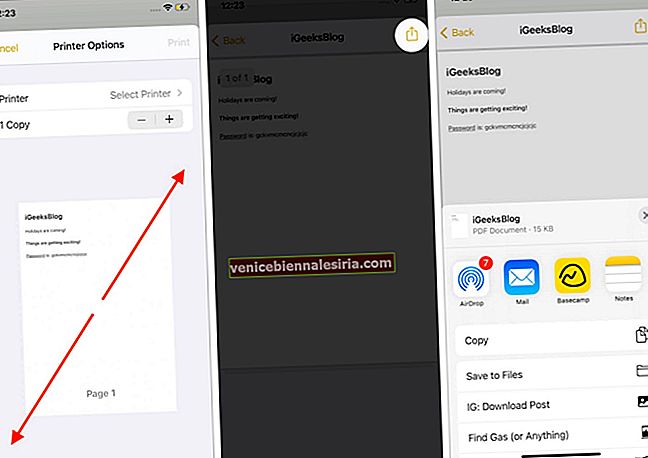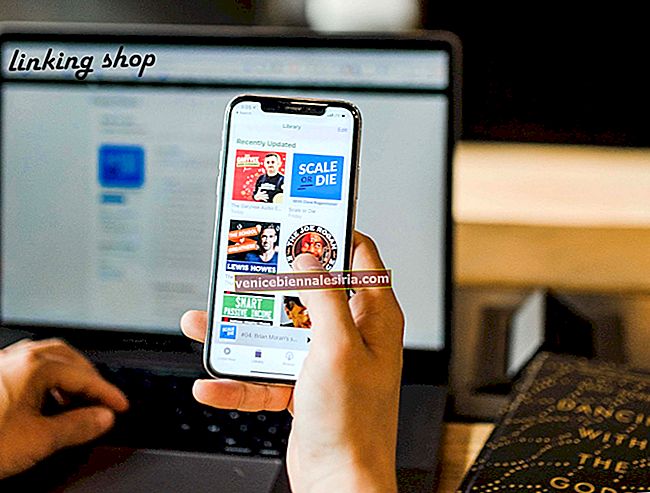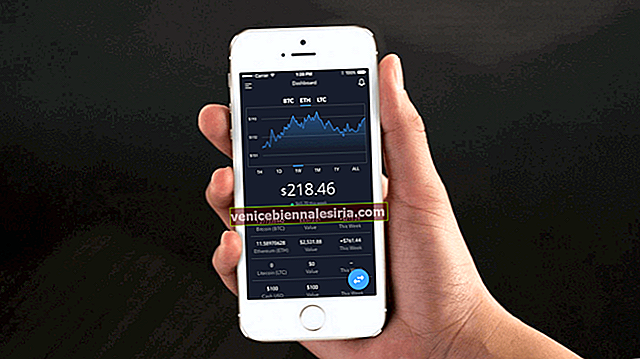App Store penuh dengan aplikasi nota pihak ketiga yang sangat baik. Tetapi jika anda seperti saya, anda lebih suka aplikasi Apple Notes terbina dalam iPhone dan iPad. Sudah jauh dari menjadi titik tolak untuk merenung rawak saya hingga menjadi panduan untuk hampir semua perkara, dari memformat teks hingga membuat sketsa dan bekerjasama dengan orang lain.
Ya! Aplikasi Notes melakukan ini dan banyak lagi. Adakah anda bersedia untuk membuka kunci sorotan yang kurang dikenali? Mari saya mulakan dari asas dan menunjukkan 26 petua dan trik untuk menggunakan aplikasi Catatan pada iPhone dan iPad anda.
- Buat nota baru
- Edit nota iPhone
- Padamkan nota pada iPhone
- Pulihkan nota yang dipadamkan
- Sematkan nota penting pada iPhone
- Gunakan Siri untuk membuat nota
- Buat nota dari aplikasi lain
- Buat senarai semak
- Format teks dalam aplikasi Catatan
- Gunakan fon yang berbeza dalam aplikasi Catatan
- Tukar gaya kertas di aplikasi Catatan
- Tambahkan media (foto dan video) ke aplikasi Catatan
- Imbas dokumen menggunakan aplikasi Catatan
- Lihat semua lampiran di satu tempat
- Kunci nota sulit dengan kata laluan
- Tukar dari senarai ke paparan gambar kecil
- Lukis dan lakarkan nota di dalam
- Cari di dalam aplikasi Notes
- Isih nota mengikut tarikh atau tajuk
- Tambahkan jalan pintas nota ke Pusat Kawalan
- Tambahkan nota ke skrin kunci
- Tambahkan widget aplikasi Notes ke Skrin Utama iPhone
- Buat folder dan sub-folder untuk menyusun nota
- Tambahkan orang ke folder nota atau nota untuk kerja kolaboratif
- Segerakkan nota ke iCloud, Google, dll.
- Simpan nota sebagai PDF pada iPhone atau iPad
1. Buat nota baru
- Buka aplikasi Nota.
- Ketik butang tulis (kotak persegi dengan pen).
- Mula menaip.
- Petua Pro : Ingin mencatat sesuatu dengan cepat? Dari Skrin Utama, tekan lama ikon aplikasi Catatan dan pilih Nota Baru . (lihat gambar yang betul di bawah)
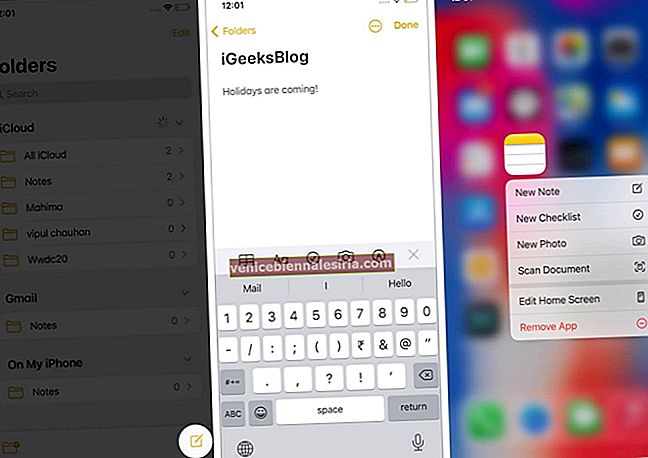
2. Edit nota iPhone
- Buka aplikasi Catatan, cari dan ketuk nota yang ingin anda edit.
- Ketik di mana sahaja di nota terbuka dan mula mengedit.
- Setelah selesai, ketik Selesai .
3. Padamkan nota pada iPhone
Tidak perlu lagi penyertaan?
- Buka aplikasi Notes dan masuk ke dalam nota yang diingini.
- Ketik ikon Lagi (tiga titik di dalam bulatan)
- Ketik Padam .
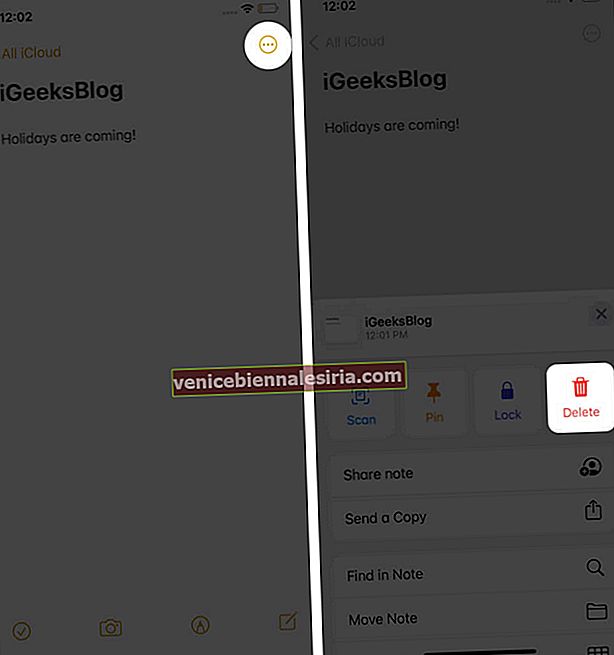
Petua : Dari folder Catatan, anda juga boleh menggesek ke kanan ke kiri pada catatan dan mengetuk ikon tong sampah merah (gambar kiri di bawah) . Sebagai alternatif, anda juga boleh menekan lama nota dan memilih Padam (gambar kanan di bawah).
Petua Pro : Untuk menghapus banyak nota dari folder nota, ketuk ikon Lagi . Seterusnya, ketuk Pilih Nota , pilih entri yang ingin anda hilangkan, dan akhirnya ketuk Padam .
4. Pulihkan nota yang dipadam
Kami hanya manusia, dan kadangkala anda mungkin tidak sengaja memadamkan nota. Jangan risau! Anda mempunyai masa 30 hari (40 dalam kes yang jarang berlaku) untuk mendapatkannya. Ketahui cara melakukannya di sini.
5. Sematkan nota penting pada iPhone
Saya mempunyai lebih daripada seribu nota. Pasti, saya boleh mencari untuk mencari yang saya perlukan. Tetapi, menyematkan yang paling kerap sekali ke atas adalah lebih berkesan.
Untuk menyematkan nota, buka aplikasi Catatan, dan dari folder nota, geser ke kiri ke kanan pada nota . Akhirnya, ketik ikon pin . Ikuti langkah yang sama untuk melepas pin.
6. Gunakan Siri untuk membuat nota
Siri, pembantu suara Apple yang terpasang, membolehkan anda membuat nota dengan mudah menggunakan suara anda.
Untuk ini, panggil Siri dengan menekan butang Samping / butang Laman Utama atau mengatakan 'Hei Siri.' Seterusnya, tanyakan seperti ' Buat catatan bahawa kereta api saya untuk Delhi akan tiba di platform nombor 6, dan jurulatih saya akan ditempatkan berhampiran eskalator. '
7. Buat nota dari aplikasi lain
Terima kasih kepada ikon aplikasi Catatan di Lembaran Kongsi iOS / iPadOS, anda boleh membuat nota dengan mudah terus dari aplikasi lain di iPhone atau iPad anda seperti Foto. Ini caranya.
- Buka beberapa aplikasi lain. Saya menggunakan Flipkart .
- Ketik ikon Kongsi .
- Luncurkan baris mendatar ikon aplikasi dan ketik Catatan .
- Pilih jika anda ingin membuat nota baru atau simpan ke nota yang ada.
- Seterusnya, tambahkan teks seperti yang dikehendaki.
- Akhirnya, ketik Simpan .
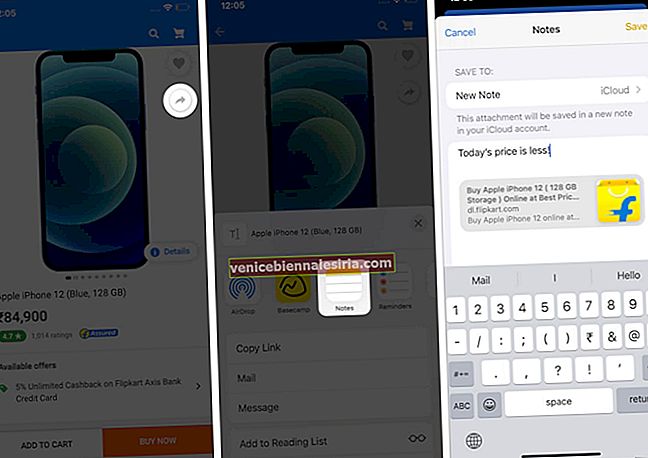
Petua Pro : Dari Safari, anda boleh menyimpan pautan artikel lengkap dengan nama artikel (langkah di atas). Tetapi anda juga boleh memilih teks dan mengetuk Kongsi . Seterusnya, pilih Catatan untuk membuat nota dengan teks yang dipilih sahaja. Sangat berguna jika anda ingin menyimpan bahagian artikel (sebut harga atau angka) ke aplikasi nota dan bukannya pautan artikel lengkap.
8. Buat senarai semak
Ada senarai belanja runcit atau senarai perkara yang perlu dilakukan pada hujung minggu? Aplikasi Notes menjadikannya mudah untuk membuat senarai semak. Ini caranya.
Cara termudah : Dari Skrin Utama, tekan lama ikon aplikasi Catatan dan pilih Senarai Semak Baru . Sekarang, taipkan entri pertama. Ketik kembali pada papan kekunci untuk menambahkan lagi.
Sebagai alternatif, buka aplikasi Catatan dan ketik ikon tulis . Dari bahagian atas papan kekunci, ketuk ikon senarai semak (bulatkan dengan tanda centang) dan mula menaip.
9. Format teks dalam aplikasi Catatan
Kita boleh bersetuju bahawa teks panjang tanpa huruf tebal, miring, titik peluru, dan lain-lain, sangat monoton untuk dibaca. Oleh itu, inilah cara untuk membumbui sesuatu dan menjadikannya senang dibaca.
- Buka nota dan pilih kata, ayat, atau perenggan.
- Ketik BIU dan pilih Bold, Italic, Underline.
- Mahukan lebih banyak alat? Ketik Aa di atas papan kekunci untuk menggunakan Tajuk, Tajuk, Teguran, Daftar peluru, Inden, dll.
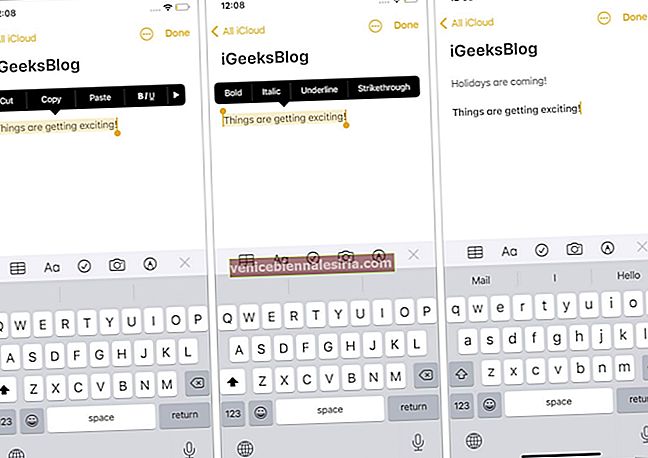
Anda juga boleh memasukkan jadual di dalam aplikasi Notes.
Petua : Sekiranya anda mahu semua nota baru anda dimulakan dengan Judul dan kemudian Isi, buka aplikasi Tetapan → Catatan → Nota Baru Bermula Dengan → pilih pilihan yang diinginkan.
10. Gunakan fon yang berbeza di aplikasi Catatan
Anda tidak terhad pada fon lalai semasa membuat nota. Seperti Halaman, Nombor, Twitter, Instagram, dan beberapa aplikasi lain, aplikasi Notes juga menyokong fon pihak ketiga. Anda boleh mengetahui cara memasangnya dan menggunakannya di iPhone anda.
11. Ubah gaya kertas di aplikasi Catatan
Secara lalai, aplikasi nota mempunyai latar belakang putih polos. Sekiranya anda mahu, anda mempunyai pilihan untuk menggunakan garisan dan grid. Ini sangat berguna apabila anda menggunakan Apple Pencil pada iPad untuk menulis sesuatu.
12. Tambahkan media (foto dan video) ke aplikasi Catatan
Bukan hanya teks, tetapi Anda juga dapat menambahkan foto, video, peta, pautan, dll. Ini caranya.
- Mula membuat nota baru atau edit nota yang ada.
- Ketik ikon kamera .
- Ketik Pilih Foto atau Video atau Ambil Foto atau Video . Untuk tangkapan skrin di bawah, saya telah memilih yang pertama.
- Pilih satu atau lebih fail dan ketik Tambah .
- Akhirnya, ketik Selesai untuk menyimpan nota dengan media.
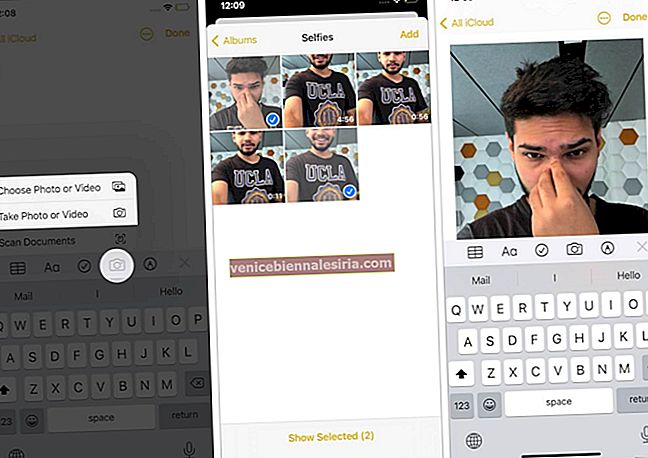
Catatan : Untuk menambahkan peta, buka Peta Apple, cari tempat, geser sedikit ke atas untuk menampakkan butang Kongsi , dan ketuk. Akhirnya, pilih Nota dan ketik Simpan . Anda boleh melakukan perkara yang sama melalui Peta Google dengan mengetuk ikon kongsi dari kanan atas.
13. Imbas dokumen menggunakan aplikasi Catatan
Langkah-langkah untuk mengimbas dan menambahkan dokumen adalah serupa dengan perkara di atas.
Sebagai alternatif, anda juga boleh menekan lama ikon aplikasi Notes di Skrin Utama dan memilih Imbas Dokumen . Seterusnya, arahkan kamera ke dokumen dan tangkap. Selaraskan sudut dan setelah anda berpuas hati, ketuk Keep Scan → Save .
14. Lihat semua lampiran di satu tempat
Aplikasi Notes memudahkan untuk melihat semua lampiran di satu tempat. Untuk ini:
- Buka aplikasi ini dan pastikan anda berada di folder nota. (Ini boleh menjadi iCloud, Catatan, dll.)
- Ketik ikon ' tiga titik di dalam bulatan ' .
- Ketik Lihat Lampiran .
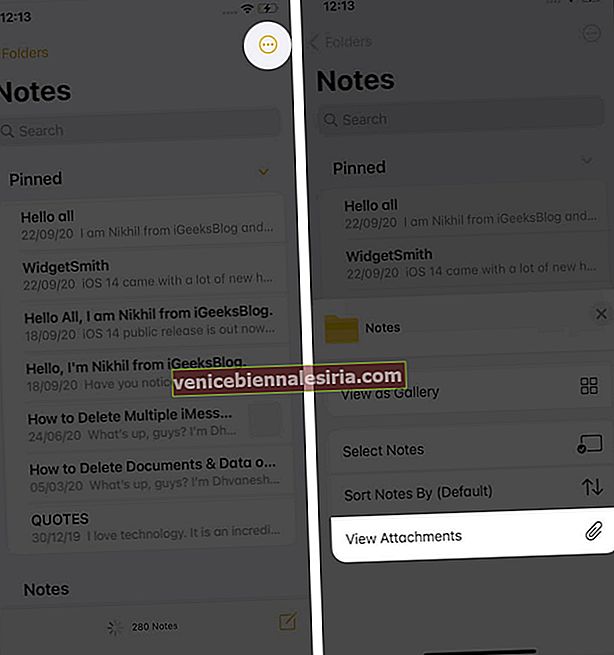
- Sekarang, ketik foto atau video untuk melihatnya.
- Pilihan : Anda juga boleh mengetuk Tunjukkan dalam Catatan untuk pergi ke nota asal yang mana bahagian lampiran ini adalah bahagian.
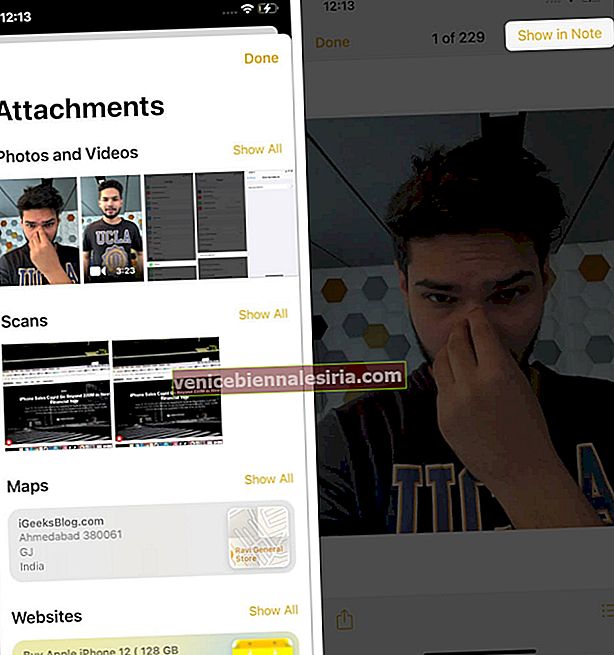
15. Kunci nota sulit dengan kata laluan
- Buka nota dan ketik ikon tiga titik .
- Ketik Kunci . Sekiranya ini adalah kali pertama anda, anda harus menetapkan kata laluan. Berbuat demikian. Anda juga boleh memilih untuk menggunakan Face ID atau Touch ID untuk kemudahan.
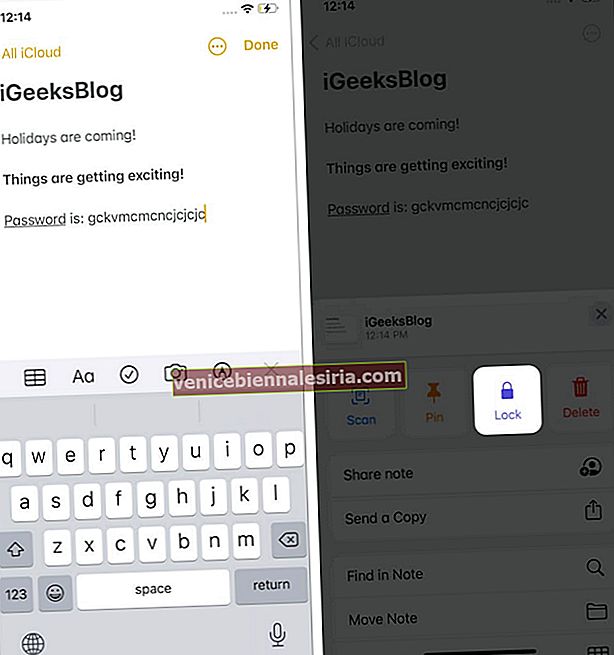
- Masukkan kata kunci kunci nota anda (atau pengesahan biometrik), dan ketuk ikon kunci terbuka di bahagian atas setelah anda selesai. Nota akan dilindungi kata laluan dengan serta-merta.
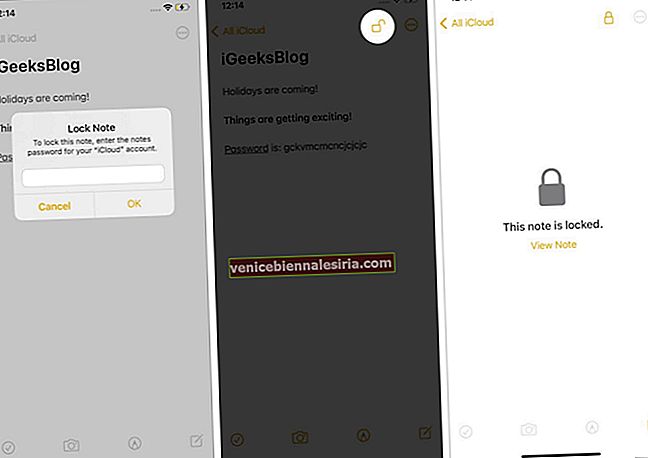
16. Tukar dari senarai ke paparan gambar kecil
Secara lalai, nota disajikan sebagai senarai. Tetapi jika anda suka melihat gambar kecil, ketuk ikon tiga titik sebaik sahaja anda berada di dalam folder nota. Seterusnya, ketik Lihat sebagai Galeri .
17. Lukis dan lakarkan nota di dalam
- Mulakan nota baru atau edit nota yang ada.
- Ketik ikon ' pen dalam bulatan ' untuk melihat alat gambar.
- Gunakan pen, pensil, berus tebal, pemadam, lasso, pembaris, dan warna yang berbeza untuk membuat lakaran anda.
- Untuk menatal semasa melukis, gunakan dua jari.
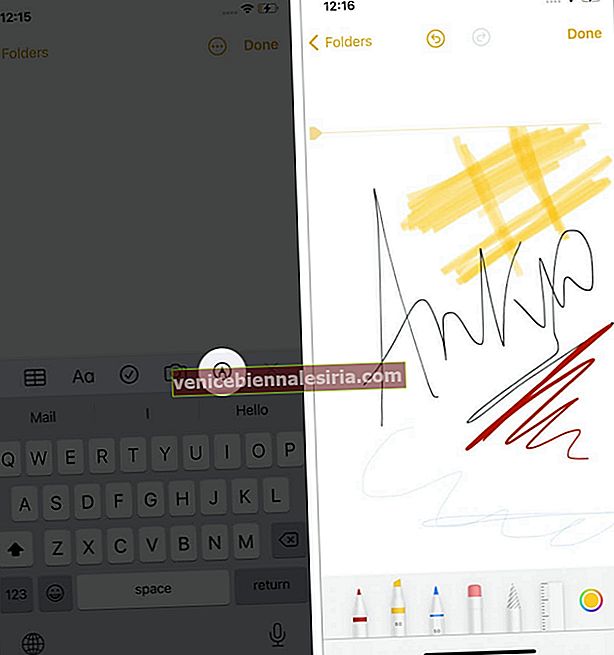
18. Cari di dalam aplikasi Notes
Buka aplikasi Catatan dan leret ke bawah untuk menampakkan bar carian. Pilih pilihan dari bawah 'Disarankan.' Atau, taipkan pertanyaan anda untuk mencari nota tepat yang anda cari.
19. Susun nota mengikut tarikh atau tajuk
- Buka aplikasi Tetapan dan ketik Catatan .
- Ketik Isih Nota Mengikut .
- Pilih salah satu pilihan yang diinginkan.
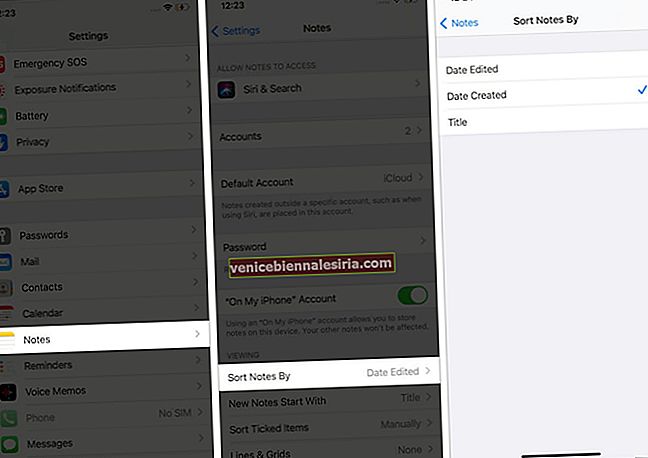
Petua : Anda juga boleh melakukan ini dari dalam aplikasi Catatan dengan membuka folder nota dan mengetuk ikon tiga titik.
20. Tambahkan jalan pintas nota ke Pusat Kawalan
- Buka aplikasi Tetapan dan ketik Pusat Kawalan .
- Ketik ikon tambah hijau sebelum Catatan.
- Sekarang, anda akan melihat ikon penulisan aplikasi Catatan di Pusat Kawalan iPhone. Ketuk untuk memulakan nota baru dengan serta-merta.
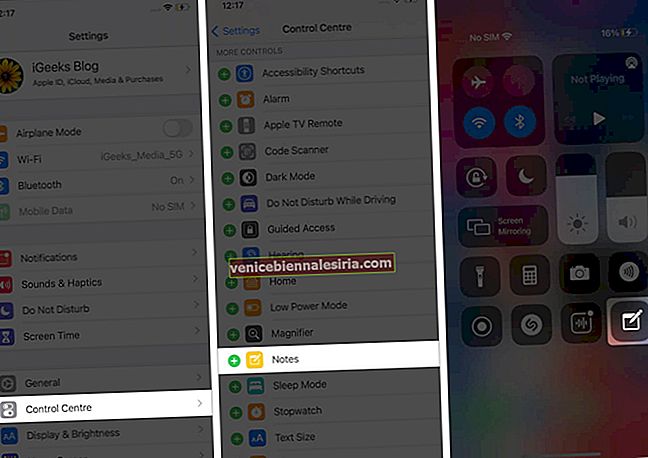
21. Tambahkan nota ke skrin kunci
Perlu membuat sesuatu dengan cepat tanpa membuka kunci iPhone? Anda boleh menambahkan ikon tulis nota ke Pusat Kawalan (dijelaskan di atas) dan kemudian memilih untuk membuat nota baru atau menyambung semula menambah nota terakhir untuk yang terakhir dilihat pada waktu tertentu. Anda boleh mengetahui cara melakukannya di sini.
22. Tambahkan widget aplikasi Notes ke Skrin Utama iPhone
Dengan iOS 14, kini anda boleh memiliki widget aplikasi Notes di Skrin Utama iPhone anda. Ini menjadikan seketika masuk ke dalam nota anda atau melihat inisialnya.
23. Buat folder dan sub-folder untuk menyusun nota
- Buka aplikasi Catatan dan pastikan anda berada di skrin 'Folder'.
- Ketik ikon folder baru di kiri bawah. Pilih lokasi, jika diminta.
- Masukkan nama yang diingini dan ketik Simpan .
- Ketuk Edit atau leret ke kanan ke kiri untuk memindahkan atau menghapus folder.
- Petua Pro : Untuk membuat subfolder, buat dua folder, dan seret satu ke atas yang lain. (lihat gambar di sebelah kanan bawah)
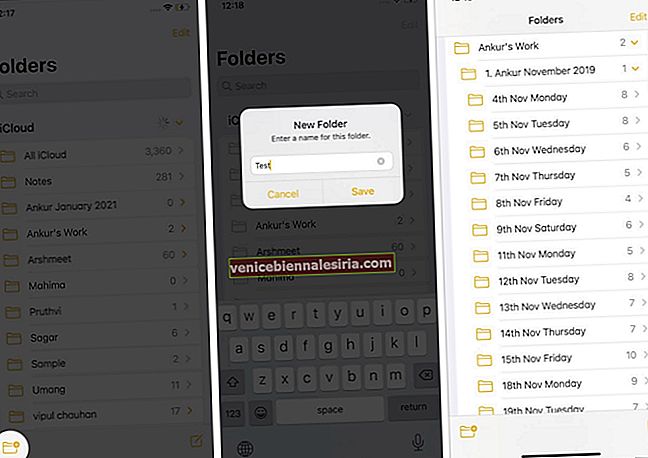
24. Tambahkan orang ke folder nota atau nota untuk kerja kolaboratif
Tidak perlu menambahkan rakan dan keluarga anda untuk berkolaborasi dan bekerjasama dalam Apple Notes. Anda boleh mengetahui semua tentangnya di sini.
Begitu juga, anda juga dapat mempelajari cara menyorot secara automatik semua perubahan dalam catatan bersama dan menyembunyikan amaran dari catatan bersama.
25. Segerakkan nota ke iCloud, Google, dll.
Anda boleh memilih untuk menyegerakkan nota anda ke iCloud (lalai), Google, perkhidmatan lain, membuatnya di luar talian pada peranti, atau bahkan mempunyai banyak akaun! Untuk ini:
- Pergi ke Tetapan , tatal ke bawah, dan ketuk Catatan → Akaun .
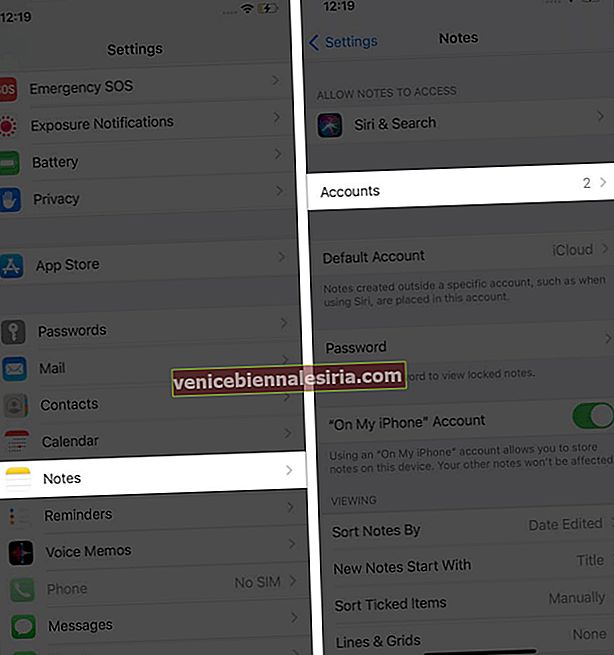
- Ketik iCloud → pastikan togol untuk Catatan diaktifkan .
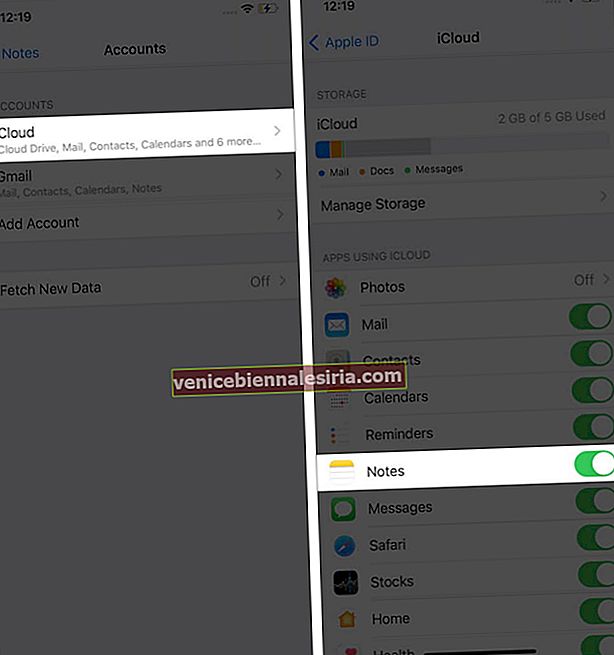
- Kembali dan ketik Gmail (jika anda telah menambahkan). Sekarang anda boleh mengaktifkan togol untuk Catatan .
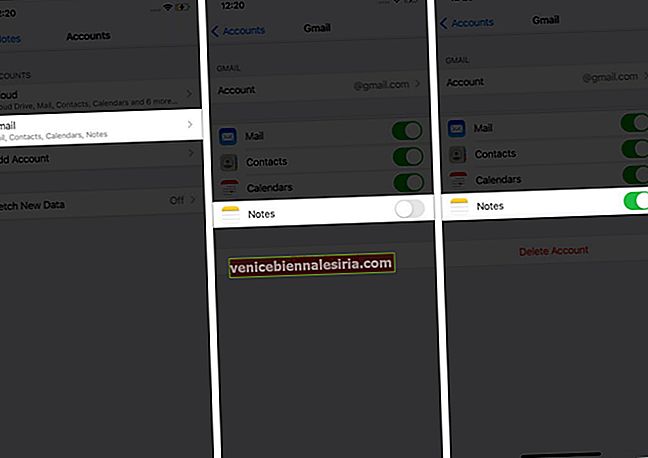
- Kembali ke skrin sebelumnya, dan aktifkan Akaun "Di iPhone Saya". Catatan yang dibuat di dalamnya akan kekal hanya pada peranti ini dan tidak akan diselaraskan dengan awan.
Nota : Saya hanya menggunakan iCloud. Tetapi sebilangan rakan saya menggunakan Gmail dan iCloud. Mengikut keselesaan anda, anda boleh menggunakan apa sahaja yang anda suka. Selain itu, anda juga boleh menukar lokasi nota lalai (seperti iCloud, Gmail, secara tempatan pada peranti, dll.).
26. Simpan nota sebagai PDF pada iPhone atau iPad
- Buka nota di dalam aplikasi Catatan dan ketuk ikon tiga titik .
- Ketik Hantar Salinan .
- Ketik Cetak .
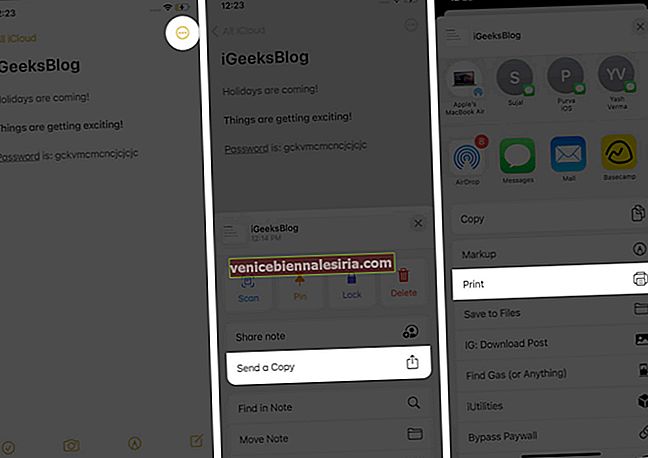
- Letakkan dua jari pada lakaran kecil Halaman 1 dan picit keluar.
- Ketik ikon kongsi .
- Sekarang, anda boleh menambahkannya ke Buku, Simpan ke Fail, AirDrop, dll. Nota akan disimpan atau dihantar sebagai fail PDF.
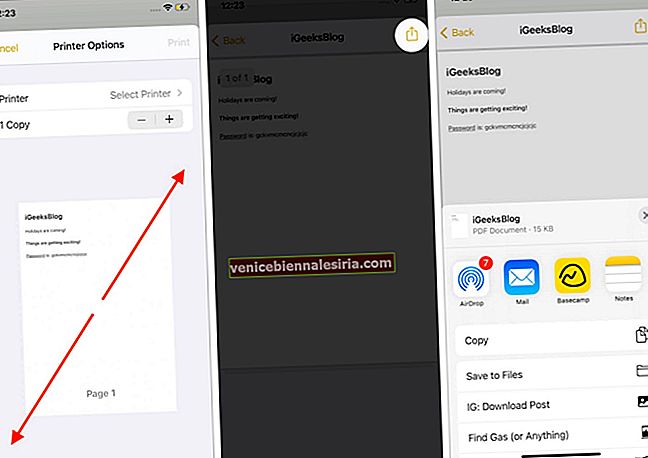
Catatan : Di dalam catatan, jika Anda mengetuk ikon tiga titik dan mengetuk Simpan ke Fail , catatan teks akan disimpan sebagai file .txt , dan lakaran / gambar akan disimpan sebagai file gambar .png . Sekiranya nota mempunyai keduanya (teks dan lakaran), mereka akan disimpan secara berasingan di aplikasi Files sebagai fail .txt dan .png .
Petua aplikasi Apple Notes yang lain
- Sekiranya anda menggunakan iPad dan Apple Pencil, pastikan anda memperbaruinya ke iPadOS 14. Anda kemudian boleh menggunakan ciri Scribble yang berguna.
- Adakah anda tahu bahawa anda boleh memindahkan fail dari Evernote ke Apple Notes? Ketahui semua tentangnya di sini.
Sedia untuk mencatat seperti pro!
Saya percaya petua di sini membantu anda menguasai pengambilan nota pada iPhone dan iPad. Seterusnya, akan menarik untuk mengetahui tentang beberapa pintasan papan kekunci untuk aplikasi Notes di Mac.
Akhirnya, jika anda mempunyai petua tambahan yang ingin anda kongsikan (dan sertakan dalam senarai ini), sila kongsikannya di bahagian komen di bawah!