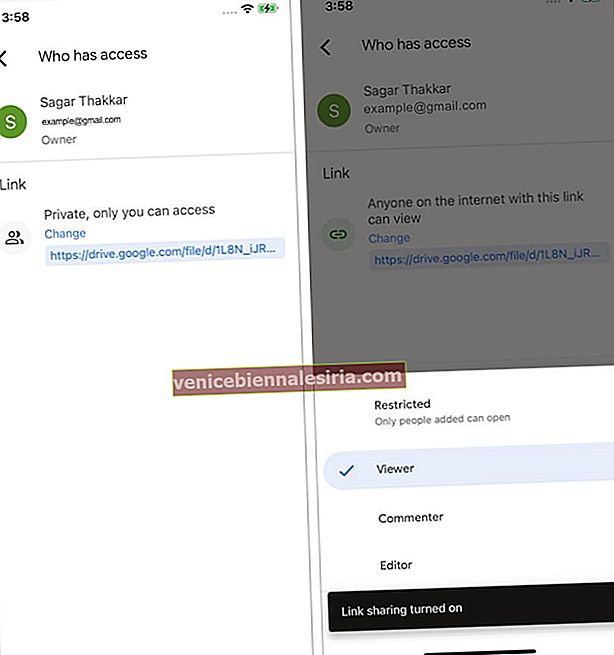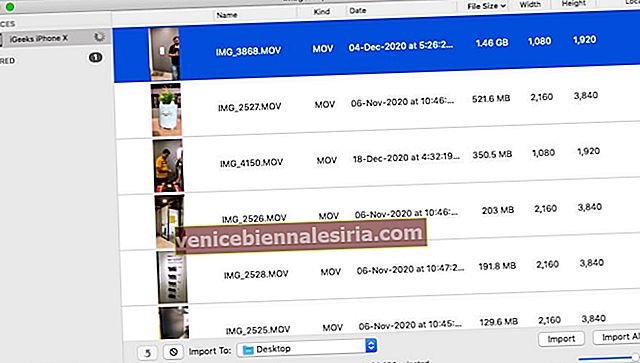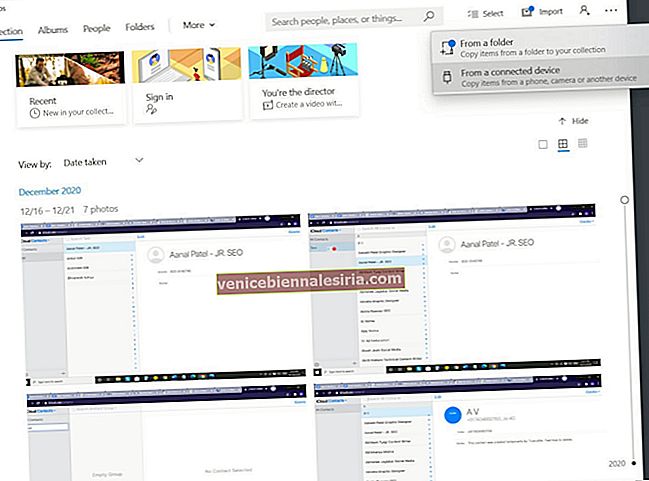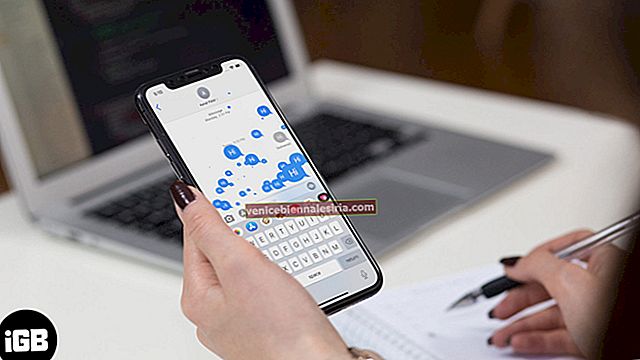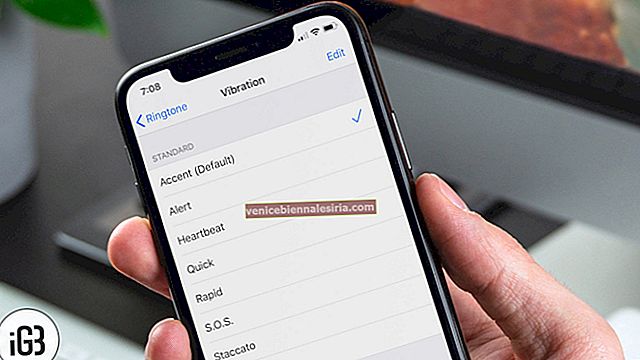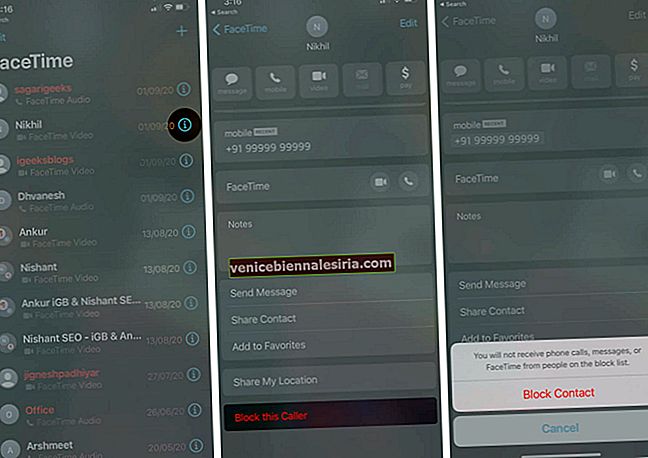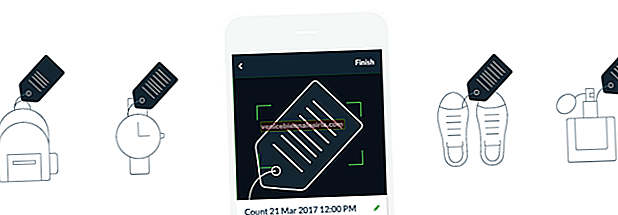iPhone boleh merakam video dengan resolusi 4K pada 60 bingkai sesaat. Lebih-lebih lagi, video yang anda rakam dalam 1080p lalai dapat mencapai ratusan megabait! Sekiranya anda ingin berkongsi video besar ini dengan seseorang, tidak ada cara untuk melakukannya melalui iMessage (dengan had 100MB) atau e-mel (dengan had 20MB). Jadi, berikut adalah pilihan terbaik untuk anda menghantar video besar dari iPhone anda ke iPhone, Android atau PC lain.
- Cara Menghantar Video Panjang dari iPhone melalui AirDrop
- Cara Menghantar Video Besar dari iPhone melalui iCloud
- Cara Menghantar Video Lebih Panjang dari iPhone ke Android dan PC
- Gunakan Apl Penyimpanan Awan
- Gunakan Aplikasi Berkongsi Fail
- Pindahkan Fail Video dari iPhone ke Komputer dengan Kabel
Cara Menghantar Video Panjang dari iPhone melalui AirDrop
Anda boleh menggunakan AirDrop untuk berkongsi video besar dari iPhone anda dengan peranti iOS atau macOS yang berdekatan. Inilah caranya.
- Pada peranti lain, pastikan AirDrop dihidupkan dan diatur untuk menerima fail masuk. Untuk ini, hidupkan Wi-Fi dan Bluetooth.
Di iPhone : Buka aplikasi Tetapan → Umum → AirDrop → pilih Semua orang .
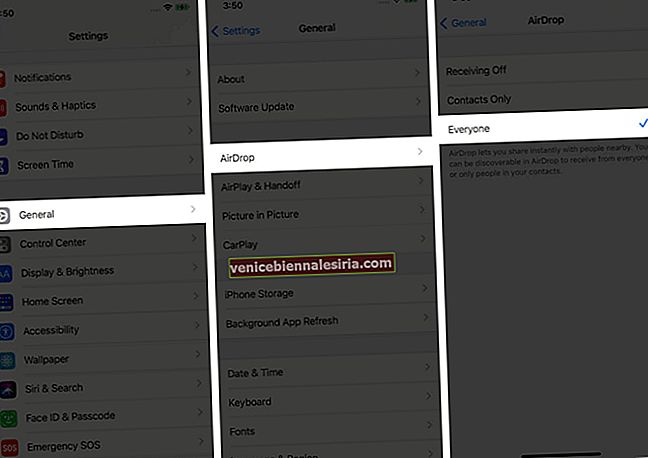 Pada Mac : Open Finder → AirDrop → untuk 'Izinkan saya ditemui oleh:' pilih Semua orang .
Pada Mac : Open Finder → AirDrop → untuk 'Izinkan saya ditemui oleh:' pilih Semua orang .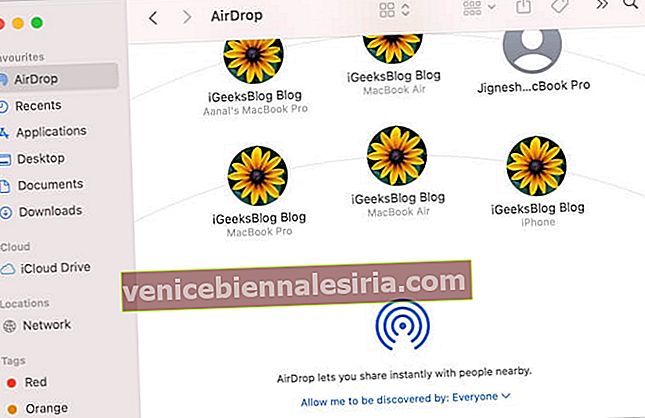
Catatan : Anda juga boleh menukar jarak penglihatan AirDrop dari Pusat Kawalan iPhone. Perkara yang sama boleh dilakukan melalui Pusat Kawalan baru di Mac yang menjalankan macOS Big Sur.
- Sekarang, buka aplikasi Foto di iPhone anda (atau aplikasi di mana fail video yang anda muat turun). Cari fail video.
- Ketik ikon Kongsi dan kemudian ketik AirDrop .
- Ketik pada nama iPhone atau Mac penerima. Beri masa beberapa saat jika anda tidak melihatnya.
- Sekiranya peranti kedua bukan milik anda, anda akan melihat pop timbul di atasnya. Ketik Terima .
- Tunggu pemindahan selesai dengan jayanya.
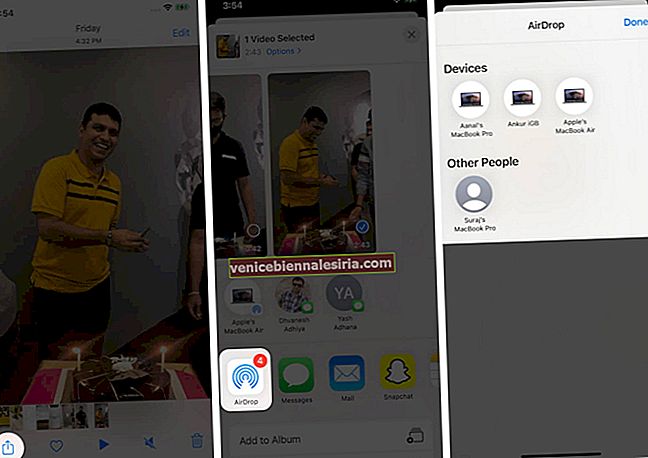
Catatan : Tidak ada had saiz fail untuk AirDrop!
Cara Menghantar Video Besar dari iPhone melalui iCloud
Sebelum Mula : Anda mungkin perlu melayari iCloud.com di iPad, Mac, atau PC. Seterusnya, klik pada Mail → ikon tetapan di kiri bawah → Keutamaan → Mengarang → aktifkan Gunakan Mail Drop semasa menghantar lampiran besar.
- Buka aplikasi Foto iPhone dan ketik video.
- Ketik ikon Kongsi dan pilih Mel dari Lembaran Kongsi.
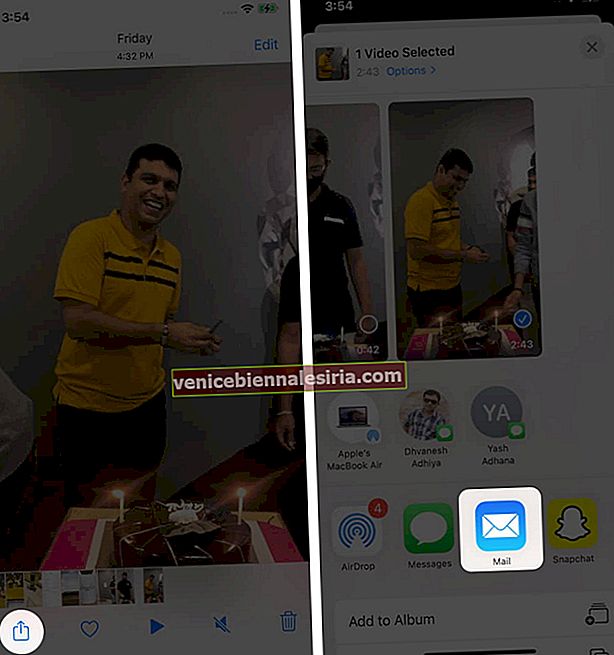
- Masukkan alamat e-mel penerima. Taipkan Subjek dan e-mel yang dikehendaki.
- Ketik butang anak panah biru .
- Ketik Gunakan Drop Mail .
- Penerima akan mendapat e-mel yang mengandungi pautan muat turun fail video.
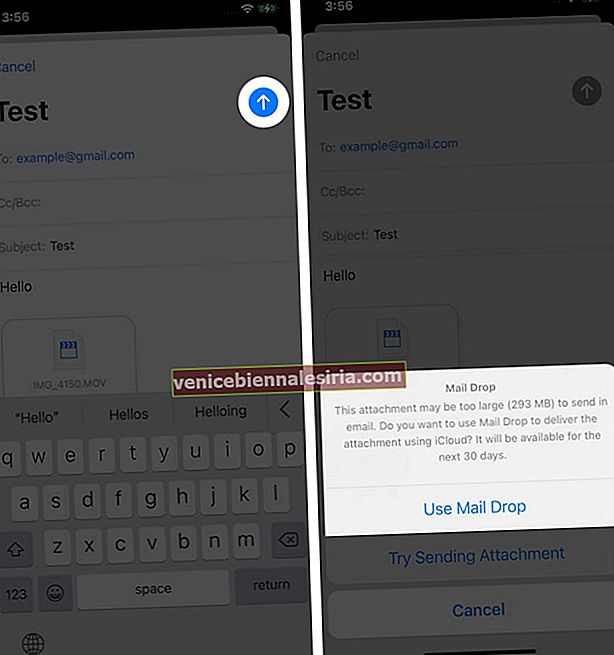
Nota Penting Berkaitan dengan Apple Mail Drop:
- Anda boleh menghantar sebarang fail berukuran hingga 5 GB melalui Mail Drop.
- Ini tidak termasuk had simpanan iCloud anda.
- Fail yang dikongsi akan dihapus selepas 30 hari. Oleh itu, minta penerima menggunakan pautan muat turun dalam tempoh ini.
- Had simpanan Mail Drop adalah 1 TB. Sekiranya had ini tercapai, anda tidak dapat mengirim lebih banyak fail melainkan lampiran yang dimuatkan yang ada akan dihapus secara automatik setelah 30 hari.
- Setelah fail dihantar melalui Mail Drop, anda tidak dapat membuangnya atau menarik balik akses, dll. Walaupun setelah 30 hari, file tersebut akan dihapus secara automatik.
- Untuk maklumat lanjut mengenai Mail Drop, lihat halaman rasmi Apple Support.
- Sekiranya ukuran video kurang dari 20 MB, ia akan dihantar sebagai lampiran biasa - tidak perlu menggunakan Mail Drop.
Cara Menghantar Video Lebih Panjang dari iPhone ke Android dan PC
Untuk menghantar fail video dari iPhone ke Android, anda harus bergantung pada Mail Drop, aplikasi penyimpanan awan (seperti Google Drive, Dropbox, One Drive, Box), aplikasi perkongsian fail pihak ketiga (seperti ShareIt, Xender, Zapya), atau gunakan komputer sebagai orang tengah.
Gunakan Apl Penyimpanan Awan
- Muat turun satu aplikasi seperti itu di iPhone anda. Saya menggunakan Google Drive.
- Buka Google Drive dan log masuk menggunakan akaun Google anda.
- Ketuk ikon tambah → Muat naik → Foto dan Video . Beri akses aplikasi Drive ke Foto.
- Pilih fail video yang diingini dan ketik UPLOAD . Biarkan ia selesai memuat naik.
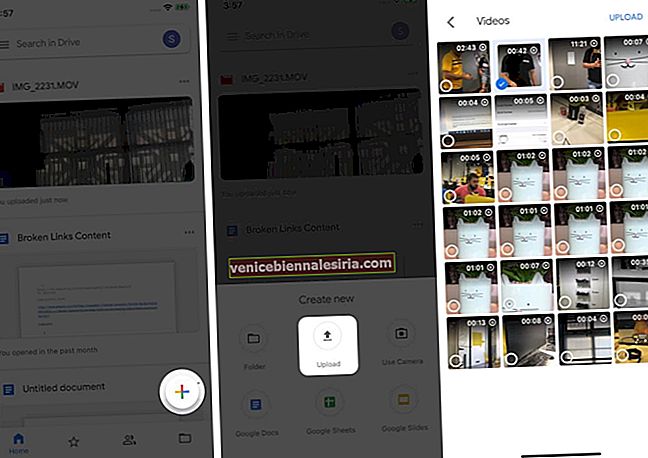
- Untuk mempunyai video di peranti lain : Buka aplikasi Google Drive di telefon Android anda atau kunjungi dengan menggunakan penyemak imbas pada Mac atau PC. Log masuk menggunakan akaun Google yang sama. Anda akan mempunyai fail video di sana.
- Untuk menghantar video kepada orang lain : Ketuk ikon Lagi (tiga titik) di sebelah fail video di aplikasi Google Drive iPhone. Seterusnya, ketik Kongsi . Sekarang masukkan alamat Gmail orang itu. Atau, ketik di bawah ' Siapa yang mempunyai akses. '
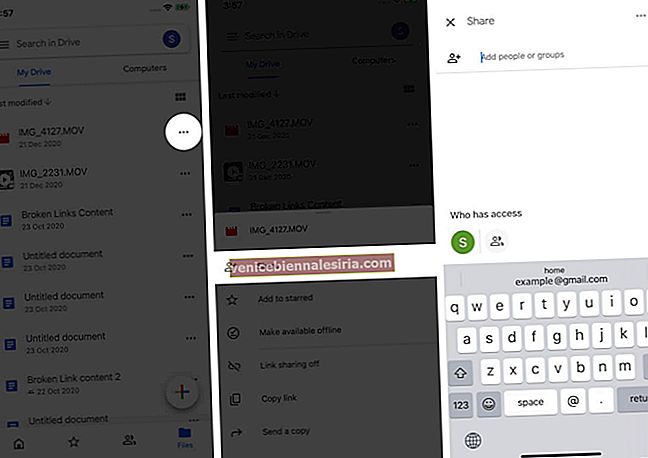 Dari skrin seterusnya, ketuk Tukar dan pilih pilihan. ( Penampil membolehkan anda berkongsi pautan, dan penerima dapat memuat turun fail). Akhirnya, salin pautan tersebut dan hantarkan kepada rakan dan keluarga anda melalui media seperti e-mel, mesej, WhatsApp, dll.
Dari skrin seterusnya, ketuk Tukar dan pilih pilihan. ( Penampil membolehkan anda berkongsi pautan, dan penerima dapat memuat turun fail). Akhirnya, salin pautan tersebut dan hantarkan kepada rakan dan keluarga anda melalui media seperti e-mel, mesej, WhatsApp, dll.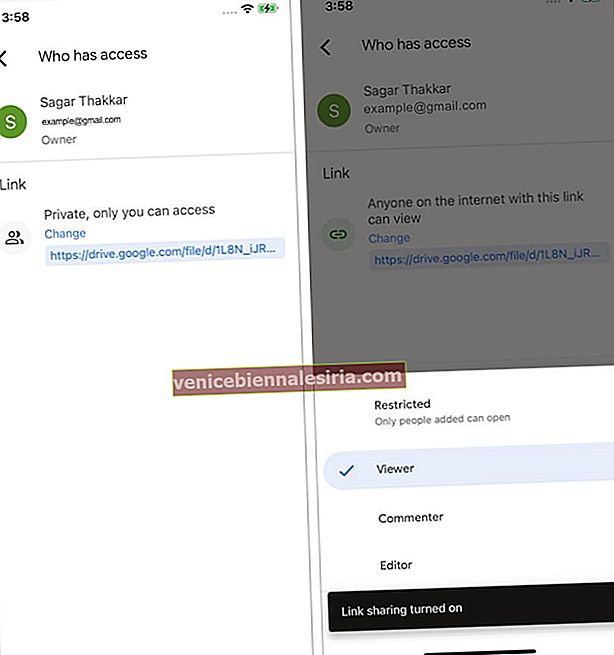
Gunakan Aplikasi Berkongsi Fail
Aplikasi seperti ShareIt, Xender, Zapya membolehkan pemindahan video dengan mudah dari iPhone ke iPhone, Android, atau Komputer lain. Anda perlu memuat turun aplikasi di kedua-dua peranti mudah alih dan ikut arahan di skrin. Sekiranya diperlukan, kami telah membincangkan cara memindahkan lagu dari Android ke iPhone melalui ShareIt. Proses menghantar fail video adalah serupa.
Pindahkan Fail Video dari iPhone ke Komputer dengan Kabel
Pada Mac:
- Sambungkan iPhone anda ke Mac menggunakan kabel kilat yang sesuai.
- Buka aplikasi Imej Imej terbina dalam Mac.
- Buka kunci iPhone anda, dan jika anda melihat ' Percaya ', ketuk padanya.
- Beri masa beberapa saat untuk semua foto dan video ditampilkan di aplikasi Tangkap Gambar.
- Pilih fail video dan klik Import .
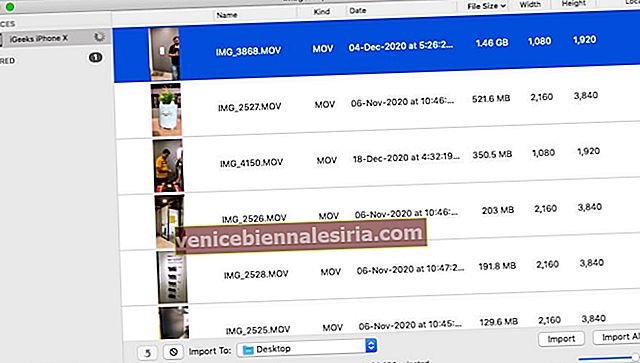
Catatan : Untuk menyalin fail ke dan dari telefon Android dan Mac, gunakan Pemindahan Fail Android.
Pada PC Windows:
- Sambungkan iPhone anda ke PC menggunakan kabel kilat.
- Buka aplikasi Foto Windows terbina dalam .
- Di dalamnya, klik Import → Dari peranti yang disambungkan .
- Pilih fail media dan importnya. Anda dapat melihat halaman Sokongan Apple rasmi dan halaman Sokongan Microsoft untuk lebih banyak lagi.
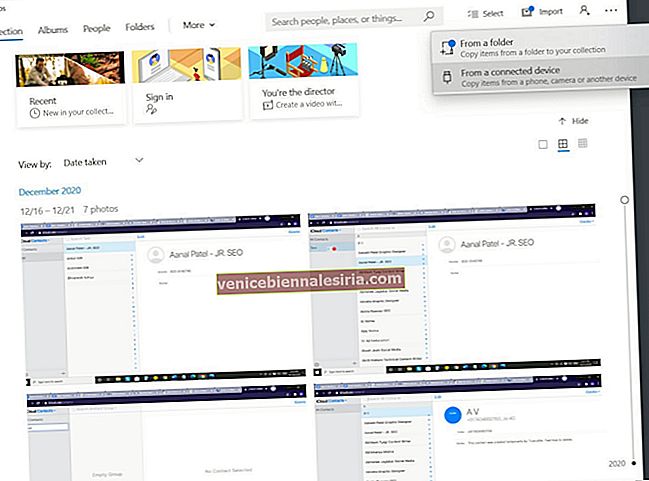
Bersedia untuk Berkongsi Fail Video Besar dari iPhone ke Peranti Lain?
Ini adalah beberapa kaedah praktikal untuk menghantar fail video besar dari iPhone ke peranti lain. Saya harap sekarang mudah bagi anda untuk memindahkan klip video dari peranti iOS atau iPadOS anda.
Akhirnya, anda juga boleh menggunakan perkhidmatan pemesejan seperti iMessage, WhatsApp, Telegram, Hike, Viber, dan lain-lain, untuk menghantar fail video yang besar. Sebilangan besar ini akan memampatkan video dan menurunkan kualitinya, tetapi ini adalah medium yang mudah untuk berkongsi cepat.
BACA SETERUSNYA:
- Cara Menambah Penapis ke Video di iPhone atau iPad
- Cara Menonton Video YouTube 4K di iPhone, iPad, dan Apple TV
- Langkah-Langkah Mengubah Kelajuan Rakaman Video Gerak Perlahan di iPhone
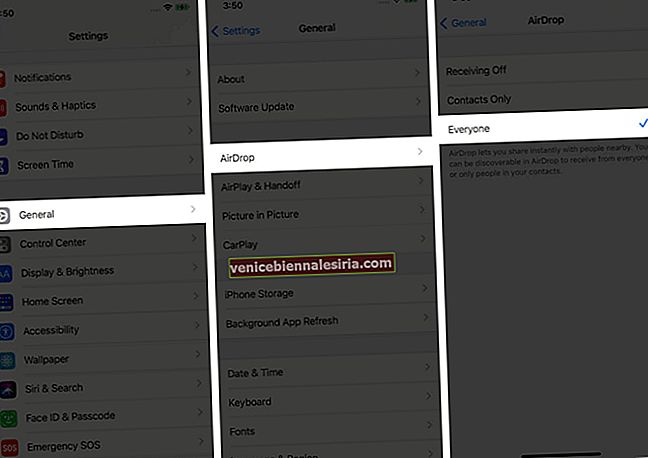 Pada Mac : Open Finder → AirDrop → untuk 'Izinkan saya ditemui oleh:' pilih Semua orang .
Pada Mac : Open Finder → AirDrop → untuk 'Izinkan saya ditemui oleh:' pilih Semua orang .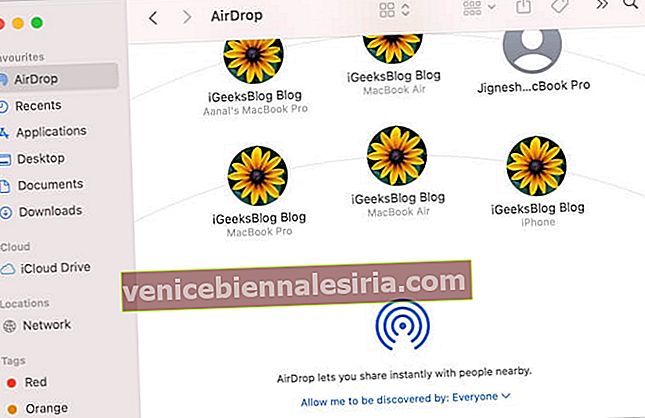
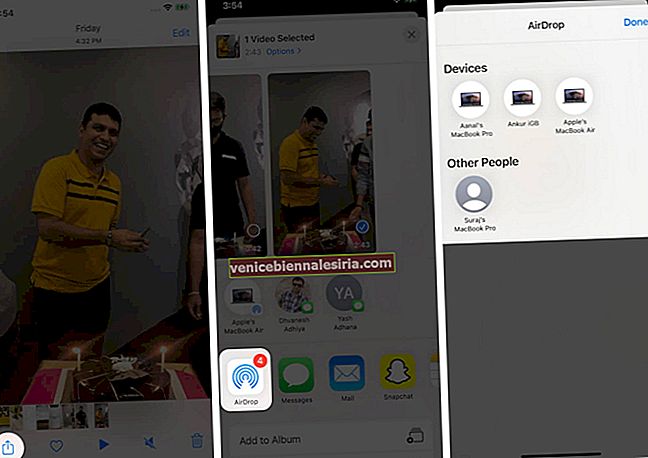
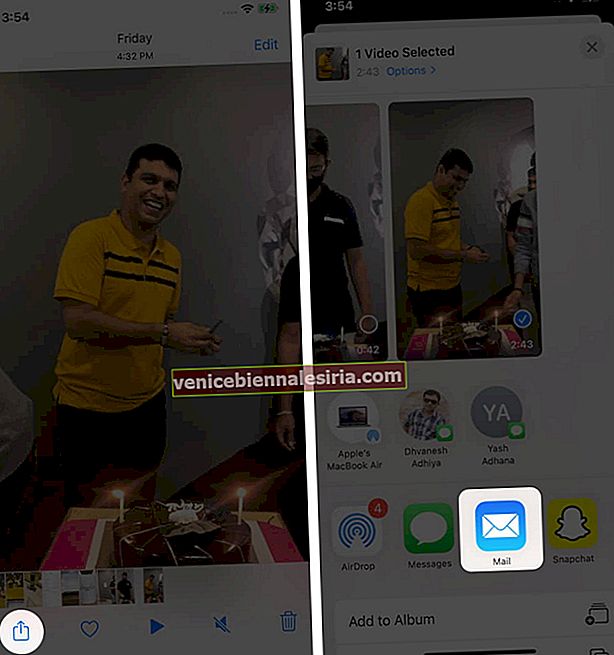
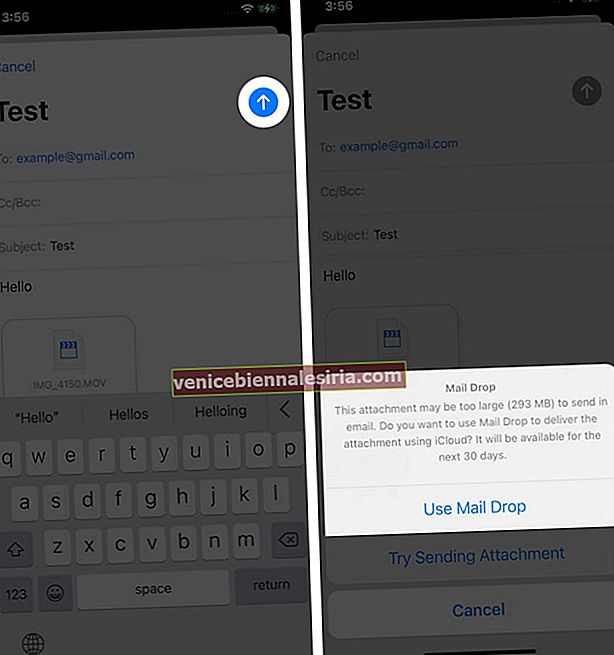
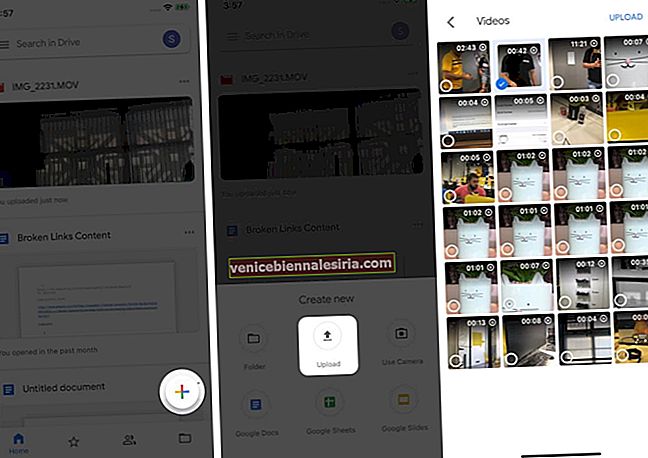
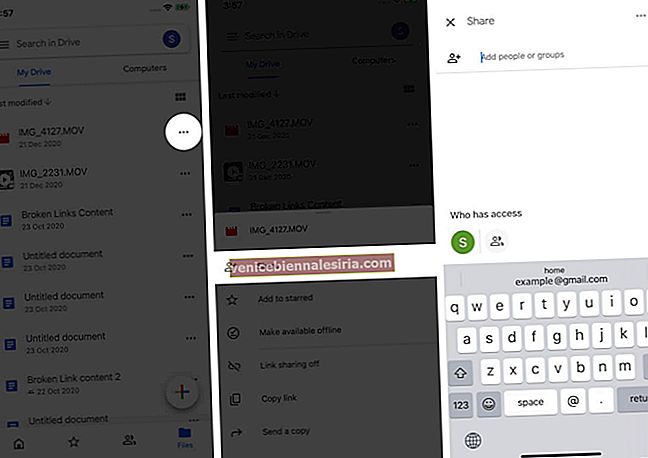 Dari skrin seterusnya, ketuk Tukar dan pilih pilihan. ( Penampil membolehkan anda berkongsi pautan, dan penerima dapat memuat turun fail). Akhirnya, salin pautan tersebut dan hantarkan kepada rakan dan keluarga anda melalui media seperti e-mel, mesej, WhatsApp, dll.
Dari skrin seterusnya, ketuk Tukar dan pilih pilihan. ( Penampil membolehkan anda berkongsi pautan, dan penerima dapat memuat turun fail). Akhirnya, salin pautan tersebut dan hantarkan kepada rakan dan keluarga anda melalui media seperti e-mel, mesej, WhatsApp, dll.