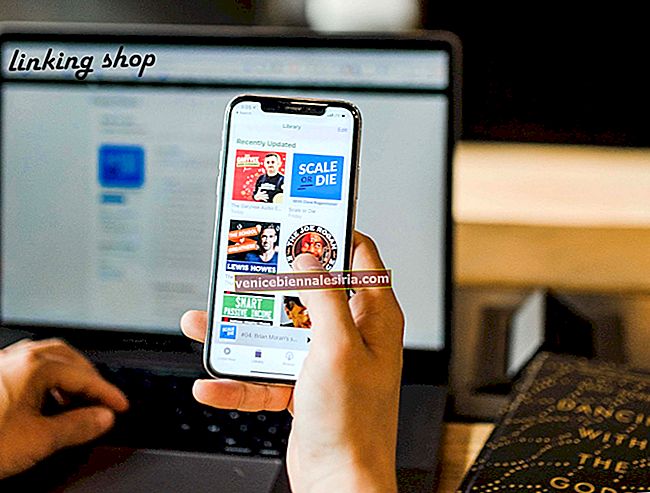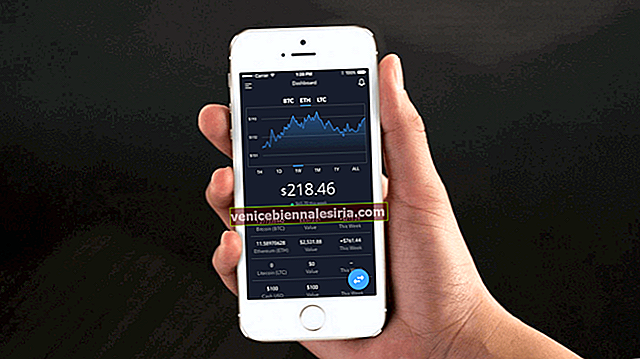Walaupun terdapat beberapa aplikasi e-mel alternatif yang hebat yang boleh anda gunakan, Aplikasi Mail di Mac cukup senang. Kali pertama anda membukanya, anda akan diminta untuk menambahkan akaun e-mel di Aplikasi Mac Mail. Selain itu, anda boleh menambahkan beberapa akaun yang memudahkan anda menguruskan semua e-mel anda sama ada dari Gmail, Outlook, iCloud, Yahoo atau beberapa perkhidmatan lain. Apabila diperlukan, anda juga boleh membuang akaun e-mel dari aplikasi Mail. Oleh itu, mari kita lihat bagaimana mengaturnya dalam beberapa langkah mudah.
- Cara Menambah Akaun E-mel ke Aplikasi Mail di Mac
- Cara Menghapus Akaun E-mel dari Aplikasi Mail di Mac
Cara Menambah Akaun E-mel ke Aplikasi Mail di Mac
Sekiranya anda tertanya-tanya bagaimana menambahkan e-mel Outlook ke Mac atau bagaimana menambahkan e-mel GoDaddy ke Mac, terdapat 3 cara untuk melakukannya.
Tambahkan Akaun E-mel untuk Kali Pertama di Mac
Kali pertama anda membuka aplikasi Mail di Mac anda, kotak dialog akan meminta anda menambahkan akaun.
Pilih jenis akaun dari senarai dan klik Teruskan . Sekiranya akaun anda tidak ada dalam senarai seperti Outlook atau GoDaddy, pilih ' Akaun mel lain.'
Sekarang, masukkan maklumat akaun e-mel anda seperti yang diminta dan klik pada Log Masuk. Setelah disahkan, akaun akan ditambahkan ke aplikasi Mail.
Tambahkan Pelbagai Akaun E-mel ke Mac Mail
Sekiranya anda sudah menambahkan akaun e-mel, ada kemungkinan untuk menambahkan lagi.
Di aplikasi Mail, klik pada menu Mail di bahagian atas skrin dan pilih Tambah Akaun .

Pilih jenis akaun , kemudian masukkan maklumat akaun anda.


Pastikan kotak centang Mail dipilih untuk akaun.
Tambahkan Akaun E-mel ke Mac Mail melalui Keutamaan Sistem
Pilihan ini bagus jika anda juga ingin menggunakan aplikasi lain di Mac anda dengan e-mel yang sama seperti Catatan atau Kalendar.
Di bahagian atas skrin anda, klik menu Apple dan pilih Keutamaan Sistem.

Kemudian klik pada Akaun Internet .

Untuk menambahkan e-mel baru, klik butang “+” di bahagian bawah senarai.

Klik pada nama penyedia mel anda. Sekiranya tidak ada dalam senarai, pilih "Tambah Akaun Lain."

Anda akan ditunjukkan pop timbul yang meminta anda masuk ke akaun mel anda. Masukkan e-mel dan kata laluan anda untuk akaun yang ingin anda gunakan, dan klik "Masuk".

Setelah anda log masuk, anda akan mempunyai pilihan untuk memilih aplikasi lain yang akan dihubungkan ke e-mel anda. Sekiranya anda hanya mahukan Mail, matikan ciri lain seperti Kenalan dan Kalendar, dan klik "Selesai."
Cara Menghapus Akaun E-mel dari Aplikasi Mail di Mac
Terdapat dua cara untuk membuang akaun e-mel dari Mac. Pada kaedah pertama, mesej anda tidak akan ditunjukkan di Mail tetapi akan tetap berada di komputer anda sehingga anda dapat mengembalikannya dengan mudah:
Lumpuhkan sementara Akaun dari Aplikasi Mac Mail
Dalam aplikasi Mail di Mac anda, pilih Mail → Akaun.

Pilih akaun , kemudian nyahpilih kotak centang Mail . Kini mesej akaun tidak akan ditunjukkan dalam Surat.

Anda boleh mendapatkan kembali mesej dengan mudah dengan memilih kotak centang Mail.
Kaedah ini berguna apabila anda ingin berhenti menggunakan akaun e-mel anda buat sementara waktu di Mac. Tetapi jika anda ingin membuang sepenuhnya akaun anda dan semua mesejnya dari Mac anda, maka diperlukan pendekatan yang berbeza.
Keluarkan Akaun dari Aplikasi Mac Mail
Apabila anda membuang akaun e-mel dari Mail, mesej akaun akan dihapus dan tidak lagi tersedia di Mac anda. Salinan mesej akan tetap ada di pelayan mel akaun. Oleh itu, anda akan dapat mengaksesnya melalui web.
Di aplikasi Mail di Mac anda, pergi ke menu Mail dan pilih Preferences , kemudian klik Accounts .

Pilih akaun, kemudian klik butang Buang .

Sekiranya akaun anda digunakan oleh aplikasi lain di Mac anda, anda akan diminta untuk membuang akaun tersebut di System Preferences. Klik butang untuk membuka Akaun Internet dalam Keutamaan Sistem. Kemudian hapus centang kotak centang Mail untuk akaun. Untuk berhenti menggunakan akaun di semua aplikasi, pastikan akaun dipilih, kemudian klik butang Buang
Mengakhiri…
Sekarang anda sudah bersedia untuk mengurus akaun e-mel anda dengan lancar dengan Aplikasi Mail di Mac anda. Semoga tutorial ini dapat membantu. Kongsi pendapat anda dalam komen di bawah. Itu sahaja buat masa ini.
Anda juga ingin membaca catatan ini:
- Cara Menghapus Tandatangan E-mel 'Dihantar dari iPhone Saya'
- Cara Melihat Nama Penuh & Alamat E-mel Penerima dalam Surat
- Cara Mematikan Jumlah Surat yang Belum Dibaca di Aplikasi Mel pada iPhone atau iPad
- Cara Menukar Kata Laluan E-mel Anda di iPhone