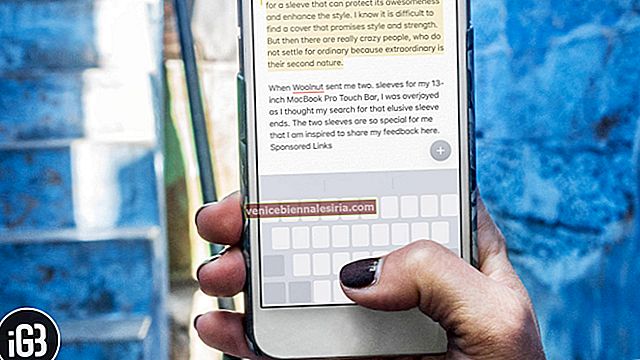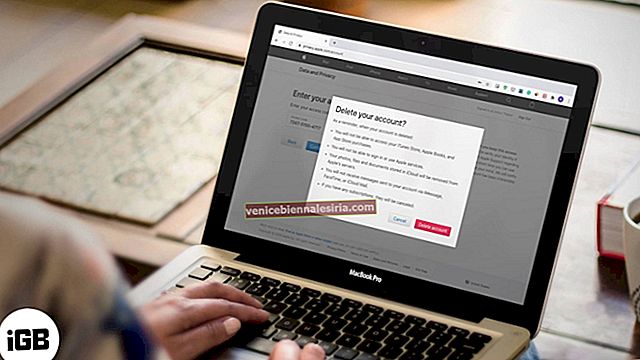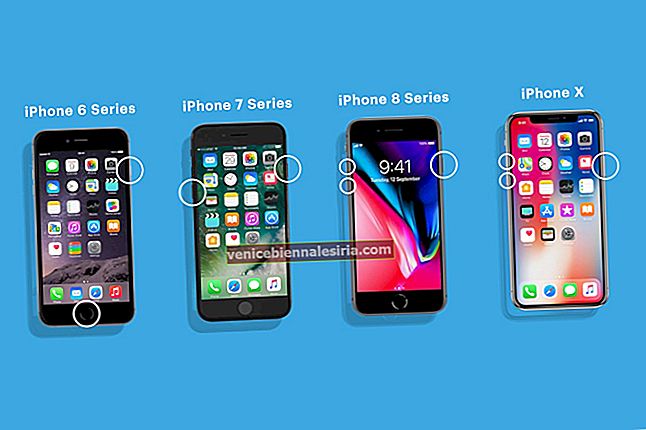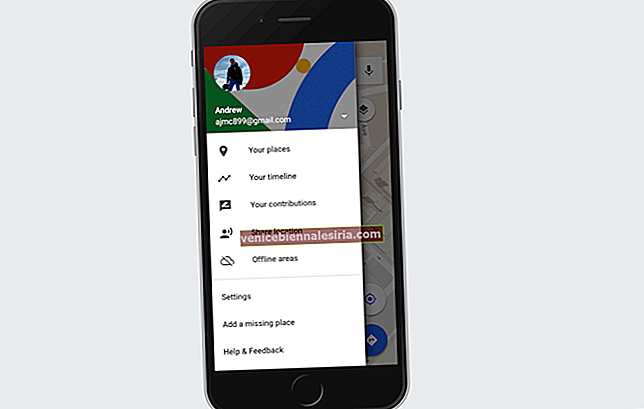Pada mulanya, saya telah merancang untuk membuat catatan yang luas mengenai tip Apple Notes untuk Mac dan iPhone / iPad. Namun, saya harus berubah pikiran di tengah jalan kerana artikel itu ternyata agak panjang. Setelah menyelesaikan 16 hacks untuk aplikasi iOS Notes secara berasingan, saya rasa adalah hak untuk melakukan kebaikan yang sama kepada rakan macOSnya. Bercakap mengenai muslihat, saya memilihnya berdasarkan keberkesanannya.
Sekiranya anda bergantung pada aplikasi membuat nota Apple untuk merakam idea atau memastikan kehidupan anda yang sibuk diselaraskan dengan keutamaan anda, petua berikut dapat meningkatkan produktiviti anda. Selain itu, mereka juga dapat membantu anda menyesuaikan aplikasi dengan ideal mengikut aliran kerja anda. Teruskan membaca untuk meneroka helah dan menggunakannya dengan cekap untuk memanfaatkan yang terbaik dari aplikasinya!
18 Petua dan Trik untuk Memaksimumkan Aplikasi Apple Notes untuk Mac
# 1. Gunakan Kamera Kesinambungan untuk Mengimbas Dokumen atau Menangkap Foto

macOS Mojave telah memperkenalkan ciri pintar yang disebut "Continuity Camera." Anda boleh menggunakan ciri yang dipikirkan dengan baik ini untuk menambahkan foto ke nota anda dengan cepat atau mengimbas dokumen menggunakan iPhone di Mac anda.
Pada masa anda mahu aliran kerja anda lancar, Continuity Camera boleh menjadi sangat berguna. Satu perkara yang perlu diperhatikan ialah ia berfungsi antara macOS Mojave dan iOS 12. Oleh itu, pastikan peranti anda berada di dalam kapal sepenuhnya.
Cukup klik pada butang media dan kemudian pilih Ambil Foto atau Imbas Dokumen. Sekarang, gunakan peranti anda untuk mengambil gambar atau mengimbas dokumen. Untuk mengetahui lebih lanjut mengenainya, kunjungi di sini.
# 2. Nota Pin
Bayangkan sahaja bahawa terdapat sejumlah senarai dalam nota anda. Dan bila-bila masa anda ingin mengakses senarai tertentu, anda harus menyusun keseluruhan koleksi. Bukankah lebih baik jika anda dapat menunjukkan senarai semak yang sering digunakan di bahagian atas? Di sinilah pinning masuk ke dalam gambar!
Untuk menyematkan nota, cukup klik kanan padanya dan pilih Pin Note. Sekarang, ia akan dipaparkan di bahagian atas bersama dengan ikon yang disematkan. Sekiranya anda pernah memutuskan untuk melepaskannya, semua yang perlu anda lakukan ialah klik kanan padanya semula dan pilih Nyah Pin Nota.

# 3. Nota Terapung
Seandainya anda telah membuat agenda yang luas mengenai perkara yang harus anda lakukan hari ini semasa mengerjakan Mac anda. Dan anda harus berulang-ulang kali untuk memastikan anda selari dengan rancangan tersebut. Ketika itulah ciri terapung dapat menyelamatkan hari anda!
Untuk mengapungkan nota, pilih. Kemudian, klik pada menu Window dan pilih Float Selected Note.

# 4. Import fail ke aplikasi Catatan
Aplikasi Notes menjadikan pengimportan kandungan cukup mudah. Oleh itu, semasa membuat agenda, jika anda ingin mengimport barang yang berkaitan, yang perlu anda lakukan ialah mengklik menu Fail di aplikasi dan pilih Import.

Kemudian, pilih fail dan klik Import. Akhirnya, klik pada Import Notes untuk mengesahkan. Ia akan ditambahkan ke bahagian Nota yang Diimport.


# 5. Eksport Nota Sebagai PDF
Setelah membuat nota panjang, anda ingin menukarnya menjadi PDF untuk menjadikannya lebih mudah alih. Yang harus anda lakukan ialah klik pada File dan pilih Export Note As PDF.

Seterusnya, masukkan nama , tambahkan tag yang sesuai dan pilih lokasi yang diingini. Tekan butang Simpan , dan anda sudah bersedia!

# 6. Buat Senarai Semak
Anda sudah bersedia untuk membeli-belah dan ingin membuat senarai semak yang senang dilihat. Jangan risau, kerana anda tidak perlu mencari jalan lain untuk mencari jalan keluar.
Cukup letakkan kursor sebelum item pertama dalam senarai dan kemudian klik pada ☑ "Buat ikon senarai semak." Sekarang, teruskan dan masukkan nama semua item.

# 7. Tambah Jadual
Menambah jadual untuk diperhatikan semudah mengklik butang. Secara harfiah. Sekiranya anda kebetulan membuat lembaran lengkap untuk mesyuarat akan datang yang akan dirancang tidak lama lagi, tekan butang meja kecil . Jadual akan ditambah dengan serta-merta.

Sekarang, klik kanan pada ikon Tambah Baris / Lajur kecil dan kemudian pilih sama ada anda mahu menambahkan baris atau lajur sebelum / sesudah yang anda perlukan.
 Kami telah membuat catatan terperinci di atasnya. Lihat di sini.
Kami telah membuat catatan terperinci di atasnya. Lihat di sini.
# 8. Isih Nota Anda
Saya suka menyusun nota saya. Dan satu muslihat kecil yang membantu saya memastikan mereka selari dengan aliran kerja saya adalah "menyusun." Sekiranya anda juga ingin meletakkan semua barang anda dalam keadaan yang lebih baik, yang satu ini pasti dapat membuat perbezaan.
Sama seperti rakan iOS, aplikasi Notes untuk macOS membolehkan anda menyusun projek anda berdasarkan Tarikh Disunting, Dibuat atau Tajuk.
Untuk menyelesaikannya, buka aplikasi → klik pada menu Catatan → klik pada Pilihan> klik pada menu Susun mengikut menu drop-down dan pilih pilihan yang disukai.

# 9. Format Teks Dengan Pintasan Papan Kekunci Pantas
Terus terang bercakap; Saya telah menyimpan petua ini untuk orang yang gemar dengan pintasan papan kekunci yang sangat berguna. Memformat teks dapat dibuat lebih mudah dengan jalan pintas papan kekunci. Simpan yang berikut di radar anda untuk meningkatkan produktiviti anda dan juga menjimatkan masa.
shift + cmd + t: Gaya Tajuk
shift + cmd + b: Gaya Badan
shift + cmd + h: Gaya Tajuk
Sebagai pilihan, anda boleh memilih teks → klik pada Format dan pilih format yang disukai.
# 10. Manfaatkan Siri dengan Maksimum untuk Membuat dan Mengedit Catatan Anda Dengan Cepat
Jangan memandang rendah Siri! Pembantu peribadi berfungsi dengan baik untuk membolehkan anda membuat nota dengan cepat dan bahkan mengeditnya dengan mudah. Apabila anda tidak mahu bermain-main dengan papan kekunci, gunakan arahan cepat untuk menyelesaikan kerja anda.
Anda boleh memanggil Siri dan mengatakan sesuatu seperti: "Buat nota baru." "Buka nota membeli-belah saya." "Tambahkan gula ke nota belanja saya."

# 11. Tukar Akaun Lalai
Secara lalai, semua nota anda dirancang untuk diselaraskan dengan iCloud. Walau bagaimanapun, anda boleh menukar akaun lalai anda ke Google, Yahoo atau yang lain. Selain itu, anda juga akan memilih untuk menyimpannya secara tempatan di komputer anda.
Untuk melakukannya, buka aplikasi Notes → klik pada menu Notes → Preferences → klik pada menu drop-down Default account dan pilih perkhidmatan cloud yang diinginkan.


Catatan: Sekiranya anda ingin menyimpan nota anda secara tempatan, centang kotak di sebelah kiri Aktifkan akaun On My Mac.

Ingin menyegerakkan senarai anda dengan perkhidmatan awan yang berbeza? Tiada masalah. Hidupkan Keutamaan Sistem → Akaun Internet → Pilih perkhidmatan yang diingini dan log masuk.


# 12. Pindahkan nota dari iCloud
Jadi, itu mengenai menukar akaun lalai. Bagaimana jika anda ingin memindahkan nota tertentu dari iCloud ke Google atau perkhidmatan awan lain? Sama seperti di muka!
Buka aplikasi dan kemudian pergi ke nota → klik kanan padanya → Pindah Ke → Pilih perkhidmatan awan → akhirnya pilih folder untuk menyimpan fail anda.

# 13. Gunakan Mode Gelap
Selalunya harus bekerja hingga larut malam untuk membuat nota untuk mesyuarat atau persembahan? Sekiranya ya, kemungkinan mata anda akan banyak meregang dan mengelakkan anda tidur lebih lena. Klik pada Logo Apple dari sudut paling kiri → Klik pada Pilihan Sistem → Klik pada Umum → Klik pada Gelap dari pilihan Penampilan .

Ikuti panduan langsung ini untuk mengaktifkan mod gelap di seluruh sistem pada Mac anda.
# 14. Bekerjasama dengan rakan
Pada masa-masa ketika saya mengusahakan projek maraton dan ingin mendapat pendapat yang tidak ternilai dari rakan sekerja, saya memastikan dapat memanfaatkan ciri kolaborasi. Ia berfungsi dengan berkesan dalam aplikasi membuat nota ini.
Untuk menggunakan ciri ini, anda mesti menjemput rakan anda terlebih dahulu. Dan setelah mereka menerima permintaan anda, mereka dapat membuat perubahan dengan lancar.
Buka nota masing - masing → tekan butang orang → pilih media dan kemudian bagikan dengan rakan anda seperti biasa.


# 15. Lihat Lampiran dari Semua Catatan Anda
Menjejaki lampiran agak mudah. Secara peribadi; Saya pastikan menggunakan fitur ini untuk satu sebab terbesar - mengelakkan aplikasi daripada berantakan.
Untuk memeriksa semua lampiran anda, cukup klik pada butang lampiran .

Kemudian, arahkan ke bahagian tertentu seperti Foto & Video, Lakaran, Dokumen, Laman Web dan banyak lagi.

Untuk melihat lampiran, pilih dan kemudian tekan bar ruang.
# 16. Simpan fail ke Catatan dari Aplikasi Lain
Anda melayari laman web dan tiba-tiba menemui sekeping artikel yang perlu diingat. Tidakkah anda mahu menyimpannya di tempat yang selamat? Ya, anda pasti ingin memberikannya syurga yang selamat.
Apa tempat yang lebih baik untuk menjaga keselamatan semua barang anda daripada aplikasi Notes! Cukup tekan butang Kongsi → pilih Nota dari pilihan yang ada → tambahkan tajuk yang sesuai → pilih folder pilihan → klik Simpan . Dan di sana anda pergi!


Catatan: Butang Kongsi mungkin tidak tersedia di setiap aplikasi.
# 17. Kunci Catatan Anda
Seandainya anda telah membuat beberapa catatan peribadi dan tidak mahu ada yang membongkarkannya tanpa izin anda. Mengapa tidak menguncinya! Ini akan menambahkan lapisan perlindungan tambahan pada maklumat peribadi anda.
Sebaik sahaja anda memperoleh projek, sesiapa sahaja yang ingin mendapatkannya harus memasukkan kata laluan.
Pergi ke nota yang dimaksudkan dan tekan butang Kunci → Kunci Catatan → masukkan kata laluan dan klik OK untuk mengesahkan.


# 18. Pulihkan Nota yang Dihapus
Anda berada dalam misi pembersihan yang lengkap. Dan mahu menyingkirkan semua senarai atau folder yang tidak berguna sehingga aplikasinya tidak lagi kacau Malangnya, anda akhirnya memadamkan beberapa nota penting dan ingin mengembalikannya secepat mungkin.
Jangan panik! Semua nota yang dihapuskan disimpan dalam folder berasingan yang disebut "Baru Dihapus." Sekiranya anda berada di sisi yang salah, pergi ke folder ini → pilih fail → klik kanan padanya → Pindah Ke → Kemudian, pilih destinasi.

Itu cukup banyak!
Video: Petua dan Trik Nota Apple
Kegemaran Anda?
Jadi, ini adalah beberapa peretasan paling produktif saya untuk aplikasi Apple Notes untuk macOS. Mana yang berjaya memenangi anda atau mendapat tempat istimewa dalam koleksi anda?
Lebih-lebih lagi, jika anda mendapati beberapa kegemaran anda hilang dari barisan pemain, jangan lupa untuk memberitahu kami tentang mereka.
Jangan terlepas:
- Cara Menambah Dana ke ID Apple anda di iPhone, iPad, dan Mac
- Ikuti Tangkapan Skrin pada Mac yang menjalankan macOs Mojave atau Terdahulu
- Cara Mengaktifkan “Type to Siri” pada Mac di macOS Mojave atau High Sierra
- Cara Menebus App Store dan iTunes Gift Card

![Buat Tanda Tangan dan Dokumen Tanda pada iPhone dan Mac [Cara]](https://pic.venicebiennalesiria.com/wp-content/uploads/blog/1855/1CHGS1LA04pic.jpg)