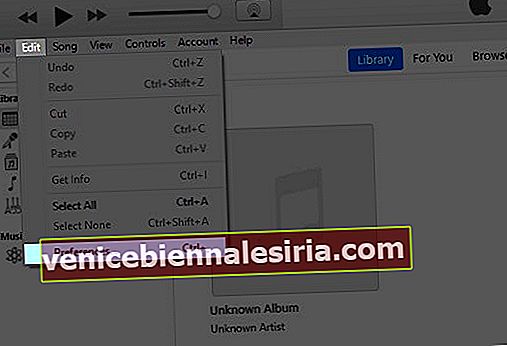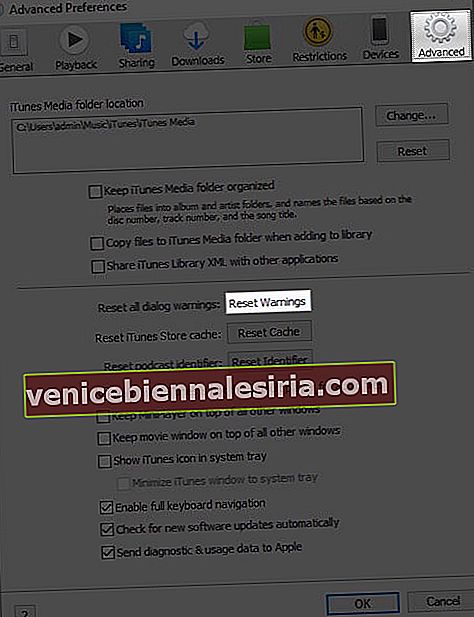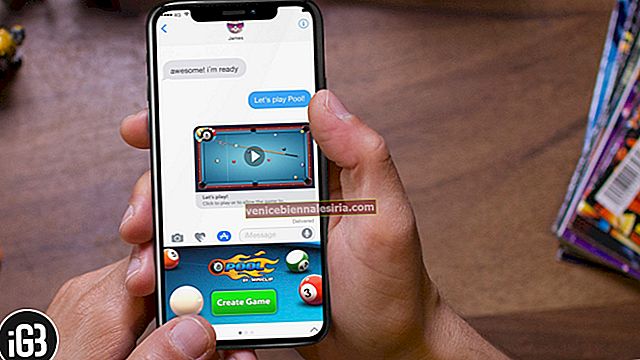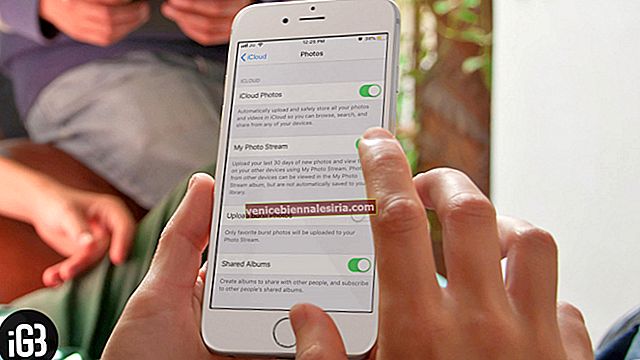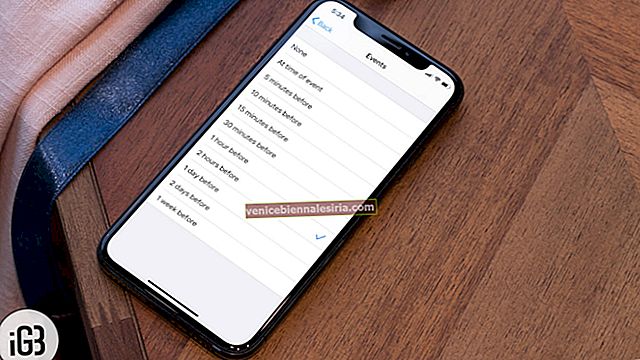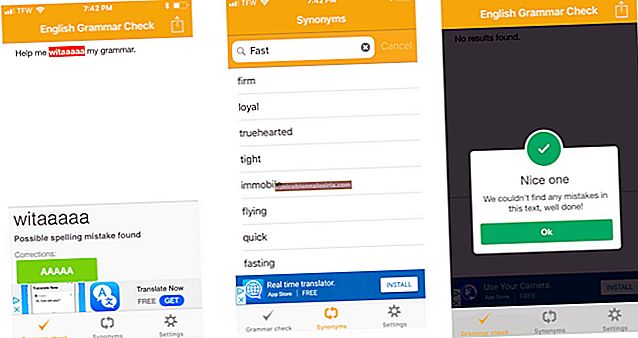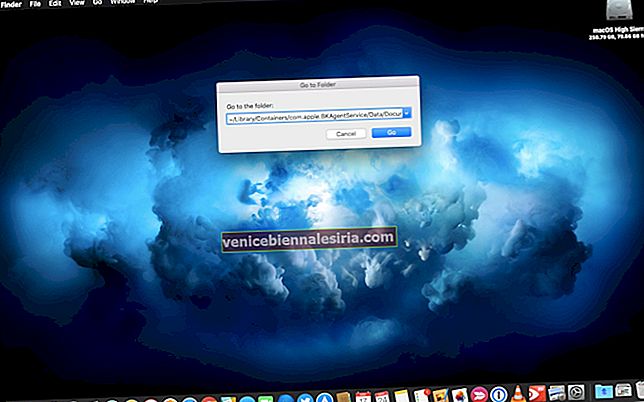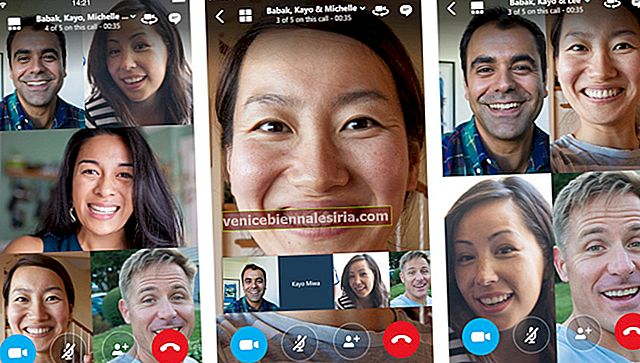Apabila anda menyambungkan iPhone atau iPad ke PC Mac atau Windows, anda mungkin melihat pop timbul di peranti anda yang meminta - Percayakan Komputer Ini. Sekiranya anda mengetuk Jangan Percaya secara tidak sengaja, berikut adalah beberapa cara untuk membuat pilihan yang tidak disengajakan ini. Tetapi sebelum itu, beritahu kami lebih banyak mengenai mempercayai komputer.
- Apakah Makna "Mempercayai Komputer Ini"?
- Cara Membatalkan Ketuk Komputer "Jangan Percaya" dengan iPhone dan iPad
Apakah Makna "Mempercayai Komputer Ini"?
Pada tahun 2013, Apple memperkenalkan ciri baru yang meminta anda mengesahkan atau mempercayai komputer yang anda gunakan untuk menghubungkan peranti iOS anda. Anda perlu mengetuk Kepercayaan dan memasukkan kata laluan untuk 'mempercayai' komputer. Hanya selepas itu, anda boleh menyegerakkan dan memindahkan data antara iPhone dan Mac atau PC anda. Sekiranya anda mengetuk Jangan Percaya , iTunes atau Finder tidak akan mengenali peranti anda. Ini secara semula jadi bermaksud anda tidak dapat memindahkan data atau menyegerakkan peranti.
Catatan: Pada Mac yang menjalankan versi terbaru macOS Catalina, setelah anda menyambungkan peranti, anda perlu mengklik Trust di dalam Finder. Kemudian anda mendapat pop timbul di iPhone atau iPad anda.
Sekarang, kembali ke topik utama, sekiranya anda menyambungkan peranti anda dan memilih Jangan Percaya, berikut adalah cara membatalkan kesilapan ini. Itu ketik 'Percaya.'
Cara Membatalkan Ketuk Komputer "Jangan Percaya" dengan iPhone dan iPad
- Cabut dan Pasang Semula Peranti
- Tetapkan Semula Semua Amaran Dialog di iTunes
- Keluar dari iTunes atau Finder dan Cuba semula
- Matikan Peranti dan Sambungkan semula
- Tetapkan semula Tetapan Rangkaian
Cabut dan Pasang Semula Peranti
Biasanya, jika anda memutuskan sambungan iPhone, (tunggu beberapa minit) dan kemudian sambungkan semula, anda akan mendapat kembali pop timbul pengesahan. Tetapi jika itu tidak berjaya, kita harus mencari cara lain.
Tetapkan Semula Semua Amaran Dialog di iTunes
Selepas anda mengetuk Jangan Percaya, sebenarnya tidak akan kembali selagi iPhone anda disambungkan dan iTunes berjalan. Tetapi ada pilihan amaran semula dalam iTunes yang boleh berfungsi. Mari cuba dulu:
Sekiranya anda mempunyai Windows PC atau Mac yang menjalankan macOS Mojave atau lebih awal:
- Putuskan sambungan iPhone anda dari komputer.
- Di iTunes di PC atau Mac lama, klik Edit → Keutamaan.
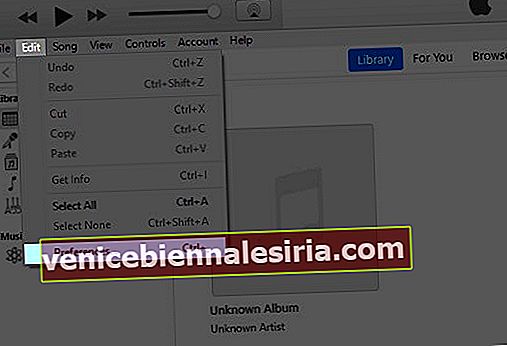
- Klik pada tab Advanced .
- Klik pada butang Reset Amaran .
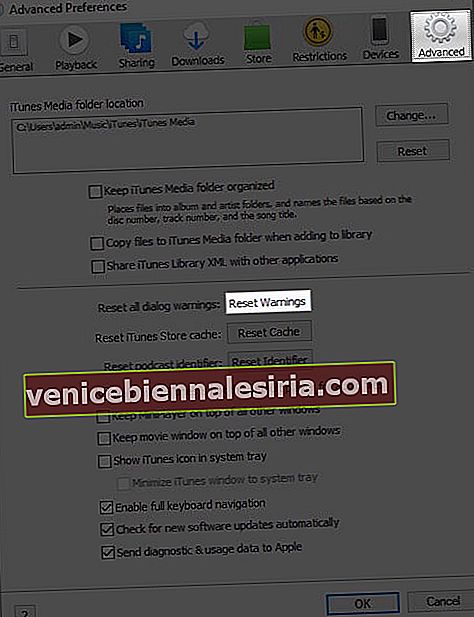
Sekarang, sambungkan iPhone kembali. Sekiranya anda melihat dialog "Percayai Komputer Ini" muncul, ketuk Kepercayaan, untuk menyelesaikan masalah. iTunes semestinya dapat mengakses data iPhone anda.
Keluar dari iTunes atau Finder dan Cuba semula
Kaedah pertama dan kedua biasanya merupakan kaedah tepat untuk memperbaiki klik "Jangan Percaya" secara tidak sengaja. Sekiranya jarang berlaku, anda boleh berhenti dari iTunes dan melancarkannya semula. Sekiranya diperlukan, anda mungkin menghidupkan semula PC anda. Anda akan melihat pop timbul di iDevice.
Untuk Finder di Mac, anda harus Memaksa Keluar. Untuk melakukan ini, klik pada logo Apple dari kiri atas dan pilih Force Quit. Seterusnya, pilih Finder dan klik Lancarkan semula. Selepas pencari terbuka ini sekali lagi, pilih peranti anda dari bar sisi kiri di bawah Lokasi dan klik pada Amanah. Anda akan mendapat pop timbul di iPhone atau iPad, dari mana anda boleh mengetuk Kepercayaan.
Matikan Peranti dan Sambungkan semula
Penyelesaian lain adalah mematikan iPhone atau iPad anda. Anda boleh menggunakan butang seperti biasa. Atau, buka aplikasi Tetapan , ketuk Umum , dan kemudian ketuk Tutup dari bawah.

Selepas anda mematikan peranti, pasangkannya ke komputer. Ini akan menghidupkannya, dan kotak dialog akan muncul semula.
Tetapkan semula Tetapan Rangkaian
Tetapan semula ini tidak akan menghapus data peribadi anda. Walau bagaimanapun, semua tetapan rangkaian akan kembali ke lalai. Ini merangkumi perkara seperti rangkaian Wi-Fi yang diingati, konfigurasi VPN, senarai peranti Bluetooth, dan lain-lain. Sebelum anda meneruskan, pastikan anda mempunyai sandaran peranti anda.
Untuk menetapkan semula tetapan rangkaian, buka aplikasi Tetapan dan ketuk Umum ketuk seterusnya pada Reset.

Dari skrin seterusnya ketuk Reset Network Settings. Masukkan kata laluan iPhone anda dan sahkan tindakan anda.

Log Keluar…
Ini adalah bagaimana anda boleh Mempercayai komputer anda lagi jika anda mengetuk Jangan Percaya lebih awal. Saya harap panduan ringkas dan ringkas ini dapat membantu anda.
Akhirnya, bagaimana jika anda mahu tidak mempercayai komputer? Contohnya, jika anda salah mempercayai komputer rakan atau yang salah dipercayai dan sekarang mahu tidak mempercayainya? Ia adalah mudah. Anda harus menetapkan semula lokasi dan tetapan privasi iPhone anda. Untuk melakukan ini, buka aplikasi Tetapan → Umum → Tetapkan semula → Tetapkan Semula Lokasi & Privasi → Masukkan Kod Laluan untuk mengesahkan tindakan anda. Ini tidak akan mempercayai semua komputer.