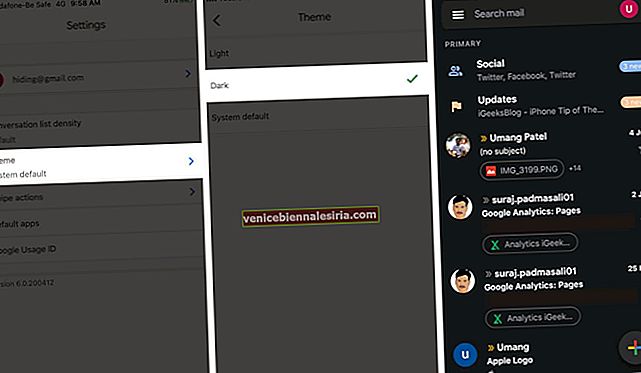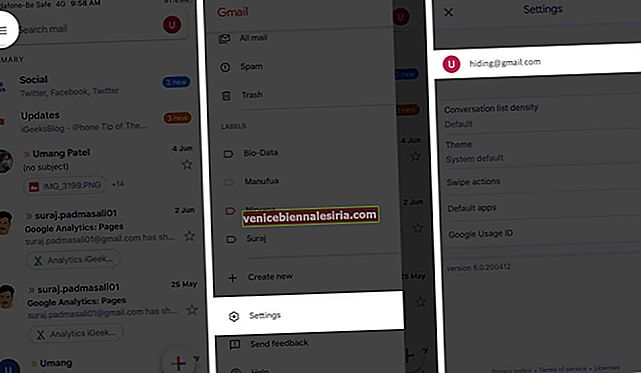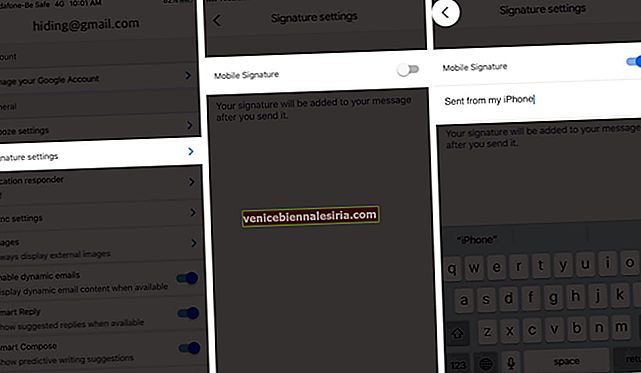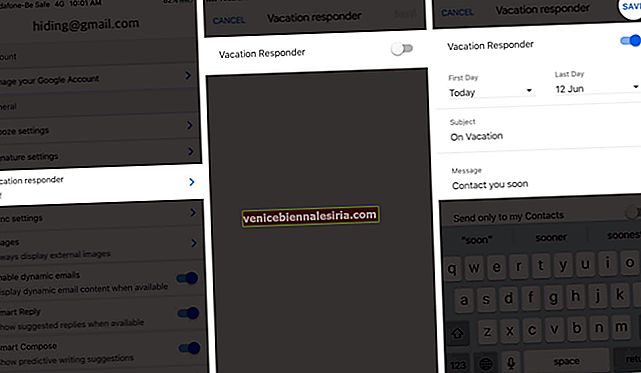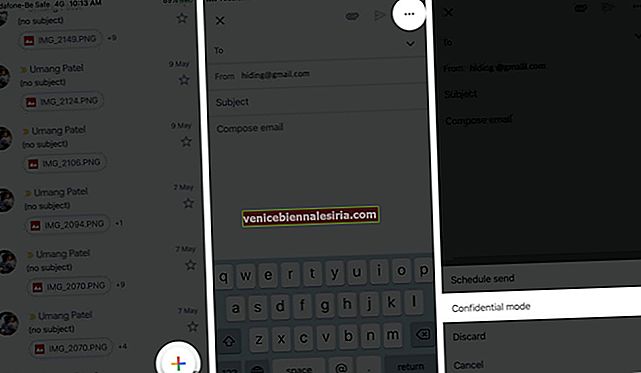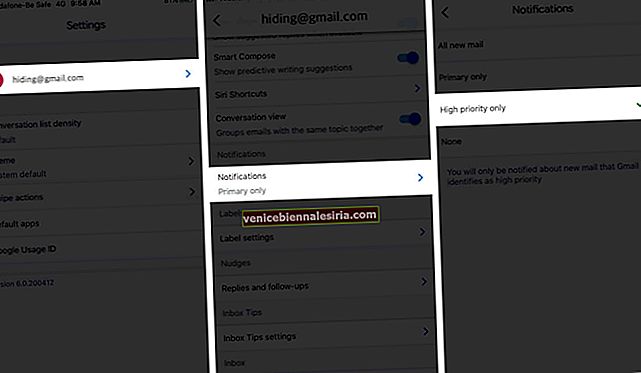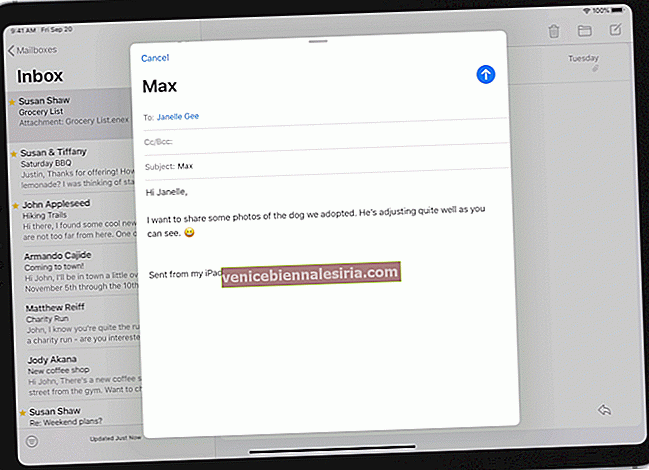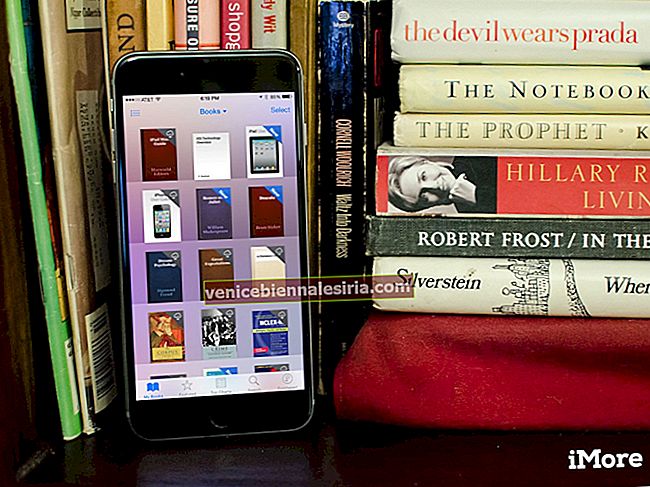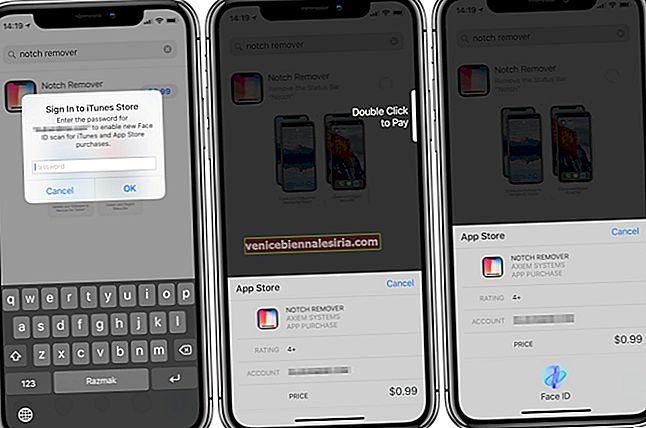Gmail adalah aplikasi e-mel yang paling popular di lautan aplikasi e-mel terbaik untuk iOS. Mudah digunakan, mudah disediakan, dan sangat baik dengan pemberitahuan mel. Aplikasi Gmail menyokong mod gelap, berbilang akaun, pelabelan sembang, balasan pintar, mod sulit dan banyak lagi. Berikut adalah beberapa petua yang akan membantu anda menggunakan aplikasi Gmail untuk iPhone dan iPad seperti profesional.
15 Petua Menggunakan Aplikasi Gmail untuk iPhone dan iPad
- Gunakan Mode Gelap
- Ubah Paparan Perbualan di Aplikasi Gmail di iPhone
- Sediakan Tandatangan Hanya Mudah Alih
- Siapkan Vacation Responder di aplikasi Gmail
- Tetapkan Aplikasi Lalai untuk Gmail
- Labelkan Mel Anda
- Jadualkan E-mel anda
- Gunakan Mod Rahsia
- Leret pada Gambar Profil untuk Menukar Akaun
- Bekerja dengan E-mel Pukal
- Dapatkan Hanya untuk Pemberitahuan E-mel Prioriti Tinggi
- Bisukan Benang
- Sekat atau Laporkan Spam
- Matikan Kira E-mel yang Belum Dibaca dari Ikon Aplikasi Gmail
Gunakan Mode Gelap
Aplikasi Gmail menyokong mod gelap iOS asli serta mempunyai tetapan tema gelapnya. Apabila anda mengaktifkan mod gelap pada iPhone anda, aplikasi Gmail juga mencerminkannya. Tetapi anda juga boleh bermain dengan tetapan tema gelap di dalam aplikasi. Untuk ini:
- Buka aplikasi Gmail dan ketuk ikon tiga baris dari kiri atas
- Tatal ke bawah dan ketik pada Tetapan.

- Akhirnya, ketik pada Tema dan pilih pilihan yang diinginkan.
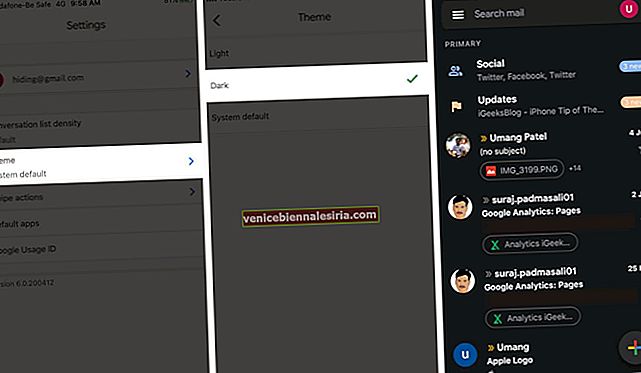
Ubah Paparan Perbualan di Aplikasi Gmail di iPhone
Buka aplikasi Gmail dan ketik ikon tiga baris dari kiri atas. Ketik Tetapan dari hujungnya.

Seterusnya, ketik Ketumpatan senarai percakapan dan pilih dari Lalai, Selesa, Padat mengikut pilihan anda.

Konfigurasikan Pelbagai Akaun
Aplikasi Gmail membolehkan anda menambahkan beberapa akaun ke dalamnya. Yang terbaik ialah mereka tidak perlu hanya menggunakan akaun Gmail. Ia boleh menjadi perkhidmatan e-mel lain seperti iCloud, Outlook, Yahoo, IMAP, dan lain-lain. Selain itu, peti masuk gabungan semua e-mel yang ditunjukkan di bawah 'Semua Peti Masuk' adalah lapisan gula pada kek.
Sediakan Tandatangan Hanya Mudah Alih
Tandatangan E-mel mungkin mempunyai maklumat hubungan anda, nama, sebut harga, dan lain-lain. Secara automatik ia akan ditambahkan pada akhir e-mel yang anda hantar.
- Untuk mengaktifkan Tandatangan Mudah Alih, ketuk ikon tiga baris dari kiri atas aplikasi Gmail. Seterusnya, ketik Tetapan dan pilih akaun.
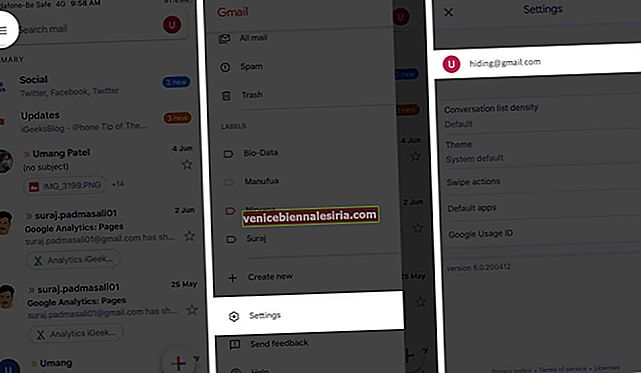
- Akhirnya, ketik tetapan Tandatangan , aktifkan togol untuk Tandatangan Mudah Alih dan taipkan tandatangan anda. Ketik ikon butang kembali untuk menyimpannya.
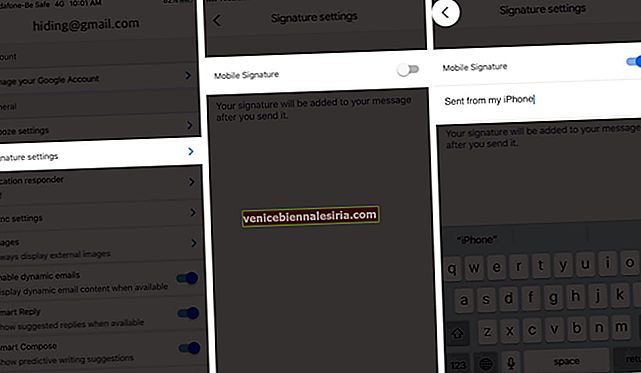
Siapkan Vacation Responder di aplikasi Gmail
- Ketik ikon tiga baris dari kiri atas. Di bawah Tetapan , pilih akaun.
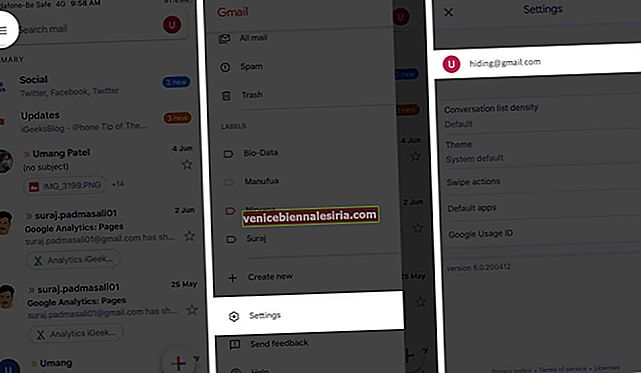
- Ketik seterusnya Balas responden. Dayakan togol dan pilih hari pertama dan terakhir. Taipkan Subjek e-mel dan Mesej.
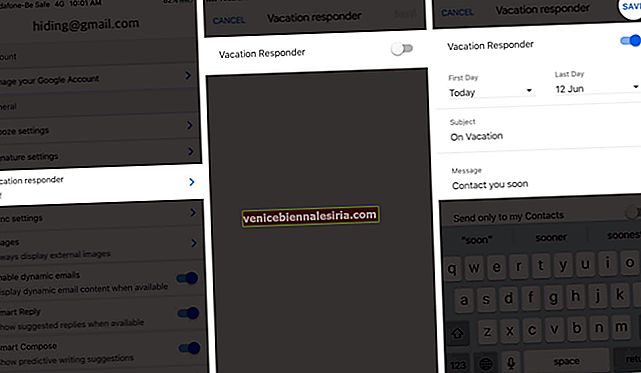
Tetapkan Aplikasi Lalai untuk Gmail
Walaupun dengan iOS 13, Apple tidak membenarkan anda memilih aplikasi lalai seluruh sistem di iPhone. Walau bagaimanapun, aplikasi Gmail membolehkan anda memilih aplikasi lalai untuk penyemak imbas, peta, dan kalendar.
Untuk ini, buka aplikasi Gmail dan ketuk ikon tiga baris dan ketik pada Tetapan.

Sekarang ketik pada aplikasi Lalai dan buat pilihan anda. Sekiranya aplikasi tertentu tidak ada, anda akan diminta untuk mendapatkan (memuat turun) aplikasi tersebut.

Labelkan Mel Anda
Anda boleh menambahkan label pada e-mel yang ingin anda tandai dengan nama tertentu. Untuk ini ketuk ikon tiga baris dari kanan atas aplikasi Gmail. Di bawah LABEL ketik Buat baru untuk mempunyai label baru.


Untuk menambahkan e-mel ke label, buka e-mel di dalam aplikasi dan ketuk ikon tiga titik paling atas dari kanan atas. Seterusnya, ketik Tukar label , pilih label, dan ketuk tanda centang.
Jadualkan E-mel anda
Dengan mudah menjadualkan e-mel di aplikasi Gmail di iPhone. Setelah anda melakukannya, e-mel akan dihantar secara automatik pada waktu yang anda pilih.
Gunakan Mod Rahsia
Mod rahsia membantu anda melindungi maklumat sensitif daripada akses yang tidak dibenarkan. Dengan mod ini, anda boleh menetapkan tarikh luput untuk mesej dan juga membatalkan akses pada bila-bila masa. Pilihan seperti penyebaran e-mel, salinan, cetak dan muat turun akan dilumpuhkan bagi penerima.
Untuk menghantar mesej dan lampiran dalam mod sulit di Gmail:
- Ketuk ikon penulisan e-mel tambah (+) di dalam aplikasi Gmail
- Ketik ikon tiga titik dari kanan atas. Seterusnya, ketik pada mod sulit.
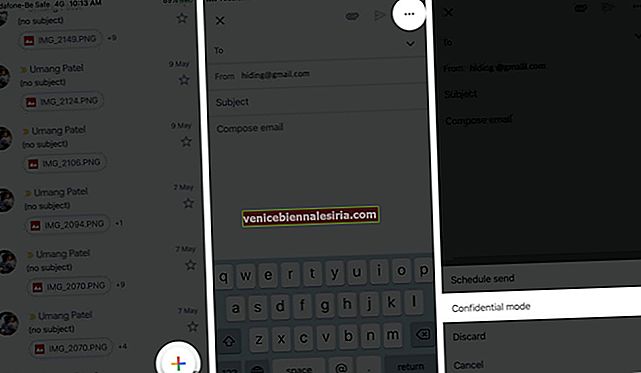
- Aktifkan mod Rahsia dan ketuk pilih jangka masa di bawah Tetapkan tempoh.
- Di bawah Memerlukan kod laluan, anda boleh memilih kod laluan Standard atau SMS.
- Standard (Tanpa kod laluan SMS): Penerima yang menggunakan aplikasi Gmail akan dapat membukanya secara langsung. Penerima yang tidak menggunakan Gmail akan mendapatkan kod laluan dalam e-mel
- Kod laluan SMS: Penerima akan mendapatkan kod laluan melalui mesej teks. Pastikan anda memasukkan nombor telefon penerima, bukan nombor anda sendiri
5. Ketik ikon tanda centang dari kanan atas.
6. Masukkan alamat e-mel, subjek, dan teks e-mel penerima. Akhirnya, hantar surat seperti biasa.
Leret pada Gambar Profil untuk Menukar Akaun
Sekiranya anda menggunakan banyak akaun di aplikasi Gmail, anda akan menyukai pilihan ini. Untuk menukar peti masuk dari satu akaun ke akaun lain, cukup sapu gambar profil kecil ke kanan atas.
Bekerja dengan E-mel Pukal
Buka aplikasi Gmail dan tekan lama pada e-mel. Ia akan dipilih. Seterusnya, ketik e-mel lain untuk memilihnya. Selepas itu, gunakan ikon dari atas. Anda juga boleh mengetuk ikon tiga titik untuk lebih banyak pilihan.
Dapatkan Hanya untuk Pemberitahuan E-mel Prioriti Tinggi
Pada masa ini, kami mendaftar untuk mendapatkan banyak perkhidmatan percuma dan berbayar yang selalu menghantar kemas kini e-mel. Sebilangan besar daripadanya tidak berkaitan atau tidak patut diperiksa dengan serta-merta. Sekiranya anda bosan dengan iPhone anda yang selalu berbunyi dengan pemberitahuan e-mel, tetapan ini mungkin dapat membantu.
- Buka aplikasi Gmail dan ketik ikon tiga baris dari kiri atas. Seterusnya, ketik pada Tetapan.

- Pilih akaun e-mel dan ketuk Pemberitahuan.
- Pilih keutamaan tinggi sahaja. Selepas ini, anda hanya akan menerima pemberitahuan mengenai e-mel yang dinyatakan oleh Google sebagai keutamaan tinggi.
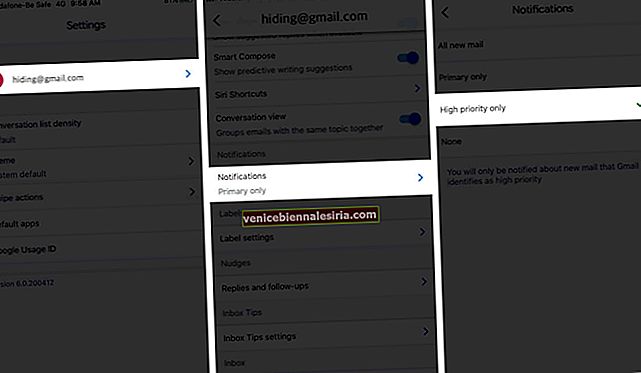
Bisukan Benang
Adakah orang memilih 'Balas Semua' dan dengan demikian anda menerima terlalu banyak e-mel yang tidak berkaitan dengan anda dalam satu utas? Pilihan bisu akan membantu. Buka surat itu dan ketik ikon tiga titik dari kanan atas. Ketik Bisukan. Selepas ini, e-mel baru dari utas ini akan diarkibkan secara automatik.

Sekat atau Laporkan Spam
Ketuk ikon tiga titik kanan bawah di dalam e-mel dan pilih Sekat "nama".

Untuk melaporkan spam, ketik ikon tiga titik kanan atas. Seterusnya, ketik Laporkan spam.

Anda juga boleh memilih Berhenti Berlangganan, Diam, Tanda sebagai tidak penting, dll.
Matikan Kira E-mel yang Belum Dibaca dari Ikon Aplikasi Gmail
Sekiranya anda mempunyai terlalu banyak e-mel yang belum dibaca, akan ada lencana merah pada ikon aplikasi Gmail di skrin Utama. Anda mungkin melihat cara mematikannya. Selepas itu, nombor e-mel yang belum dibaca tidak akan ada.
Melog…
Ini adalah beberapa petua berguna untuk memanfaatkan sepenuhnya aplikasi Gmail di iPhone dan iPad anda. Anda boleh meneroka tetapan dan pilihan yang lebih berguna di bawah Tetapan aplikasi Gmail. Seterusnya, anda mungkin ingin membaca tentang beberapa petua yang sangat baik untuk menggunakan aplikasi Mail bawaan seperti profesional.
Anda mungkin juga suka membaca:
- Pemberitahuan Tolak Gmail Tidak Berfungsi pada iPhone atau iPad
- Gmail Tidak Berfungsi pada iPhone atau iPad? Inilah penyelesaian sebenar!