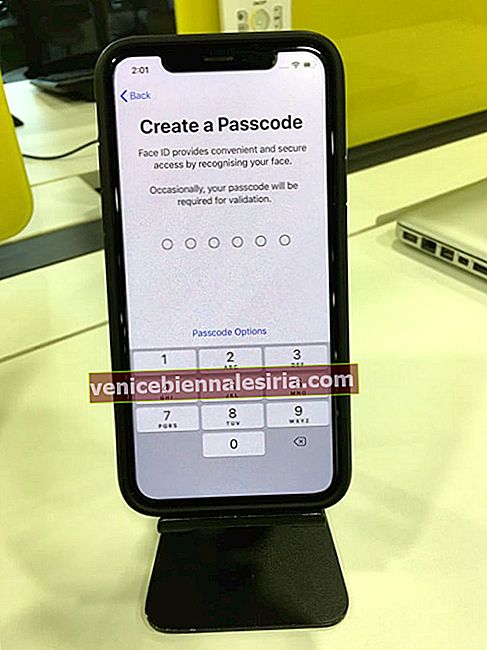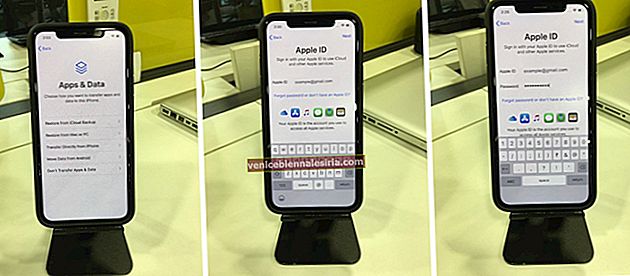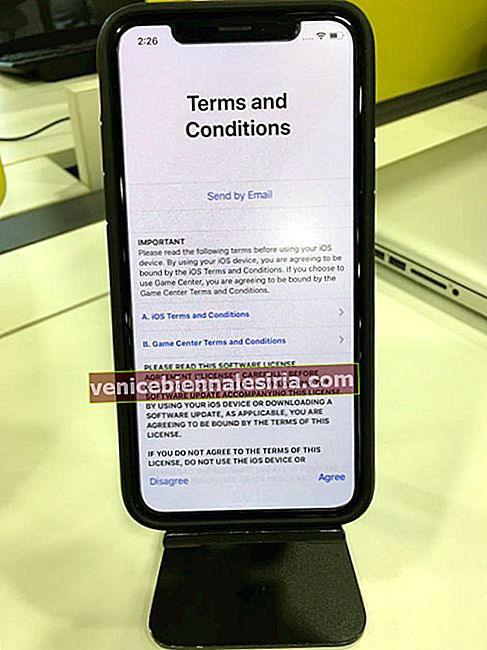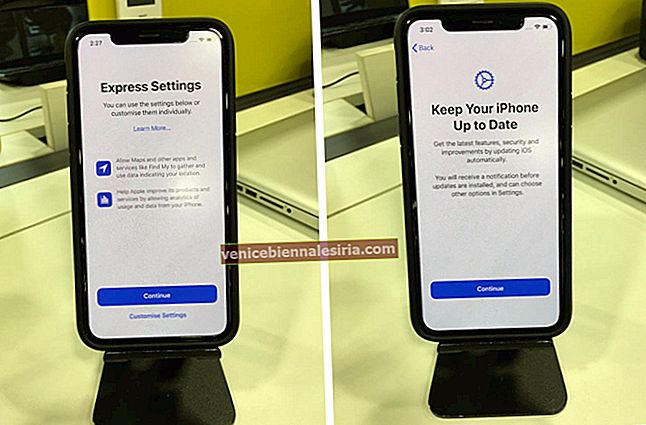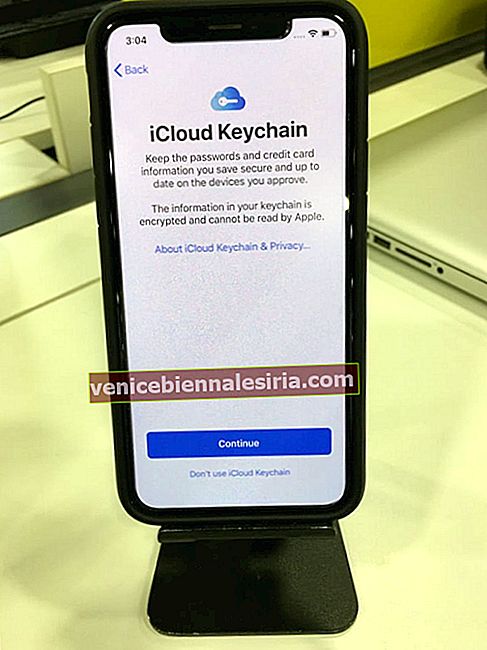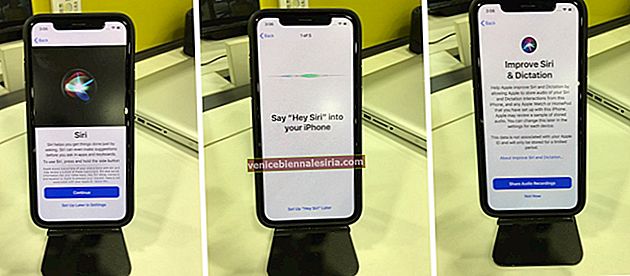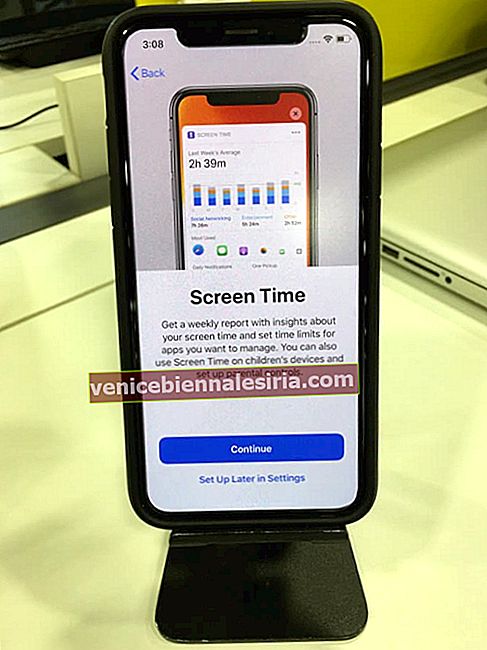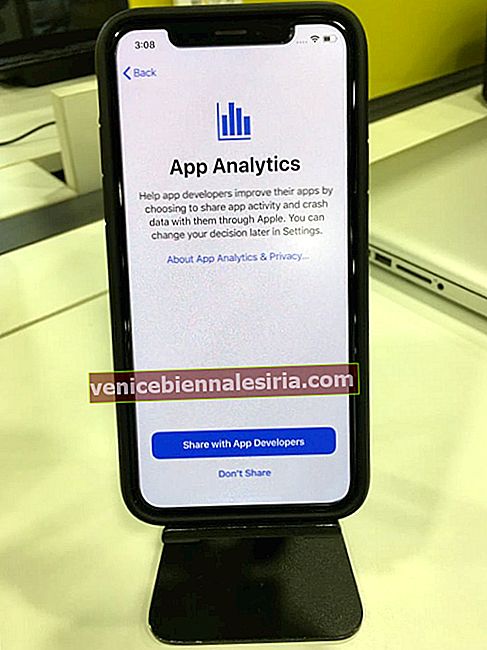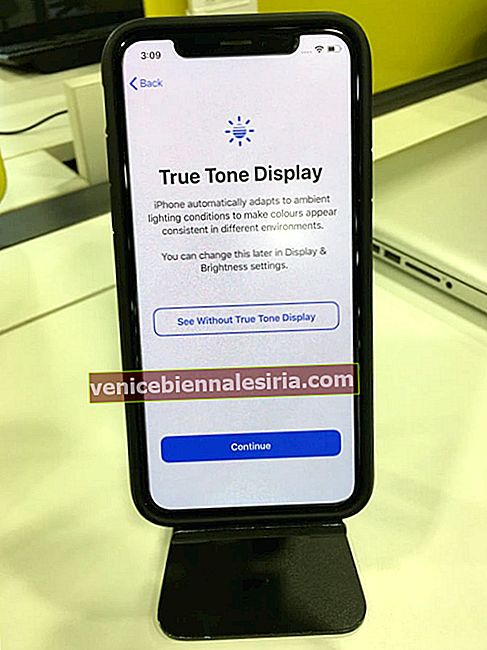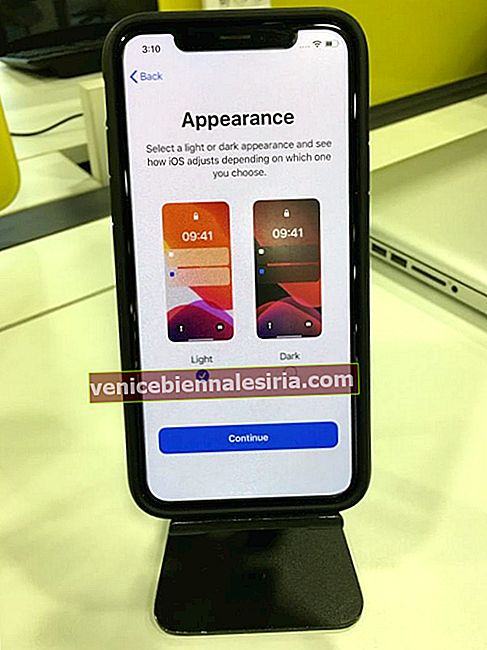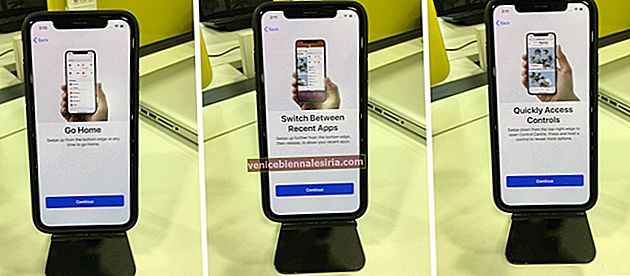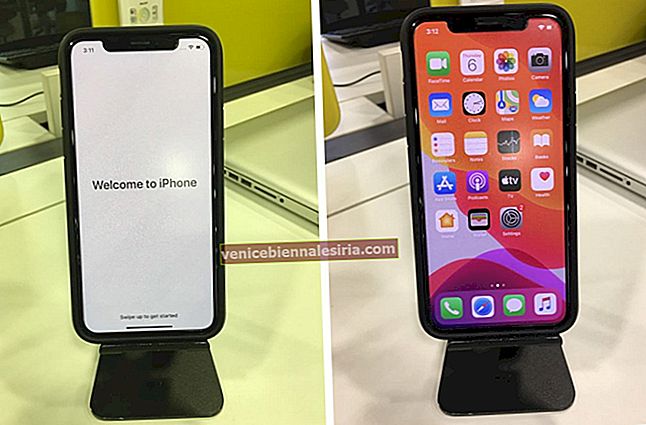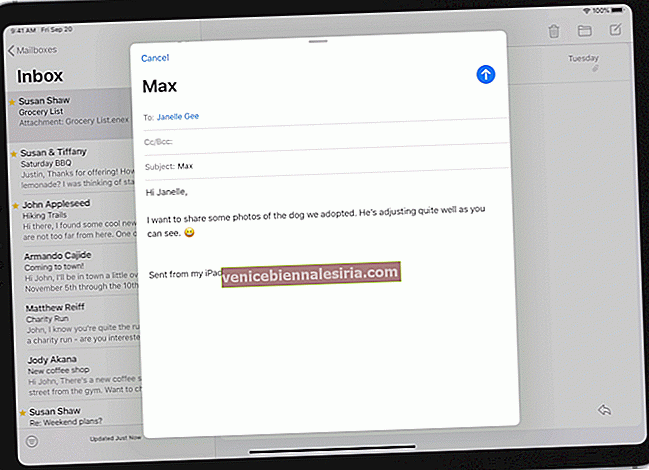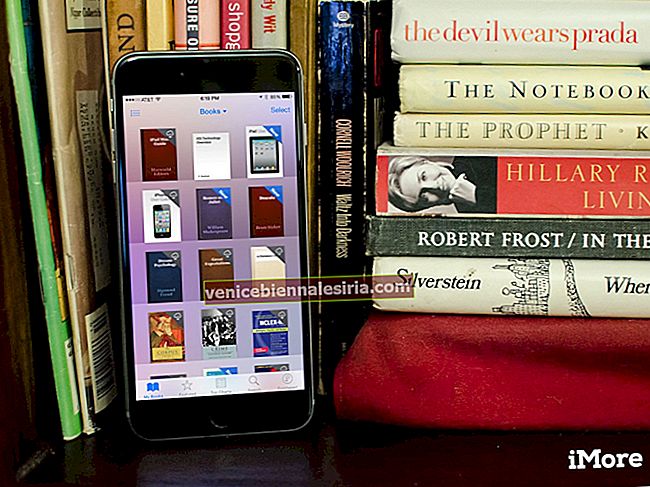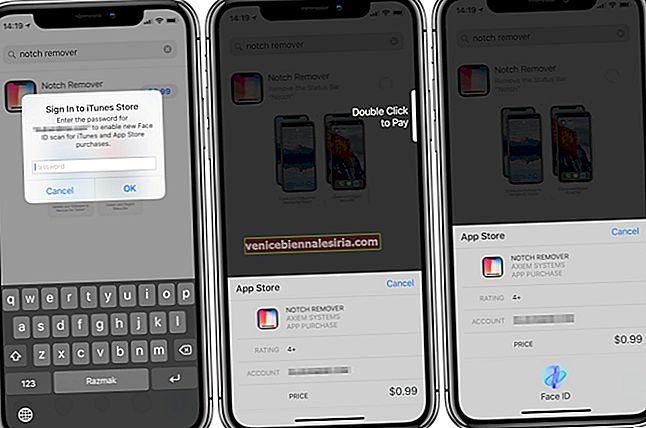Ia adalah saat yang menggembirakan apabila anda membeli iPhone baru. Setelah membuka kotak keluar, langkah yang jelas adalah menyiapkannya. Proses penyediaan hampir sama untuk semua model iPhone dan iPad. Arahan di skrin mudah diikuti. Tetapi ada beberapa istilah yang membingungkan, dan anda mungkin tidak tahu harus memilih mana dan bagaimana untuk meneruskannya. Oleh itu, dalam panduan langkah demi langkah penuh ini, izinkan saya bermula dari asas-asasnya dan menunjukkan kepada anda cara menyediakan iPhone dan iPad.
Cara Menyiapkan iPhone dan iPad anda
- Tekan butang di sebelah kanan peranti untuk menghidupkannya.
- Leret ke atas (atau tekan Butang Utama) dari skrin 'Hello' .
- Ketik untuk memilih bahasa yang diingini .
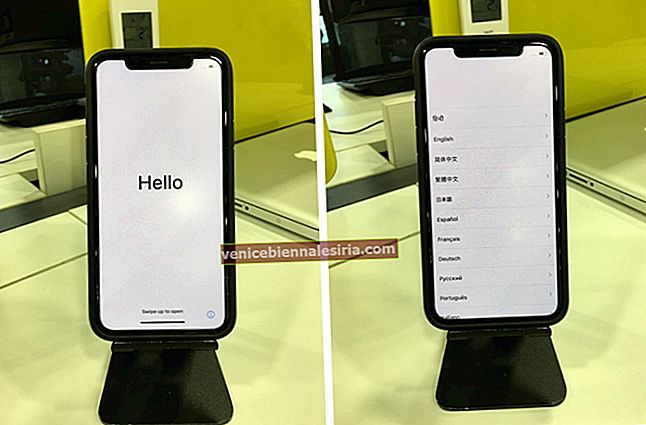
- Pilih negara atau wilayah anda.
- Sekarang, anda akan berada di skrin Mula Pantas . Sekiranya anda sudah mempunyai iPhone atau iPad lain yang menjalankan iOS 11 atau lebih baru, ikuti arahannya. Atau, Sekiranya anda tidak mempunyai peranti lain, ketuk Siapkan Secara Manual .
- Pastikan bahasa, papan kekunci, dan tetapan imlak pilihan sesuai dengan keinginan anda. Sekiranya ya, ketik Teruskan . Lain, ketik Peribadikan Tetapan.
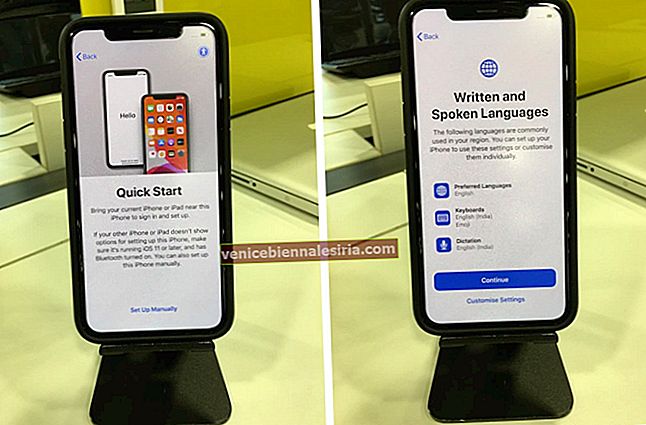
- Ketuk untuk memilih rangkaian Wi-Fi, masukkan kata laluannya , dan ketuk Gabung . Selepas itu, ketik Seterusnya .
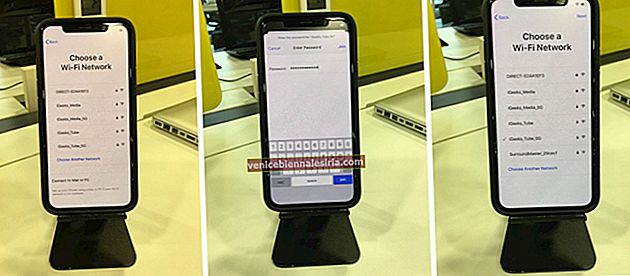 Catatan: Jika anda menyiapkan iPhone atau iPad (Wi-Fi + Selular), anda mungkin perlu memasukkan kad SIM anda terlebih dahulu.
Catatan: Jika anda menyiapkan iPhone atau iPad (Wi-Fi + Selular), anda mungkin perlu memasukkan kad SIM anda terlebih dahulu. - Ketuk Teruskan pada skrin Data & Privasi.
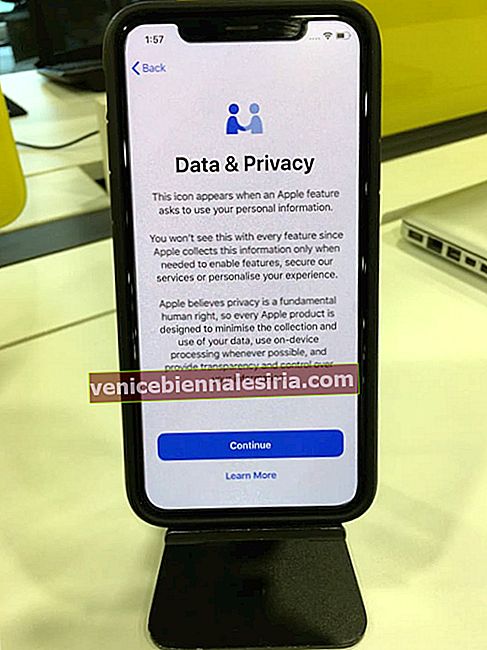
- Ketuk Teruskan untuk menyediakan ID Wajah. Pada skrin seterusnya, ketuk Bermula . Ikuti arahan mudah di skrin. Setelah Face ID disediakan, ketuk Teruskan .
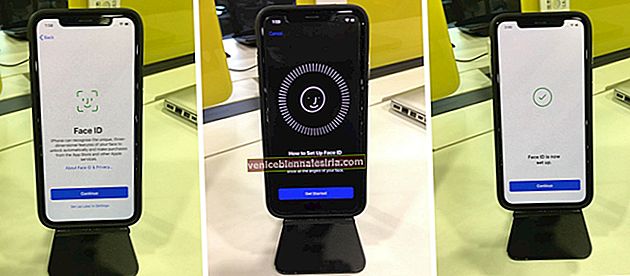 Catatan: Anda juga dapat mengetuk Siapkan Nanti di Tetapan.
Catatan: Anda juga dapat mengetuk Siapkan Nanti di Tetapan. - Buat kod laluan enam digit. Pada skrin seterusnya, masukkan semula kod laluan yang sama. Sekiranya anda ingin menetapkan kod laluan empat digit atau kod alfanumerik tersuai atau kod numerik tersuai, ketuk Pilihan Kod Laluan.
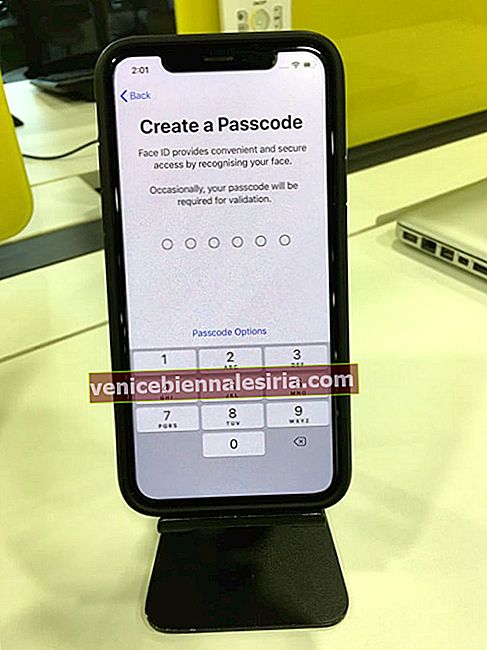
- Sekarang anda berada di skrin Aplikasi & Data. Ia penting . Oleh itu, sila baca dengan teliti.
- Pulihkan dari Mac atau PC : Anda boleh menggunakan sandaran komputer yang ada untuk menyiapkan iPhone baru. Kandungan dari sandaran akan diimport ke iPhone baru. Sekiranya anda belum membuat sandaran peranti lama anda, sambungkannya ke komputer dan lakukan sekarang. Ini biasanya lebih pantas daripada iCloud Backup.
- Pindahkan Secara Langsung dari iPhone : Sekiranya anda mempunyai iPhone atau iPad lama, anda boleh memindahkan data dari peranti lama ke yang baru dengan mudah. Setelah proses ini selesai, iPhone baru anda akan terasa seperti salinan iPhone lama. Susun atur, tetapan, akaun e-mel, kalendar, peringatan, aplikasi, dan lain-lain aplikasi Skrin Utama akan sama.
- Pindahkan Data dari Android : Anda dapat mentransfer kenalan, sejarah pesan, foto dan video kamera, penanda halaman web, akaun e-mel, kalendar, dan beberapa aplikasi percuma dari telefon Android ke iPhone baru.
- Jangan Pindahkan Aplikasi dan Data : Ini membolehkan anda mengatur iPhone anda sama sekali baru. Namun, apabila anda log masuk dengan Apple ID yang ada, anda boleh memilih untuk memiliki semua nota sebelumnya, Foto iCloud, mesej, kenalan, dll.
Oleh kerana saya menyediakan iPhone baru, saya ingin bermula dari awal. Oleh itu, saya tekan Jangan Pindahkan Aplikasi & Data . Sekiranya anda memilih pilihan lain, ikuti arahan di skrin.
Pulihkan dari iCloud Backup : Sekiranya anda sudah mempunyai iPhone atau iPad, dan anda telah mengaktifkan iCloud Backup, anda boleh menggunakannya semasa proses persediaan.
- Masukkan Apple ID anda dan ketik Next . (Atau, bergantung pada keadaan anda, ketuk Lupa kata laluan atau tidak mempunyai ID Apple?) Setelah itu, ketik kata laluan ID Apple anda dan ketuk Seterusnya . Sekiranya anda mempunyai peranti Apple yang lain, anda mungkin akan menerima pemberitahuan di sana. Ketik / klik Benarkan pada peranti itu untuk melihat kod enam digit. Sekarang masukkan kod ini pada iPhone baru.
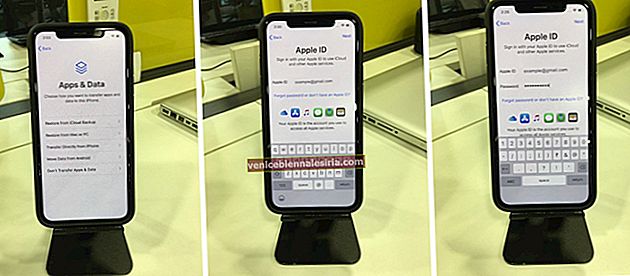
- Pada skrin Terma dan Syarat, ketuk Setuju .
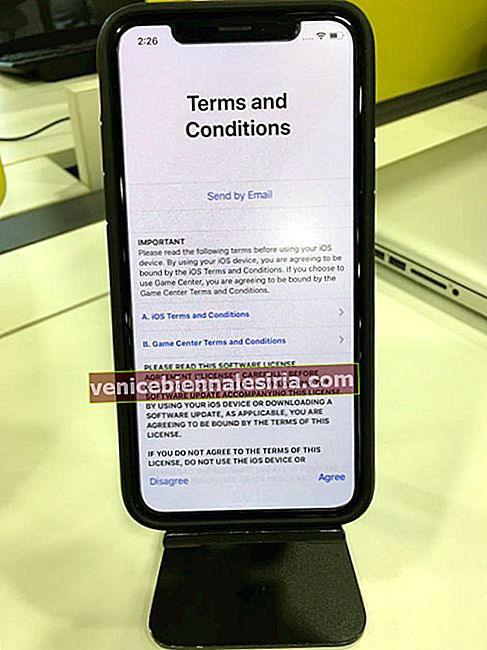
- Ketuk Teruskan pada skrin Tetapan Ekspres. Atau, ketuk Sesuaikan Tetapan untuk memeriksanya secara individu dan memutuskan. Ketuk Teruskan pada Tetap Tetap Mengemas kini iPhone.
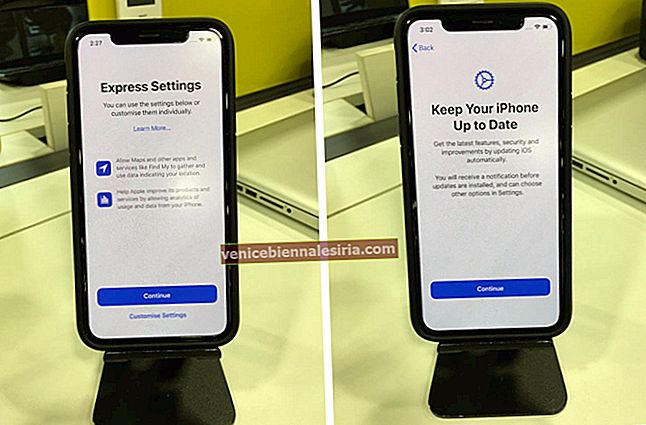
- Ketik Teruskan untuk menggunakan Rantai Kunci iCloud. Ia menyimpan kata laluan, kad kredit, dan lain-lain dengan selamat dan menjadikannya sentiasa dikemas kini dan tersedia di semua peranti Apple anda. Ini memudahkan masuk ke aplikasi dan laman web. Sekiranya anda tidak mahu menggunakannya, ketuk Jangan gunakan Rantai Kunci iCloud.
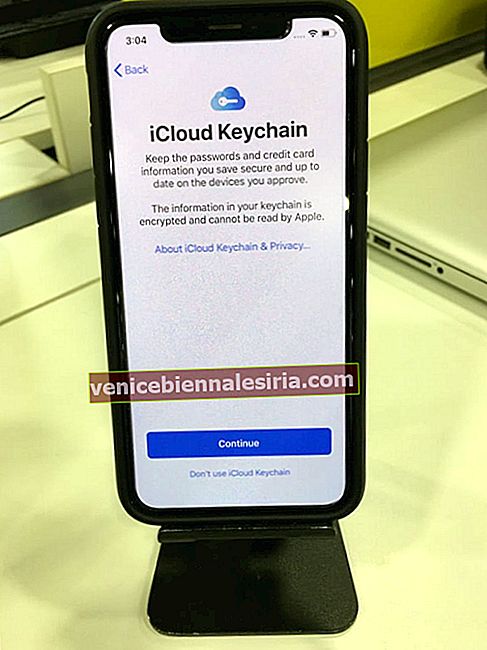
- Ketik Teruskan untuk menyediakan Siri. Pada skrin seterusnya, ikuti arahan yang ditunjukkan. Atau, ketik Siapkan Nanti di Tetapan.
- Selepas itu, pilih sama ada anda ingin berkongsi rakaman audio dengan Apple atau tidak. Saya selalu memilih Bukan Sekarang . Anda boleh memutuskan dengan sewajarnya.
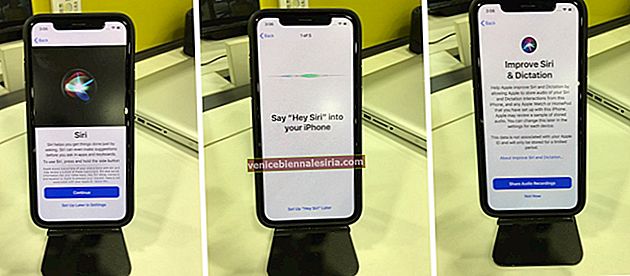
- Ketuk Teruskan untuk menyediakan Waktu Skrin. Atau, ketik Siapkan Nanti di Tetapan.
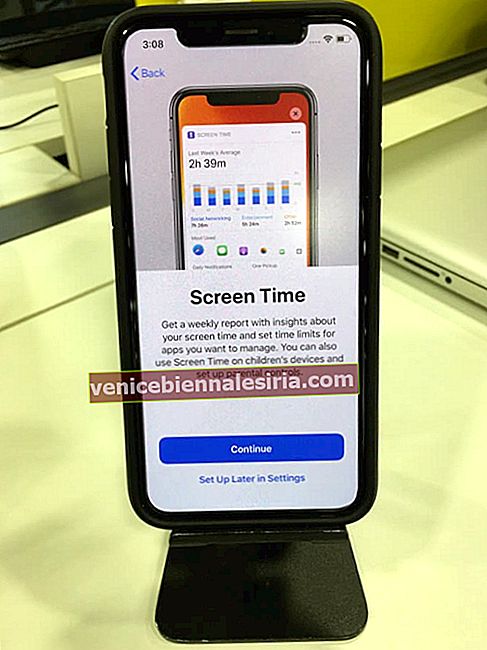
- Pilih untuk berkongsi Analisis Apl atau tidak. Saya biasanya mengetuk Jangan Kongsi .
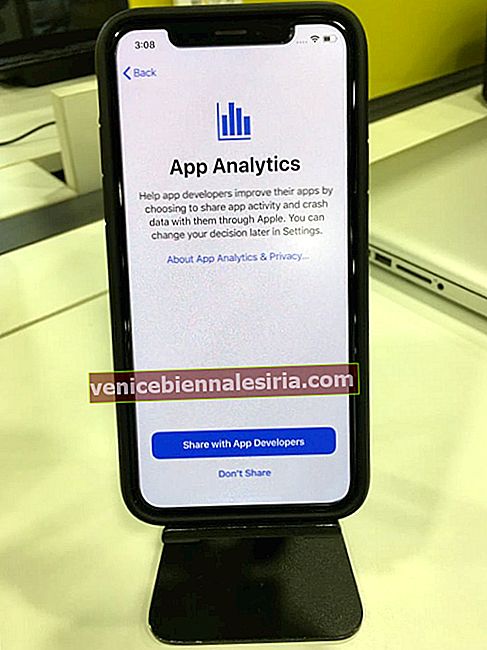
- Pada skrin Paparan Nada Sejati, ketuk Teruskan . Sekiranya anda tidak menyukai paparan paparan ini, anda boleh mengubahnya dari aplikasi Tetapan kemudian.
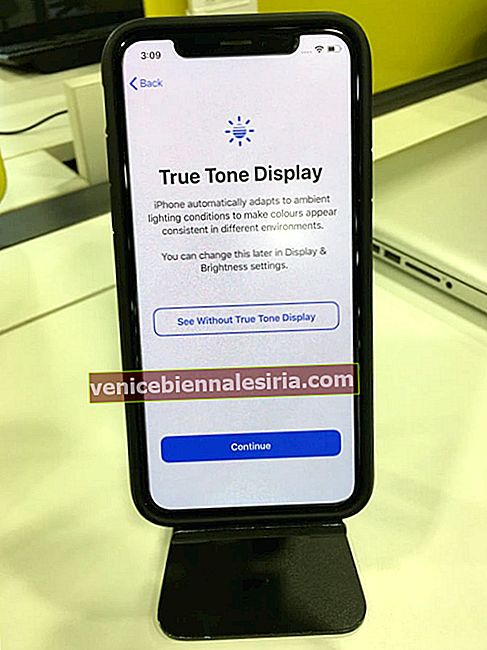
- Pilih antara mod Cahaya atau Gelap dan ketik Teruskan .
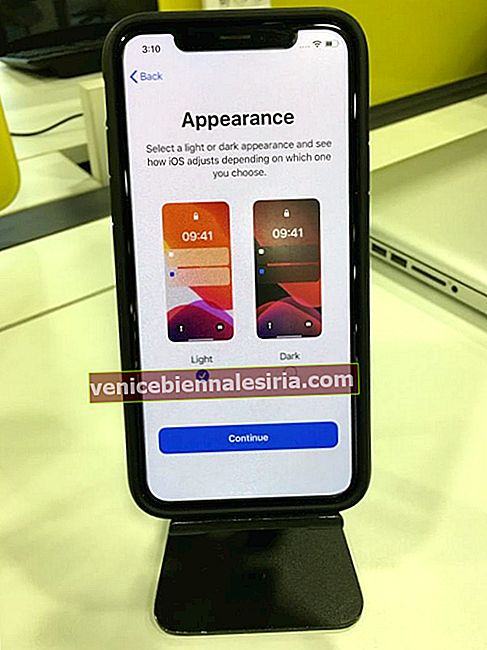
- Ketuk Teruskan pada beberapa skrin seterusnya.
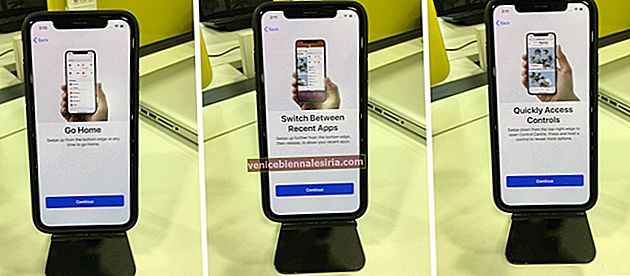
- Anda akan melihat skrin Selamat Datang ke iPhone . Anda berjaya menyiapkan iPhone baru anda. Leret ke atas (atau tekan Butang Utama) untuk melihat Skrin Utama dan mula menggunakannya.
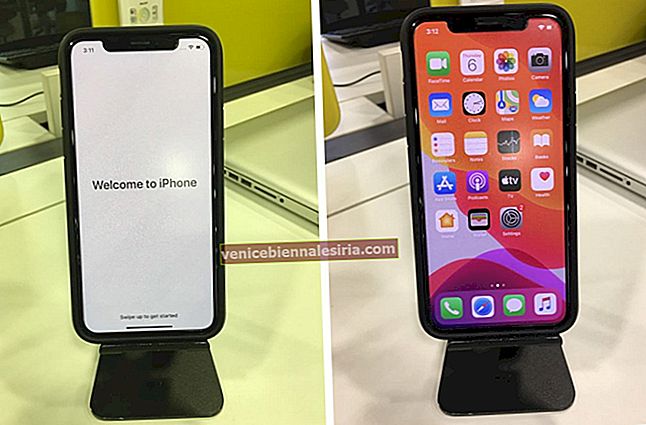
Mengakhiri!
Ini adalah cara menyediakan iPhone atau iPad baru. Seterusnya, buka App Store untuk memuat turun aplikasi yang anda perlukan. Sekiranya anda adalah pelanggan perkhidmatan sedia ada seperti Spotify, Kindle, YouTube Premium, dan lain-lain, muat turun aplikasi ini dan log masuk menggunakan maklumat semasa anda.
Anda mungkin juga suka membaca:
- Cara Memindahkan Muzik dari Android ke iPhone
- Pasangkan Apple Watch dengan iPhone
- Pasangkan AirPod dengan iPhone, iPad, Apple Watch, Mac dan Apple TV
- Cara Membuat ID Apple tanpa Kad Kredit
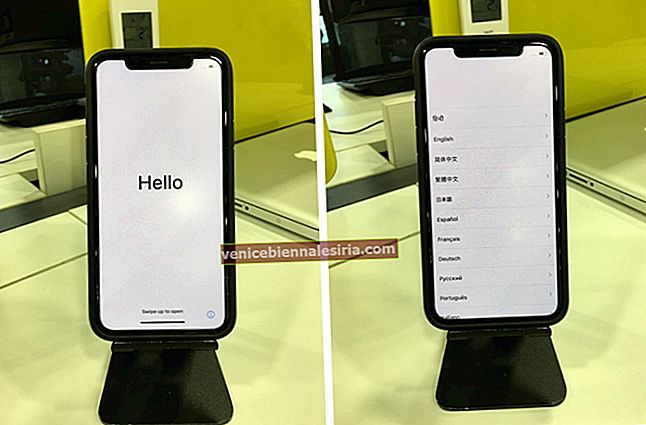
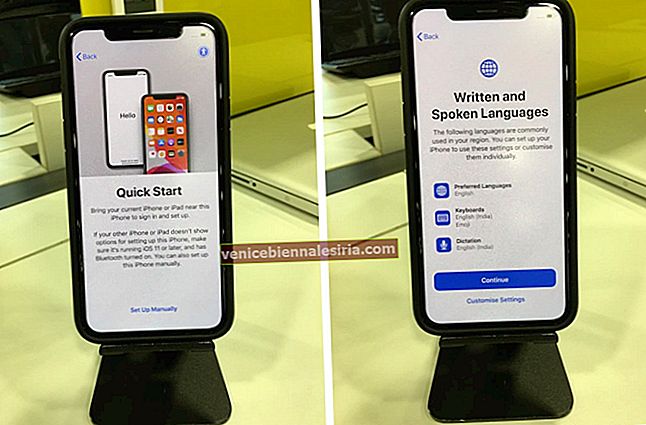
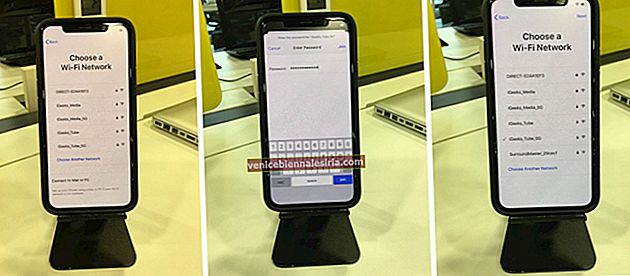 Catatan: Jika anda menyiapkan iPhone atau iPad (Wi-Fi + Selular), anda mungkin perlu memasukkan kad SIM anda terlebih dahulu.
Catatan: Jika anda menyiapkan iPhone atau iPad (Wi-Fi + Selular), anda mungkin perlu memasukkan kad SIM anda terlebih dahulu.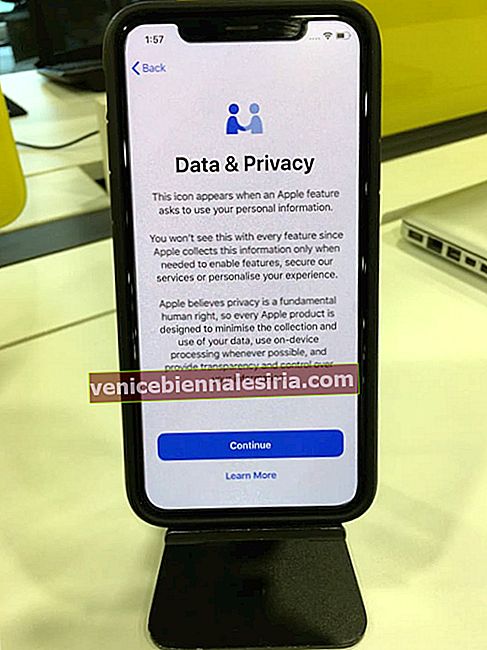
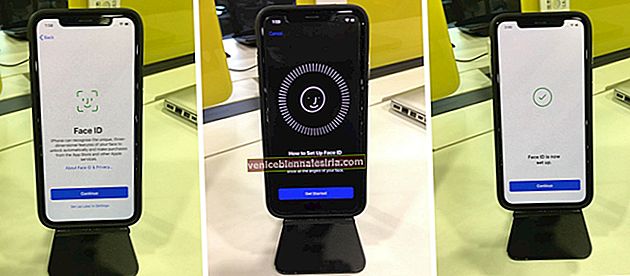 Catatan: Anda juga dapat mengetuk Siapkan Nanti di Tetapan.
Catatan: Anda juga dapat mengetuk Siapkan Nanti di Tetapan.