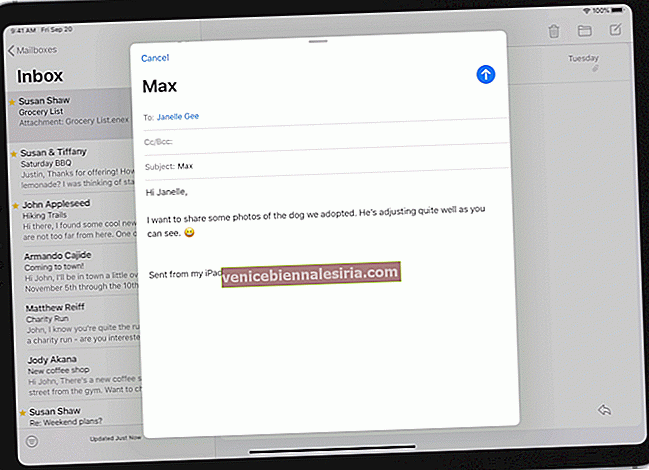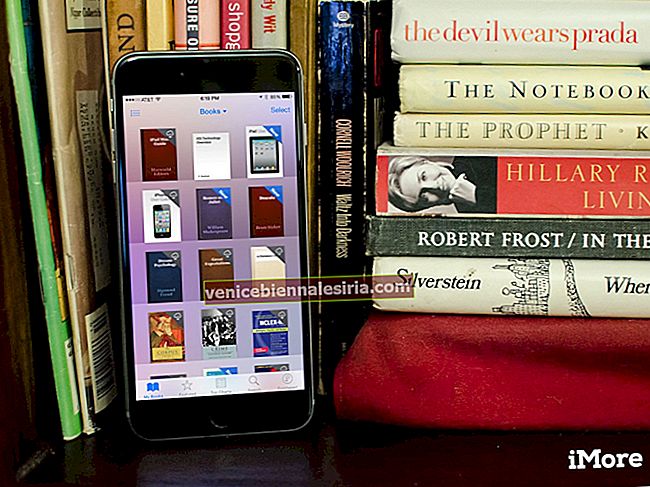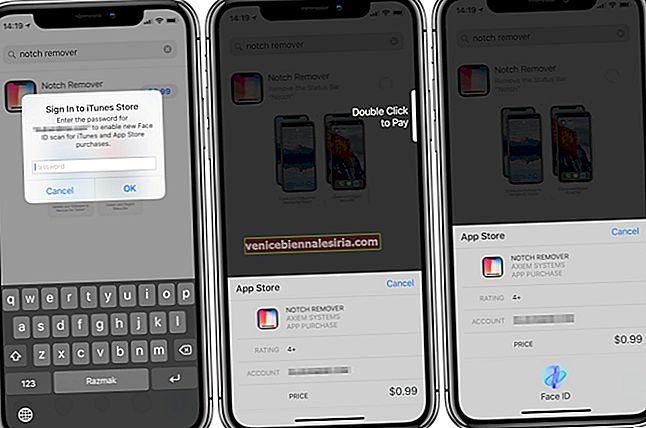Ada kalanya saya perlu berkongsi fail antara Mac dan PC secara wayarles. Ia berlaku dengan saya di tempat kerja dan di rumah kerana tidak semua orang menggunakan macOS. Walaupun tidak begitu mudah berlayar, ada cara untuk merapatkan jurang tanpa bantuan aplikasi pihak ketiga.
Mengenai keperluan, anda perlu mempunyai akses ke alamat IP yang anda dapat dengan mudah. Selain itu, anda mesti memasukkan akaun pengguna dan kata laluan anda untuk mengesahkan prosesnya. Setelah sambungan dibuat, semua folder yang dikongsi akan tersedia dengan mudah.
Cara Memindahkan Fail antara macOS dan Windows Computer secara Tanpa wayar
Catatan: Pastikan kedua-dua PC Mac dan Windows anda disambungkan ke rangkaian yang sama.
Langkah 1. Lancarkan Keutamaan Sistem pada Mac anda.

Langkah # 2. Sekarang, klik pada Perkongsian .

Langkah # 3. Seterusnya, anda perlu mencentang kotak di sebelah Perkongsian Fail .
Kemudian, klik pada Pilihan…

Langkah # 4. Seterusnya, anda perlu mencentang kotak untuk akaun pengguna yang ingin anda kongsi dengan komputer Windows.

Kemudian, masukkan kata laluan Mac anda dan klik Selesai.

Langkah # 5. Seterusnya, tekan kekunci pilihan dan klik pada ikon Wi-Fi. Kemudian, catat alamat IP .

Langkah # 6. Sekarang, anda perlu menekan Windows + R pada PC anda untuk mengakses Run dengan cepat. Kemudian, masukkan "\\" diikuti dengan Alamat IP yang baru anda catat. Kemudian, klik OK.

Seterusnya, masukkan akaun dan kata laluan Mac anda . Setelah selesai, anda akan dapat mengakses fail akaun bersama di PC anda dengan mudah.

Proses berkongsi fail dari PC ke Mac sama mudahnya, setelah anda menyelesaikannya…

Cara Berkongsi Fail dari PC ke Mac Tanpa wayar
Catatan: Pastikan PC Windows dan Mac anda disambungkan ke rangkaian yang sama.
Langkah 1. Buka "Command Prompt" pada PC anda dan masukkan "ipconfig" .

Langkah # 2. Sekarang, periksa nilainya, di sebelah "Alamat IPv4" . Ini adalah Alamat IP dalaman komputer anda. Pastikan anda mencatatnya di suatu tempat.

Langkah # 3. Seterusnya, buka Finder pada Mac anda.
Kemudian, tekan dan tahan "Command + K" . Kemudian, masukkan "smb: //" dan Alamat IP PC anda. Seterusnya, tekan Enter.

Langkah # 4. Seterusnya, anda mesti memasukkan nama pengguna dan kata laluan PC Windows anda.
Langkah # 5. Sekarang, Pilih Pengguna dan kemudian klik OK.

Selepas itu, anda akan mendapat akses ke folder Dikongsi pada peranti macOS anda.

Sudah selesai!
Mengakhiri:
Saya harap prosesnya sedikit lebih awal. Sehingga kita mempunyai penyelesaian yang lebih baik, gunakan latihan ini untuk menghilangkan halangan. Sekiranya anda sering berkongsi fail, saya cadangkan anda menggunakan aplikasi perkongsian fail yang cekap seperti Dropbox. Ia juga menawarkan kerjasama yang lancar dan tersedia secara percuma.
Ada sebarang pertanyaan? Beritahu kami dalam komen di bawah.
Anda mungkin mahu merujuk catatan ini juga:
- Cara Menambah Emoji Ke E-mel dalam Aplikasi Mail di Mac
- Cara Menukar Warna Aksen Sistem pada Mac
- Cara Menggunakan Kamera Kesinambungan pada Mac, iPhone, dan iPad