Terdapat beberapa cara untuk memindahkan foto dari Mac dan PC Windows ke peranti iOS . Dan ya, anda juga boleh memindahkan gambar dari komputer ke iPhone tanpa iTunes. Alat dan perkhidmatan seperti AirDrop, iCloud, Finder, Google Photos, Dropbox menjadikannya mudah untuk mengeksport dan menyegerakkan kandungan pada pelbagai peranti. Oleh itu, mari kita selami dan lihat semua kaedah mudah untuk menyalin foto dan video dari Mac atau PC ke iPhone dan iPad.
- Pindahkan Foto Dari Mac ke Peranti iOS melalui AirDrop
- Pindahkan Foto Dari Mac ke Peranti iOS melalui Foto iCloud
- Gunakan iCloud Drive untuk Memindahkan Foto Dari Mac atau Windows PC ke iPhone dan iPad
- Cara Memindahkan Foto Dari Mac atau Windows PC ke iPhone dan iPad menggunakan Finder atau iTunes
- Cara Memindahkan Foto Dari Komputer ke iPhone Tanpa iTunes atau Finder
Pindahkan Foto Dari Mac ke Peranti iOS melalui AirDrop
AirDrop adalah alat eksklusif pada peranti Apple yang cepat, selamat, dan cara yang mudah untuk memindahkan foto, video, dan fail antara sistem operasi yang dikembangkan Apple yang sama atau berbeza.
Sebelum awak bermula:
- Di iPhone: Buka aplikasi Tetapan dan Hidupkan Wi-Fi dan Bluetooth. Juga, pastikan Hotspot Peribadi MATI. Seterusnya, dalam aplikasi Tetapan, ketik Umum → AirDrop → pilih Semua orang
- Pada Mac: Hidupkan Wi-Fi dan Bluetooth, untuk mengaktifkan AirDrop
- Buka folder di Mac, di mana anda mempunyai foto.
Petua: Sekiranya gambar anda berada di dalam aplikasi Foto Mac, seret gambar tersebut ke desktop atau folder
- Pilih gambar. Tahan kekunci Command untuk memilih beberapa gambar
- Sekarang, Klik kanan → Kongsi → AirDrop.
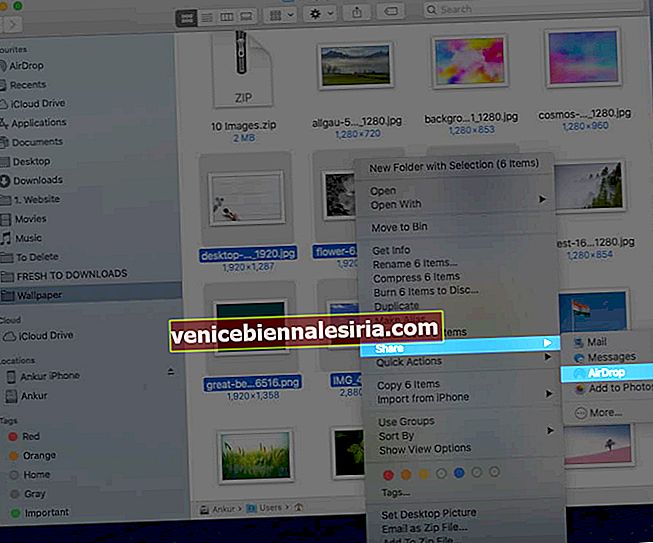
- Klik pada nama iPhone atau iPad apabila anda melihatnya.
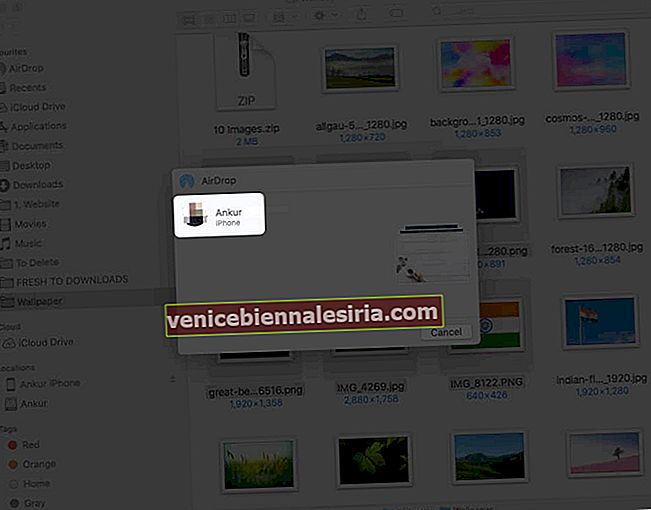
- Ketik Terima pada iPhone atau iPad jika diminta
- Foto dan video yang dipilih akan dihantar secara wayarles dan cepat ke peranti iOS anda. Anda akan menjumpainya di aplikasi Foto
Pindahkan Foto Dari Mac ke Peranti iOS melalui Foto iCloud
Foto iCloud adalah kaedah terbina dalam untuk menyegerakkan semua gambar dan video anda di antara peranti Apple. Anda menghidupkannya sekali, dan gambar dimuat, disimpan, dan diselaraskan di seluruh peranti yang mempunyai ID Apple anda. Anda bahkan boleh mengaksesnya dari PC Windows atau web di iCloud.com. Imej disusun dalam beberapa tahun, bulan, hari, dan perubahan (suntingan) yang anda buat pada gambar pada satu peranti diselaraskan di mana sahaja. Cukup sejuk!
- Buka aplikasi Foto di Mac
- Klik pada Foto dari bar menu atas dan pilih Keutamaan.
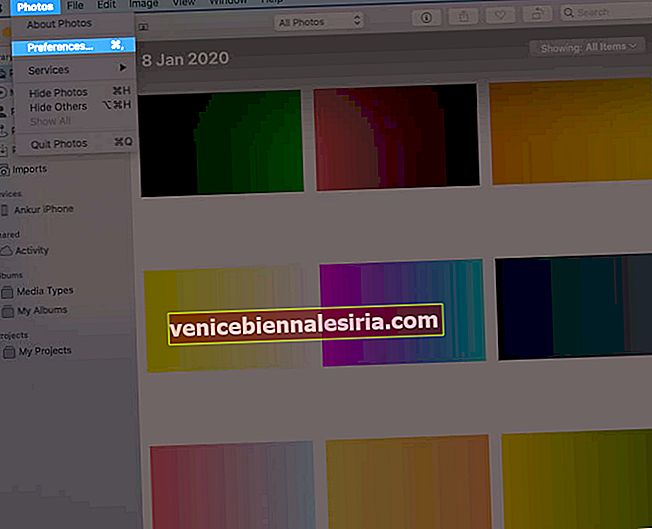
- Pilih Tab iCloud dan tandakan kotak untuk Foto iCloud. Buka aplikasi Foto.
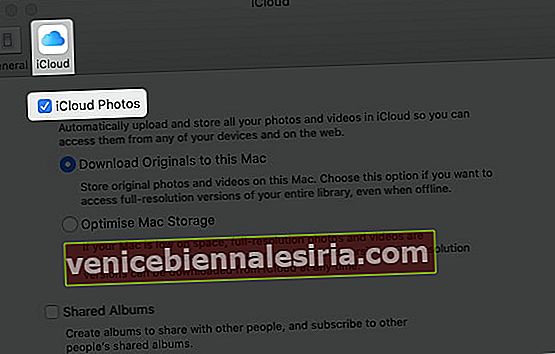
- Pada peranti iOS anda: Buka aplikasi Tetapan → ketik pada kad nama anda → iCloud.
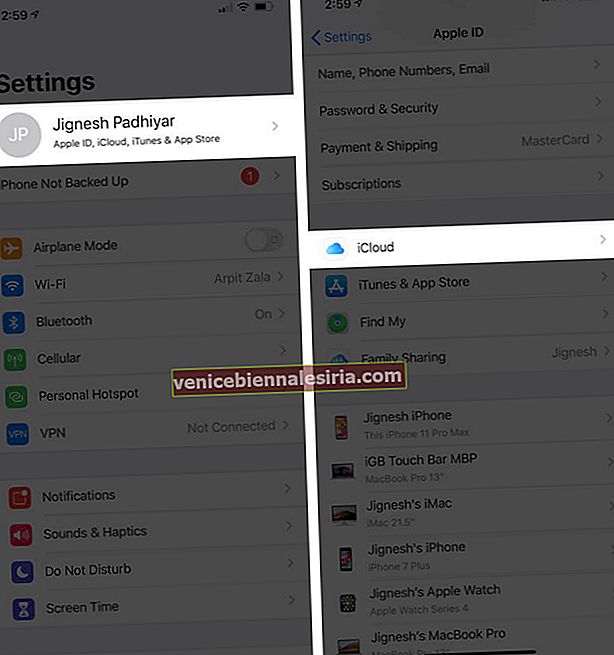 Sekarang Ketik Foto dan kemudian hidupkan Foto iCloud.
Sekarang Ketik Foto dan kemudian hidupkan Foto iCloud.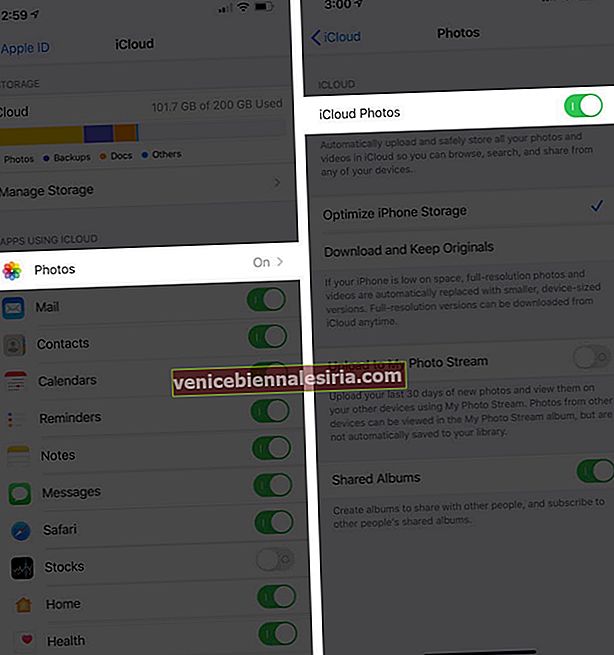
Sekarang, anda perlu menunggu sehingga semua gambar dan video anda diselaraskan di antara peranti anda.
Berkaitan: Cara Memuat turun foto dari iCloud ke iPhone, Mac, PC
Pindahkan Foto Dari Mac atau Windows PC ke iPhone dan iPad dengan iCloud Drive
iCloud Drive adalah versi Google Drive dari Apple. Anda boleh mengakses iCloud Drive di dalam aplikasi Files pada iPhone dan iPad anda. Pada Mac, apabila anda mengaktifkannya, anda akan menjumpainya di bar sisi kiri Finder. Dan, ya, anda meneka dengan betul. Ia juga tersedia untuk Windows dan web. Mari kita lihat cara menggunakan iCloud Drive untuk memindahkan foto dari komputer ke peranti iOS.
Catatan: Saya menggunakan iCloud Drive di web.
- Pergi ke iCloud.com di Mac atau PC dan log masuk menggunakan Apple ID anda
- Klik pada iCloud Drive.
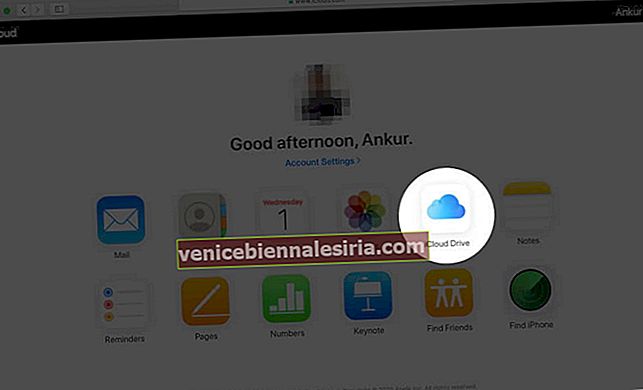
- Kurangkan saiz tetingkap penyemak imbas. Sekarang seret dan lepaskan foto dari desktop atau folder ke sana. Atau klik pada ikon muat naik di bar atas.
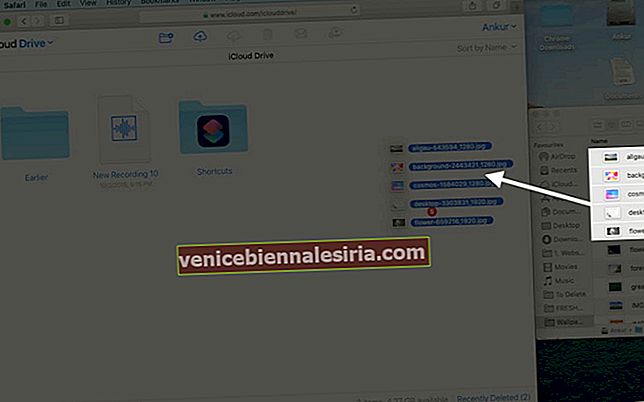
- Buka aplikasi Fail pada iPhone atau iPad anda. Tunggu gambar dipaparkan di sini
Petua: Anda boleh memuat turun foto di dalam aplikasi Fail, memilihnya, ketuk ikon kongsi, dan kemudian ketuk Simpan Gambar untuk memilikinya di aplikasi Foto.
Pindahkan Foto Dari Mac atau PC Windows ke iPhone dan iPad menggunakan iTunes atau Finder
Pencari untuk Mac yang menjalankan macOS Catalina dan iTunes untuk Mac dan Windows Windows yang lebih awal adalah media yang sesuai untuk memindahkan foto dan video dari komputer ke peranti iOS anda. Langkah-langkah untuk Finder dan iTunes hampir sama. Tengoklah.
- Buka kunci iPhone atau iPad anda dan sambungkan ke Mac / PC menggunakan kabel kilat. Ketik Kepercayaan pada peranti iOS anda jika diminta
- Dari Finder, klik pada nama peranti. Di iTunes, klik pada ikon iDevice.
- Klik pada Foto.
- Tandai kotak untuk Segerakkan foto ke peranti anda dari:
- Pilih aplikasi Foto atau Pilih Folder.
Catatan: Anda hanya boleh memilih folder dan bukan gambar individu
- Lihat pilihan lain seperti 'segerakkan semua foto dan video' atau 'hanya album yang dipilih.' Setelah selesai, klik Terapkan dari kanan bawah.
Catatan: Anda boleh memilih kegemaran, keseluruhan album, atau orang. Anda tidak boleh memilih gambar individu.
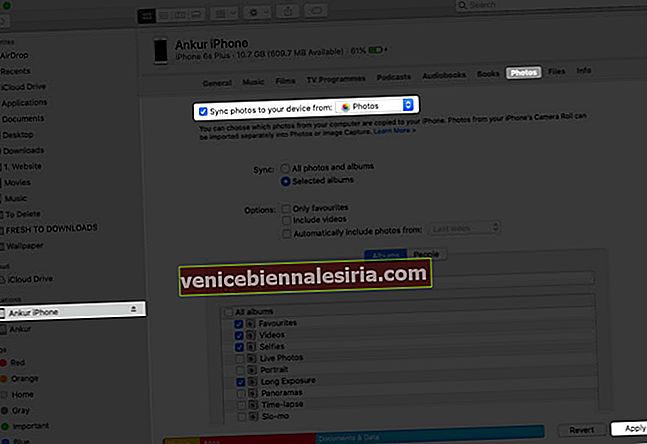
Gambar akan diselaraskan ke aplikasi Foto di iPhone atau iPad anda.
Anda tidak boleh menghapusnya dari peranti iOS itu sendiri. Untuk membuang foto-foto ini, anda mesti mengikuti kaedah yang tepat di atas. Pada langkah 4, anda boleh memilih untuk membatalkan penyegerakan semua foto, atau pada langkah 5, anda mungkin tidak mencentang album / orang yang ingin anda alih keluar dari iPhone atau iPad anda. Akhirnya, klik Terapkan supaya perubahan dapat berlaku.
Pindahkan Foto Dari Mac atau Windows PC ke iPhone dan iPad tanpa iTunes
Terdapat beberapa cara lain untuk memindahkan foto dari Mac atau PC Windows anda yang tidak memerlukan iTunes. Berikut adalah beberapa kaedah yang paling mudah dan lancar.
- Pindahkan Foto dari Mac ke iPhone atau iPad Menggunakan Foto Google
- Pindahkan Foto dari Mac ke iPhone dan iPad Melalui Dropbox
- Eksport Foto dari Mac ke iPhone dan iPad menggunakan E-mel
- Kaedah Lain untuk Menyalin Foto dari Mac ke iPhone
# 1. Pindahkan Foto dari Mac ke iPhone atau iPad Menggunakan Foto Google
Foto Google tidak diragukan lagi adalah salah satu perkhidmatan terbaik dan paling pintar untuk menyimpan dan menguruskan gambar dan video anda. Anda boleh menyimpan sehingga 15GB foto dalam kualiti asli sepenuhnya. Anda mendapat simpanan tanpa had sekiranya memilih Resolusi Tinggi. Saya memilih yang terakhir. Untuk menggunakan Foto Google, pertama-tama kami akan memuat naik gambar dari komputer dan kemudian menggunakan aplikasi iOS (atau Android) untuk mendapatkan semua gambar di telefon pintar.
- Pergi ke Foto Google dan log masuk menggunakan ID Gmail anda
- Seret dan lepaskan gambar di sini. Atau klik Muat naik → Komputer dan pilih foto atau folder.
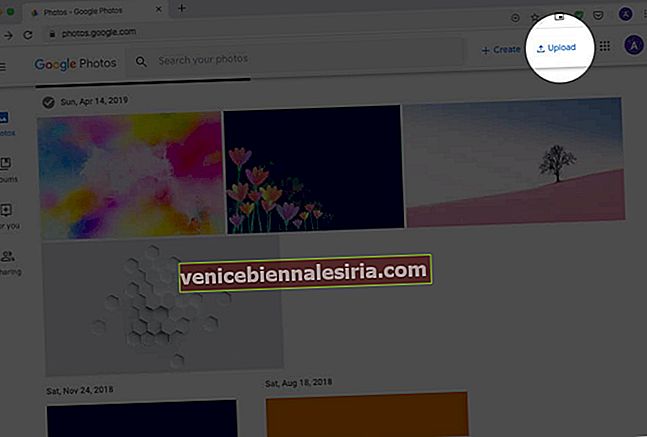
- Klik Buka. Fail akan dimuat naik. Tunggu proses selesai.
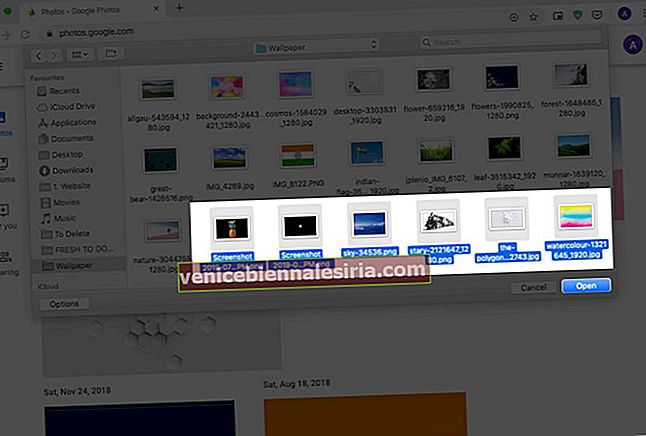
- Muat turun aplikasi Foto Google pada iPhone atau iPad anda
- Log masuk menggunakan ID Gmail yang sama, dan di sana anda memilikinya! Semua foto dan video yang anda muat naik dari komputer anda ada di sini
Sekiranya anda ingin menyimpan gambar dari Foto Google ke aplikasi Foto iPhone, pilih gambar, ketuk butang Kongsi, dan ketuk Simpan Gambar.
# 2. Pindahkan Foto dari Mac ke iPhone dan iPad Melalui Dropbox
Dropbox adalah perkhidmatan lain yang berguna untuk menyimpan dan memindahkan foto dan video dari komputer ke iPhone dan iPad. Tetapi ia tidak sebanding dengan Foto Google. Pertama, ia hanya menyediakan storan percuma 2GB. Oleh itu, jika anda mempunyai beberapa foto, ini sudah cukup.
Kedua, Dropbox kini lebih tertumpu pada perniagaan. Selepas anda mendaftar (saya lakukan di Mac), ia akan membawa anda ke halaman di mana ia memaksa anda memasang aplikasinya (Tidak, saya tidak mahu memasangnya sekarang!).
Bagaimanapun, setelah melalui pendaftaran dan semuanya, anda boleh memuat naik foto dan video ke Dropbox dari komputer menggunakan penyemak imbas atau aplikasinya. Selepas muat turun itu, aplikasi Dropbox dari App Store dan anda mempunyai semua gambar anda di iPhone dan iPad. Anda boleh memilih untuk menyimpan gambar ini ke aplikasi Foto iPhone, dari mana anda dapat mengeditnya dengan mudah.

Beberapa alternatif yang sangat baik untuk Dropbox adalah Google Drive , Microsoft One Drive , Box , dan Mega.
# 3. Eksport Foto dari Mac ke iPhone dan iPad menggunakan E-mel
Saya rasa anda sudah mengetahui perkara ini. Tetapi izinkan saya menyegarkannya untuk anda. E-mel adalah kaedah yang berguna untuk memindahkan satu atau beberapa gambar dari komputer ke iPhone atau iPad dengan cepat. Untuk ini, buka perkhidmatan mel pilihan anda seperti Gmail, iCloud, Hotmail, Yahoo, dan hantarkan e-mel kepada diri sendiri atau salah satu akaun yang anda gunakan pada peranti iOS anda.
Petua Pro untuk Pelbagai Gambar: Buat folder di komputer anda dan tambahkan gambar yang anda mahukan di iPhone anda; memampatkan (zip) semua gambar. Sekarang hantarkan e-mel kepada diri anda dengan fail zip sebagai lampiran. Akhirnya, buka zip fail pada iPhone atau iPad anda.

# 4. Kaedah Lain untuk Menyalin Foto dari Mac ke iPhone
Sebagai tambahan kepada kaedah di atas, terdapat platform atau trik lain untuk memindahkan foto dari komputer ke peranti iOS anda.
A. Perkhidmatan Media Sosial: Anda bahkan boleh menggunakan perkhidmatan media sosial seperti Facebook, Flicker, untuk memuat naik foto dari PC dan kemudian melihat atau menyimpannya di iPhone atau iPad menggunakan aplikasi masing-masing.
B. Aplikasi Sembang: Anda bahkan boleh menggunakan perkhidmatan sembang seperti iMessage, WhatsApp, Telegram, Hike, dll. Buka salah satu dari ini di Mac atau PC anda dan kemudian hantarkan foto atau video kepada diri sendiri. Sebilangan besar aplikasi sembang mengurangkan kualiti gambar, tetapi untuk perkongsian cepat, aplikasi tersebut mungkin sangat membantu.
C. Aplikasi Pemindahan Pihak Ketiga: Satu lagi kaedah pintar untuk mengimport foto dari komputer ke peranti iOS adalah menggunakan alat seperti perisian AnyTrans atau WinX MediaTrans.
Itu sahaja kalian!
Saya harap panduan terperinci ini dapat membantu dan menyelesaikan keperluan pemindahan foto anda. Sekiranya anda mempunyai pertanyaan susulan atau kebingungan, ajukan di komen di bawah.
Anda mungkin juga berminat dengan catatan ini:
- Aplikasi Vault Foto Terbaik untuk iPhone
- Cara Menyimpan Foto sebagai PDF pada iPhone dan iPad
- Aplikasi iPhone Terbaik untuk Menambah Teks ke Foto
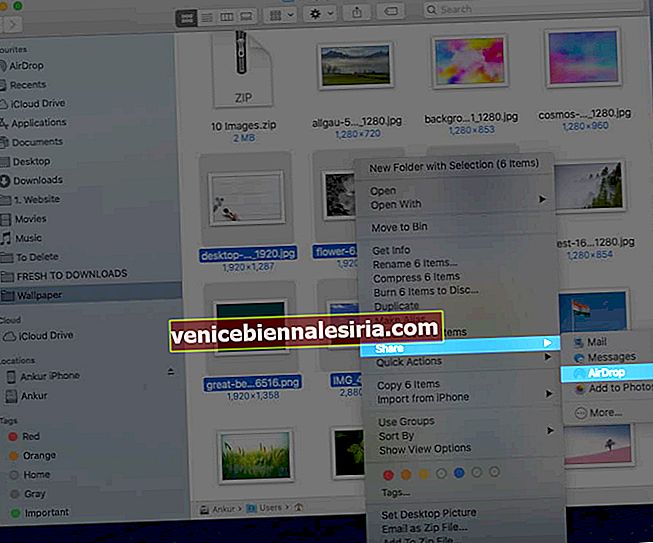
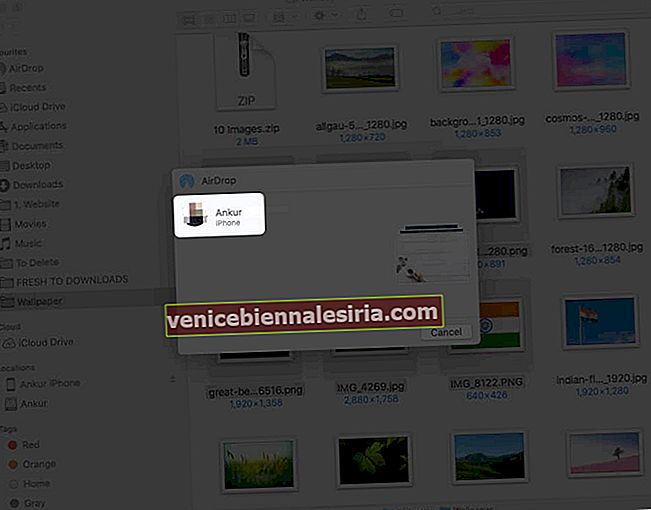
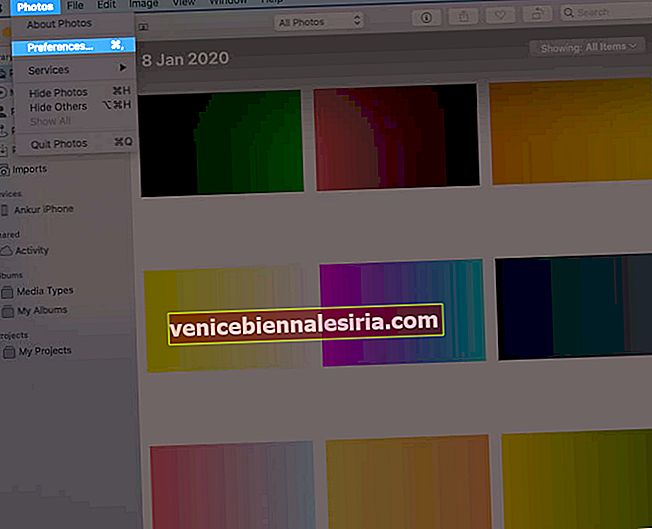
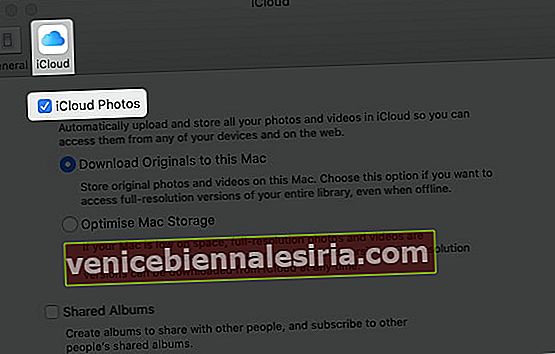
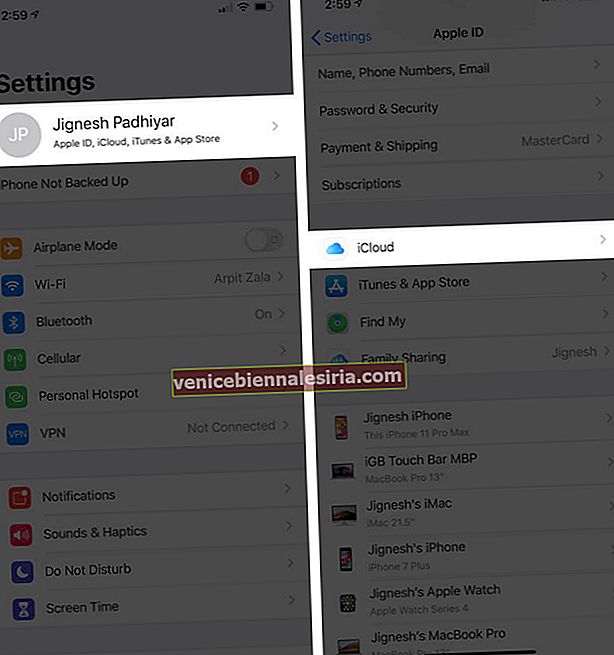 Sekarang Ketik Foto dan kemudian hidupkan Foto iCloud.
Sekarang Ketik Foto dan kemudian hidupkan Foto iCloud.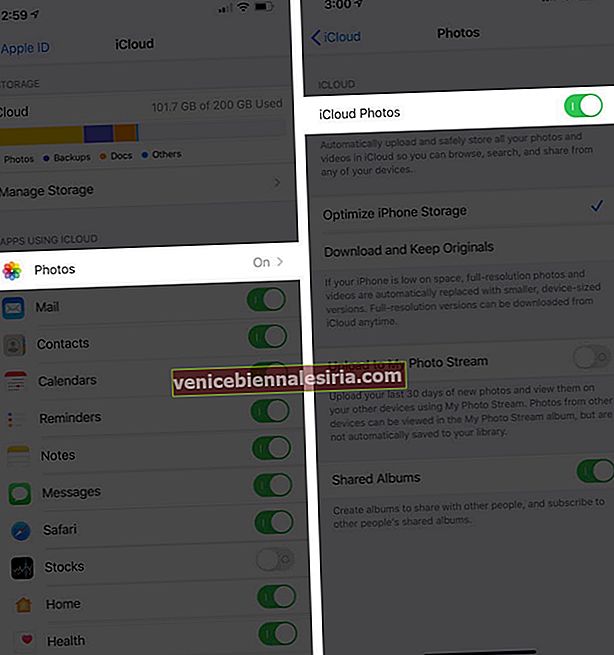
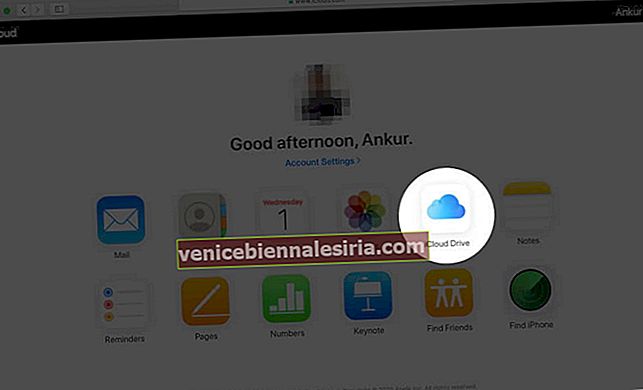
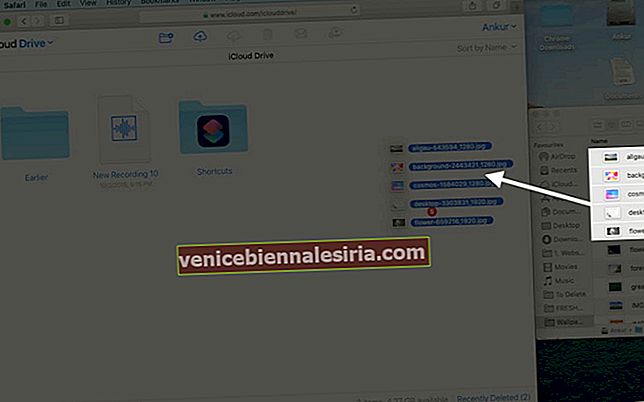
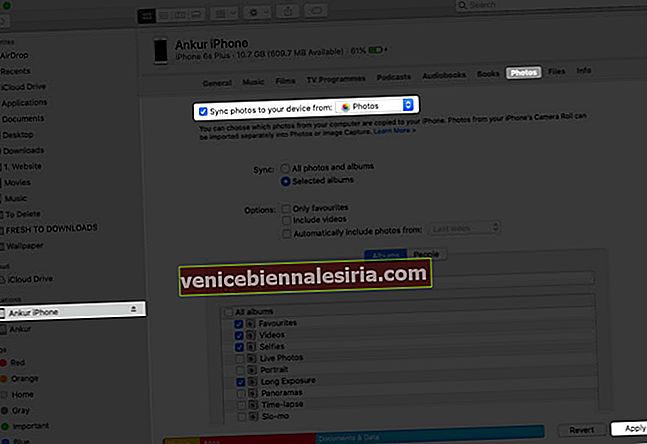
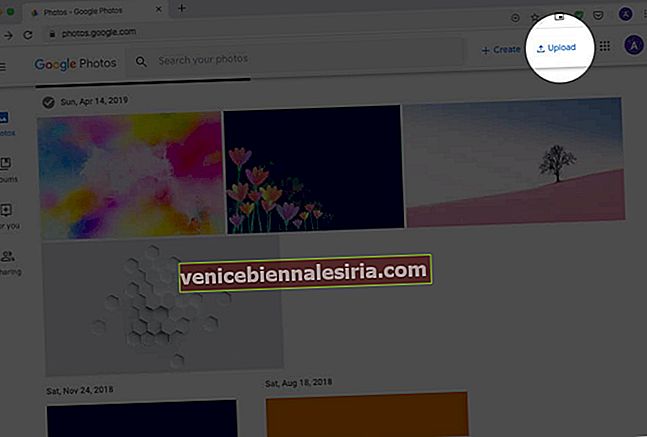
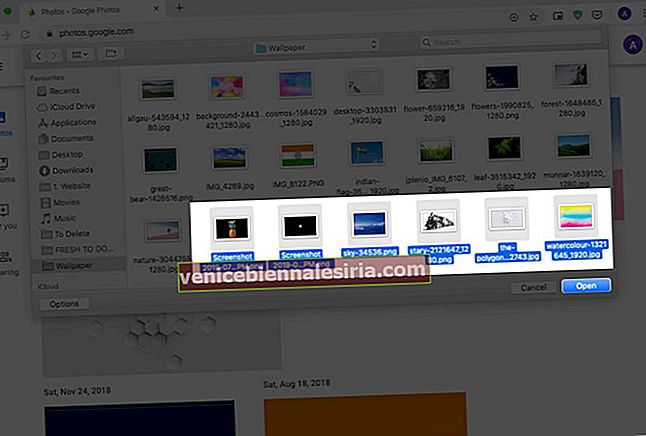





![Cara Melihat Cerita Instagram Tanpa Nama [2021]](https://pic.venicebiennalesiria.com/wp-content/uploads/blog/2047/W0VIFLEK25pic.jpg)


![Kes Folio Terbaik untuk iPhone 8 [Edisi 2021]](https://pic.venicebiennalesiria.com/wp-content/uploads/blog/2051/OXB4V9PEWLpic.jpg)
