Apabila alat kawalan jauh Apple TV anda tidak berfungsi, atau anda tidak ingin bangun dari sofa mencarinya, jangan tertekan! Walaupun Apple menghentikan aplikasi TV Jauh dengan kemas kini iOS 14, ia membolehkan pengguna mengawal Apple TV dengan iPhone atau iPad sebagai alat kawalan jauh! Ini sangat mudah dilakukan melalui Pusat Kawalan. Cukup ikuti langkah-langkah di bawah ini untuk mengetahui cara mengatur, mengakses alat kawalan jauh, dan mengawal TV anda.
Catatan: Alat kawalan jauh Apple TV di Pusat Kawalan berfungsi dengan Apple TV 4K dan Apple TV HD.
Cara memasang alat kawalan jauh Apple TV di Pusat Kawalan iOS atau iPadOS
Sekiranya anda telah mengemas kini ke iOS terkini, fungsi jarak jauh akan ditambahkan ke Pusat Kawalan secara automatik apabila anda mengemas kini ke iOS 12 atau lebih baru.
Namun, jika anda belum melakukan ini atau menggunakan versi iOS yang lebih lama, anda boleh menambahkan Jauh Apple TV ke Pusat Kawalan secara manual dengan mengikuti langkah-langkah di bawah:
- Pergi ke Tetapan iPhone → Pusat Kawalan .
- Tatal ke bawah dan ketuk tanda ' + ' hijau di sebelah Apple TV Remote . Ia akan beralih ke senarai pilihan yang termasuk dalam Pusat Kawalan.
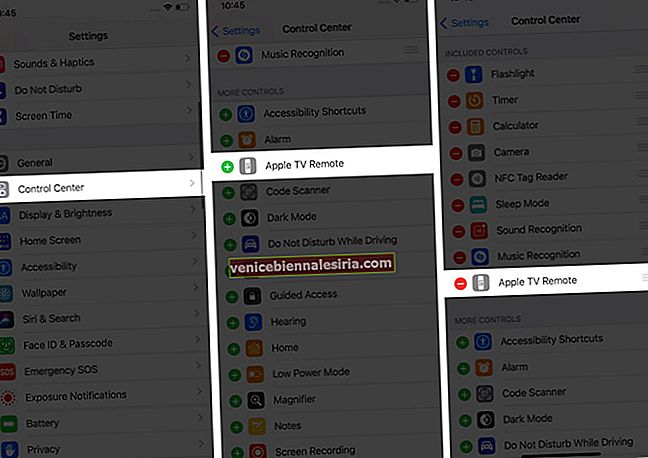
- Untuk membuka Pusat Kawalan Jauh Apple TV ,
- Pada iPhone X dan yang lebih baru atau iPad dengan iOS 12 dan yang lebih baru, leret ke bawah dari sudut kanan atas skrin.
- Pada iPhone 8 dan yang lebih lama, leret ke atas dari bahagian bawah skrin anda.
- Ketik ikon Jauh dan kemudian pilih Apple TV anda . Sekiranya diminta, masukkan kod empat digit yang muncul di Apple TV anda.
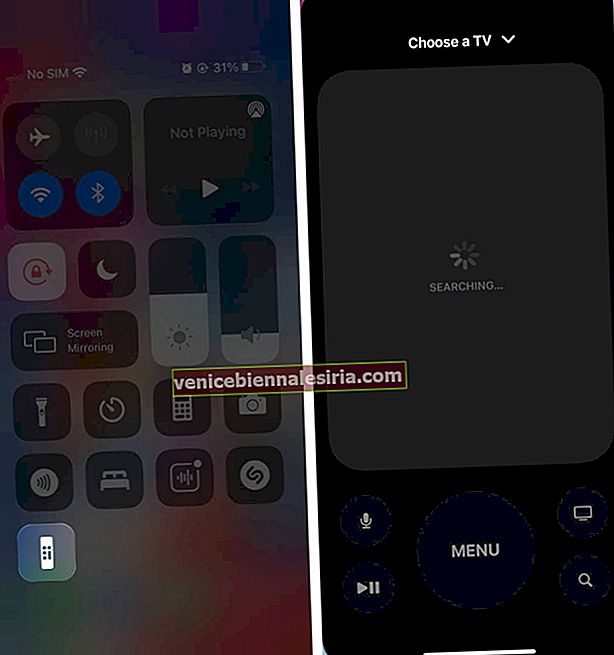
Sekiranya anda menghadapi masalah menyiapkan Apple TV Remote pada peranti iOS anda, cubalah yang berikut:
- Pastikan Apple TV anda dihidupkan dan disambungkan ke televisyen dan rangkaian Wi-Fi anda.
- Pastikan iPhone atau iPad dan Apple TV anda berada di rangkaian Wi-Fi yang sama.
- Untuk memeriksa iPhone, pergi ke Tetapan → Wi-Fi .
- Untuk memeriksa Apple TV, pergi ke Tetapan → Rangkaian .
- Cuba mulakan semula kedua-dua peranti - Apple TV dan peranti iOS. Sekiranya anda kehilangan alat kawalan jauh Apple TV, anda boleh memulakan semula dengan mencabutnya dari kuasa dan kemudian memasangkannya semula.
Cara menggunakan iPhone anda sebagai alat kawalan jauh Apple TV
Navigasi dan pilih aplikasi, kandungan, dan senarai
Di kawasan Sentuh pada alat kawalan jauh pada peranti iOS anda, leret ke kiri, kanan, atas, atau bawah untuk menavigasi aplikasi dan kandungan di Apple TV anda. Anda akan melihat setiap aplikasi atau kandungan yang diserlahkan sedikit berkembang di skrin.
Untuk menavigasi senarai, anda boleh menggesek ke atas atau ke bawah beberapa kali di kawasan Sentuh untuk menatal dengan cepat.
Sekiranya terdapat indeks di sebelah senarai, geser ke kanan, kemudian sorot huruf untuk melompat ke depan.
Untuk memilih item, sapu terlebih dahulu untuk menyerlahkannya dan kemudian ketuk di kawasan Sentuh.
Lihat pilihan menu tambahan
Sorot item dan kemudian sentuh dan tahan kawasan Sentuh pada Alat Jauh untuk melihat lebih banyak pilihan dalam menu pop timbul.
Catatan: Tidak semua item akan mempunyai pilihan tambahan.
Gunakan papan kekunci
Apabila anda melihat papan kekunci pada skrin di Apple TV, anda juga akan melihatnya pada alat kawalan jauh pada peranti iOS atau iPadOS anda.
Anda boleh memasukkannya untuk melihatnya terpantul di skrin Apple TV anda.
Laraskan kelantangan
Dengan beberapa penerima audio-video yang disokong, anda boleh menekan butang kelantangan pada peranti iOS atau iPadOS anda untuk mengawal jumlah yang anda lihat melalui Apple TV.
Kembali ke skrin sebelumnya atau Skrin utama
- Skrin Sebelumnya - Untuk kembali ke layar sebelumnya, ketuk butang Menu pada alat kawalan jauh Apple TV pada iPhone atau iPad anda.
- Skrin Utama - Untuk kembali ke skrin Utama, sentuh dan tahan butang Menu.
- Aplikasi Apple TV - Untuk kembali ke aplikasi Apple TV, ketuk butang Laman Utama sekali untuk menavigasi ke Naik Berikutnya di Aplikasi Apple TV.
Lihat aplikasi terbuka
Lihat aplikasi terbuka anda dengan mengetuk butang Laman Utama dua kali pada Apple TV Remote pada peranti iOS atau iPadOS anda.
Buka Pusat Kawalan tvOS
Sentuh dan tahan butang Utama di Jauh Apple TV pada peranti iOS atau iPadOS anda.
Aktifkan Siri
Lancarkan Siri dengan menyentuh dan menahan ikon mikrofon pada alat kawalan jauh Apple TV pada iPhone atau iPad anda.
Mulakan semula atau matikan TV
Seperti alat kawalan jauh fizikal, anda boleh menggunakan alat kawalan jauh Pusat Kawalan pada iPhone atau iPad anda untuk mematikan atau menghidupkan semula Apple TV anda.
Untuk menutup ke bawah , ketik dan tahan butang Utama sehingga menu muncul pada skrin Apple TV. Pilih Tidur dan ketik untuk mematikan TV.
Untuk menghidupkan semula Apple TV anda secara paksa semasa hang atau membeku:
- Ketik dan tahan kedua-dua butang Menu dan Laman Utama pada alat kawalan jauh pada iPhone atau iPad anda.
- Tahan butang sehingga skrin TV menjadi gelap.
- Lepaskan butang apabila lampu di bahagian depan Apple TV berkelip.
Adakah anda menggunakan iPhone atau iPad sebagai Jauh Apple TV?
Alat kawalan jauh adalah salah satu objek yang cenderung hilang ketika anda memerlukannya. Oleh itu, saya merasa sangat senang mengendalikan Apple TV dengan iPhone saya. Ia lancar, responsif, dan mudah disediakan. Ini menjimatkan saya untuk mencari alat kawalan jauh fizikal ketika saya tidak menjumpainya.
Lebih-lebih lagi, walaupun fizikal anda tidak berfungsi dengan baik, lebih baik anda mempunyai kemudahan menggunakan peranti iOS atau iPadOS anda. Adakah anda sudah mencuba melakukannya? Beritahu saya dalam komen di bawah, bersama dengan soalan lain yang mungkin anda ada mengenai Apple TV. Anda mungkin juga ingin melihat cara AirPlay ke Apple TV dari iPhone, iPad, atau Mac anda.
Baca Lagi:
- Cara Melakukan Karaoke di Apple TV
- Tambah, Buang atau Tukar Antara Profil Pengguna di Apple TV
- Permainan Apple Arcade terbaik untuk iPhone, iPad dan Apple TV
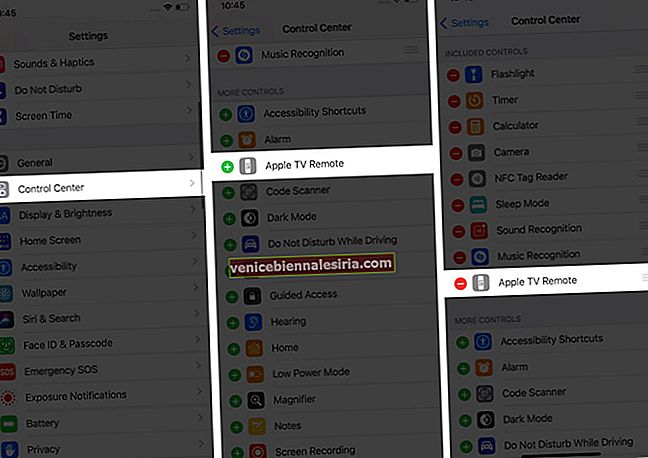
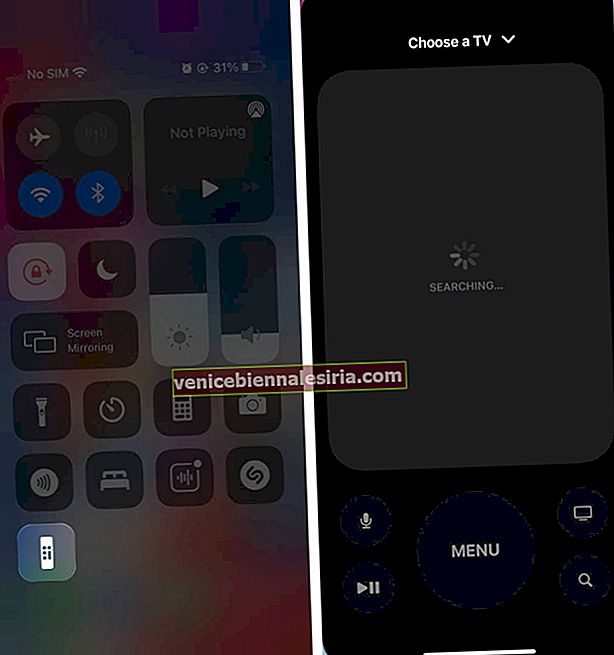





![Cara Melihat Cerita Instagram Tanpa Nama [2021]](https://pic.venicebiennalesiria.com/wp-content/uploads/blog/2047/W0VIFLEK25pic.jpg)


![Kes Folio Terbaik untuk iPhone 8 [Edisi 2021]](https://pic.venicebiennalesiria.com/wp-content/uploads/blog/2051/OXB4V9PEWLpic.jpg)
