Split View membolehkan anda menggunakan dua aplikasi pada skrin Mac pada masa yang sama. Kedua-dua tingkap menempati dua sisi skrin dan menjadikannya mudah untuk melakukan pelbagai tugas. Langkah-langkah untuk ini sedikit berbeza pada macOS Catalina ke atas berbanding versi lama. Dalam panduan lengkap ini, izinkan saya menunjukkan kepada anda cara memasuki mod Skrin Berpisah, cara menggunakannya, cara keluar, dan banyak lagi.
Catatan : Langkah-langkah berikut untuk mengaktifkan dan menggunakan Split View berfungsi pada semua MacBook Pro, Air, iMac, iMac Pro, Mac Mini, Mac Pro, dan Mac lain yang menjalankan OS X El Capitan atau yang lebih baru.
- Cara Menghidupkan Skrin Berpisah pada Mac di macOS Catalina dan Big Sur
- Cara Mengaktifkan Skrin Berpisah pada macOS Mojave atau Terdahulu
- Cara Menghidupkan Skrin Berpisah Menggunakan Misi Kawalan
- Cara Bekerja dalam Paparan Berpisah pada Mac
- Cara Keluar Skrin Berpisah
- Cara Menggunakan Window Snapping pada Mac
Cara Menghidupkan Skrin Berpisah pada Mac di macOS Catalina dan Big Sur
- Pastikan sekurang-kurangnya dua aplikasi yang disokong atau dua tetingkap aplikasi yang sama (seperti dua tetingkap Chrome) terbuka.
- Letakkan penunjuk tetikus / pad jejak pada butang skrin penuh hijau di kiri atas tetingkap aplikasi.
- Klik pada Tile Window ke Kiri Skrin atau Tile Window ke Kanan Skrin . Aplikasi semasa akan menempati satu sisi skrin Mac.
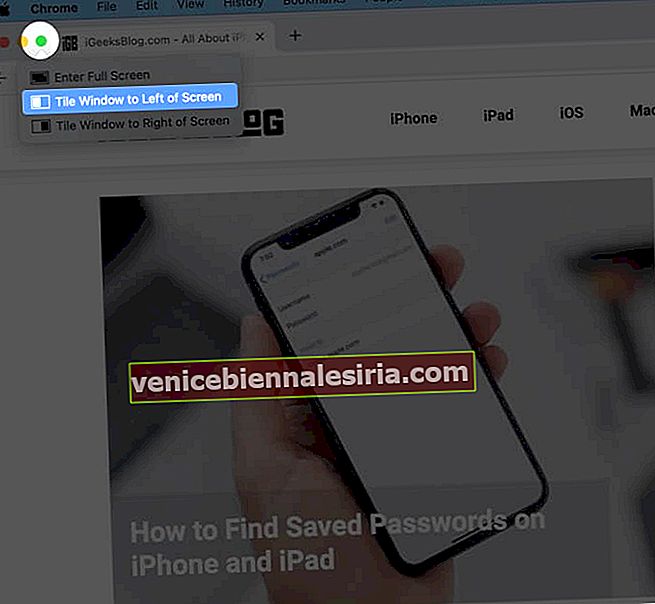
- Klik pada aplikasi dari seberang. Ia akan memenuhi ruang yang tinggal. Kini anda mempunyai dua aplikasi bersebelahan dalam Split View, mengambil skrin Mac penuh.
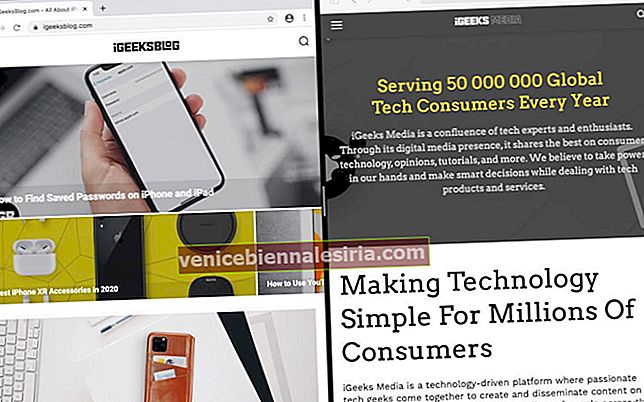
Catatan
- Tidak dapat memasuki paparan Berpisah menggunakan langkah-langkah yang ditunjukkan dalam artikel ini? Klik pada Logo Apple → Keutamaan Sistem → Kawalan Misi → Tandakan kotak untuk 'Paparan mempunyai Ruang yang berasingan.'
- Beberapa aplikasi seperti VLC tidak dapat digunakan dalam mod Split Screen.
Cara Mengaktifkan Skrin Berpisah pada macOS Mojave atau Terdahulu
- Buka dua aplikasi atau tetingkap di Mac anda.
- Letakkan penunjuk pada butang skrin penuh hijau dan tahan selama satu atau dua saat. Tingkap akan mengecil dan menempati bahagian kiri skrin. Tinggalkan pegangan.
- Pilih tetingkap lain dari sebelah kanan untuk membuka kedua-dua aplikasi di Split View.
Cara Menghidupkan Skrin Berpisah Menggunakan Misi Kawalan
Anda boleh memasuki Split View menggunakan Mission Control. Inilah caranya.
- Klik pada butang hijau untuk aplikasi untuk melancarkannya di skrin penuh.
- Buka Kawalan Misi . Terdapat beberapa cara untuk melakukan ini.
- Tekan kekunci Mission Control dari papan kekunci atau Touch Bar.
- Leret ke atas dengan tiga atau empat jari pada pad jejak.
- Lancarkan Mission Control dari folder Launchpad atau Aplikasi.
- Ketik dua kali permukaan Tetikus Ajaib anda dengan dua jari.
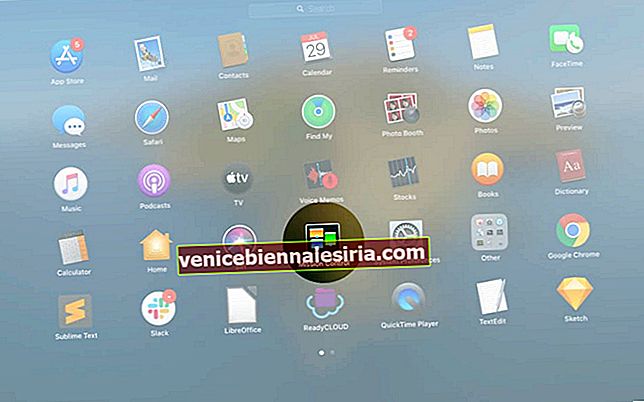
- Seret salah satu tetingkap aplikasi pada lakaran kecil aplikasi skrin penuh. Kedua-dua aplikasi akan dibuka bersebelahan dalam mod Split Screen. Klik gambar kecil Split View untuk menggunakannya bersama-sama.
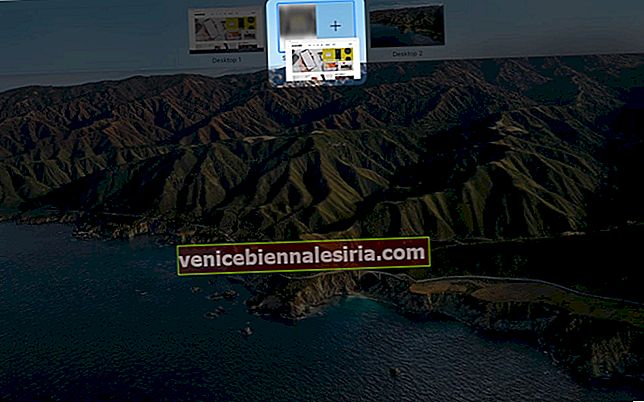
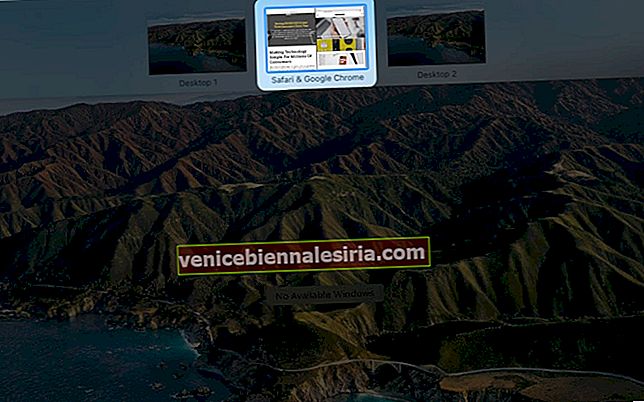
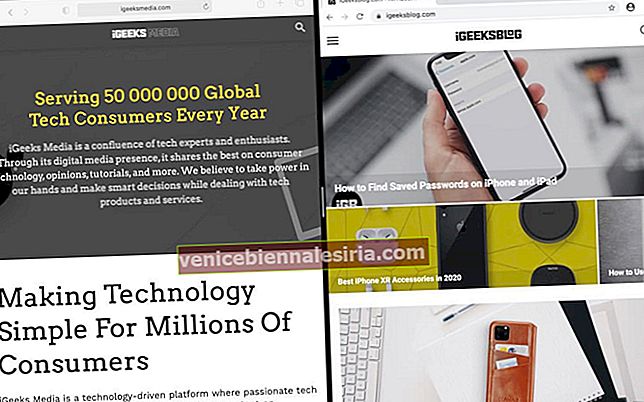
Petua Pro : Mempunyai dua aplikasi, kedua-duanya dalam mod skrin penuh? Lancarkan Mission Control dan seret satu sama lain secara mendatar untuk memasuki Split Screen.
Cara Bekerja dalam Paparan Berpisah pada Mac
Setelah aplikasi dibuka bersama di Split View, berikut adalah cara menggunakannya dengan cekap sesuai dengan keperluan anda.
-
- Cara Menggunakan Dua Aplikasi Mac Bersebelahan dalam Paparan Berpisah
- Cara Mengubah Saiz Windows dalam Paparan Berpisah
- Cara Menukar Kedudukan Tetingkap dalam Paparan Berpisah
- Cara Menunjukkan Bar Menu dalam Paparan Berpisah
- Cara Menunjukkan Dok dalam Paparan Berpisah
- Cara Beralih ke Aplikasi Lain atau Desktop anda semasa berada di Split Screen
Cara Menggunakan Dua Aplikasi Mac Bersebelahan dalam Paparan Berpisah
Klik di mana sahaja pada satu aplikasi untuk menggunakannya. Klik di sisi lain untuk menggunakan aplikasi itu. Anda boleh menatal halaman / kandungan kedua-dua tetingkap dengan meletakkan penunjuk di atasnya; tanpa perlu mengklik.
Cara Mengubah Saiz Windows dalam Paparan Berpisah
Letakkan penunjuk di mana sahaja pada garis menegak di antara dua tingkap. Seret ke kiri atau kanan untuk menyesuaikan saiz tetingkap. Beberapa aplikasi seperti Halaman mungkin tidak membenarkan anda mengurangkan ukurannya dalam mod Split Screen. Anda boleh meningkatkannya.

Cara Menukar Kedudukan Tetingkap dalam Paparan Berpisah
Seret satu tetingkap ke sisi lain untuk menukarnya dari kiri ke kanan atau sebaliknya. Untuk ini, letakkan penunjuk di mana sahaja di kawasan paling atas tetingkap aplikasi dan seretnya secara mendatar ke sisi lain.

Cara Menunjukkan Bar Menu dalam Paparan Berpisah
Gerakkan penunjuk tetikus anda ke bahagian atas skrin untuk melihat menu untuk aplikasi tersebut. Klik pada aplikasi lain di Split View dan bawa penunjuk ke bahagian atas skrin untuk melihat menu.

Cara Menunjukkan Dok dalam Paparan Berpisah
Bawa penunjuk tetikus anda ke bawah (atau kiri atau kanan, jika di situlah biasanya Dock anda duduk) Klik pada aplikasi dari Dock untuk membukanya di Ruang Baru (Desktop).

Cara Beralih ke Aplikasi Lain atau Desktop anda semasa berada di Split Screen
Mod Berpisah sentiasa dibuka di Ruang baru (Desktop). Anda dapat melihat aplikasi lain atau desktop asal dengan menggesek ke kiri atau kanan menggunakan tiga atau empat jari pada pad jejak. Anda juga boleh menekan Kekunci + kekunci anak panah kiri atau kanan . Atau, gunakan Mission Control.
Cara Keluar Skrin Berpisah
- Arahkan penunjuk ke kiri atas tetingkap untuk melihat tiga butang (tutup, kecilkan, skrin penuh).
- Klik pada butang skrin penuh hijau. Tetingkap aplikasi itu akan keluar dari Split View dan terbuka di Ruang yang terpisah dalam ukuran normal. Tetingkap aplikasi lain, yang merupakan sebahagian daripada Split View, akan memasuki mod skrin penuh.
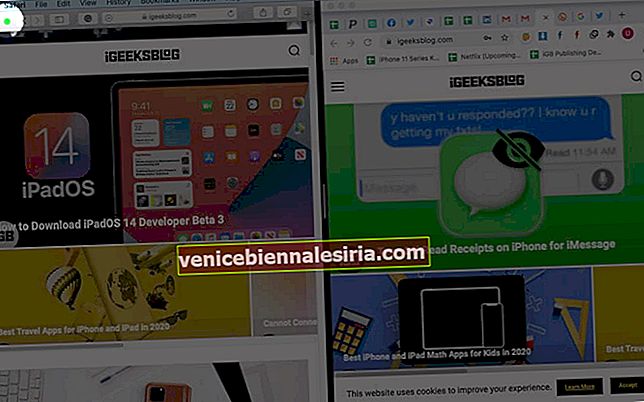
- Atau, klik pada butang merah. Ini akan menutup tetingkap aplikasi itu. Aplikasi lain akan memasuki mod skrin penuh.
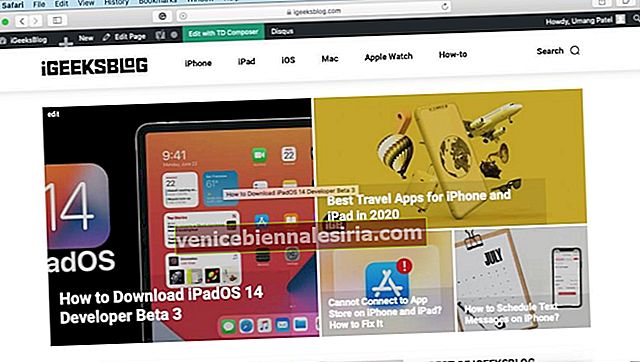
Cara Menggunakan Window Snapping pada Mac
Window Snapping membolehkan anda meletakkan aplikasi secara berdampingan tanpa memasuki Split View. Akibatnya, ini menjadikan bar menu atas dan Dock kelihatan.
Untuk menggunakan Window Snapping yang mudah, pastikan Mac anda menjalankan macOS Catalina atau yang lebih tinggi. Letakkan penunjuk pada butang skrin penuh hijau . Seterusnya, tekan kekunci pilihan . Akhirnya, pilih Pindahkan Tetingkap ke Bahagian Kiri Skrin atau Pindahkan Tetingkap ke Bahagian Kanan Skrin .

Ulangi ini untuk tetingkap aplikasi lain. Sekarang kedua-dua tingkap mengambil separuh skrin. Dok dan bar menu juga kelihatan.

Pada Mac sebelumnya, anda boleh melakukannya secara manual dengan meletakkan penunjuk di tepi tetingkap dan mengubah saiznya.
Sekiranya anda mahukan kawalan yang lebih baik daripada yang ditawarkan oleh macOS, cubalah alat pihak ketiga seperti Magnet.
Mengakhiri…
Ini hampir semua yang perlu anda ketahui untuk memulakan dengan Split View di Mac. Dalam beberapa situasi, seperti membuat laporan, menulis artikel, atau menyalin media dari satu drive ke drive lain, menggunakan dua aplikasi Mac secara berdampingan menjadi berguna.
Anda juga boleh menikmati Split Screen pada iPad Air 2 ke atas. Oleh kerana saiz skrin iPhone juga semakin besar dengan setiap versi, akan menarik untuk menggunakan dua atau lebih aplikasi sekaligus (seperti telefon Android)! Mulai sekarang, anda terhad kepada mod Gambar dalam Gambar pada iPhone yang menjalankan iOS 14!
Anda juga ingin membaca catatan ini:
- Cara Merakam Skrin Mac Anda
- Cara Menghapuskan Mac Dari Jauh
- Cara Mengambil Tangkapan Skrin pada Mac
- Cara Menggunakan Pusat Kawalan pada Mac
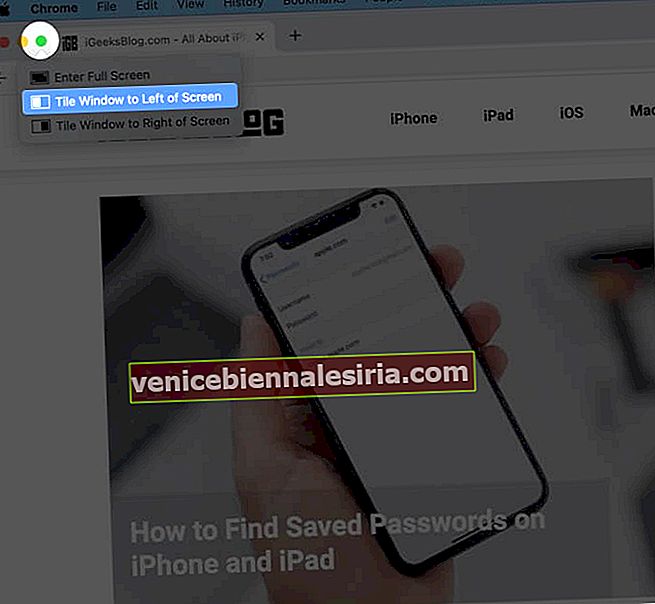
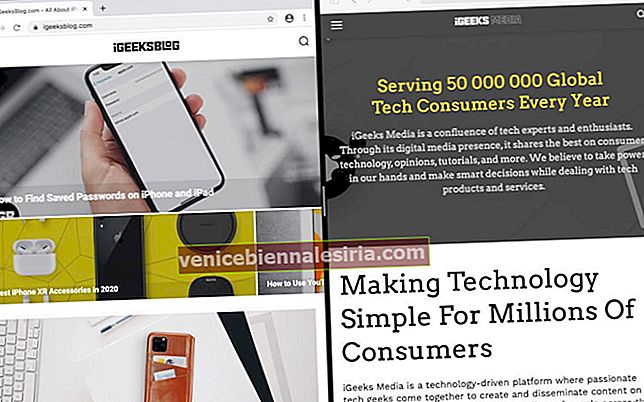
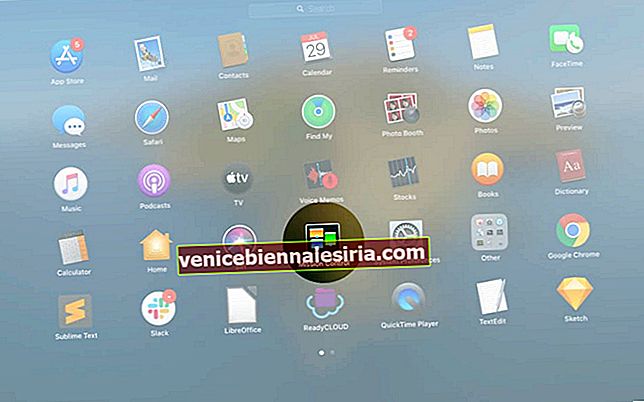
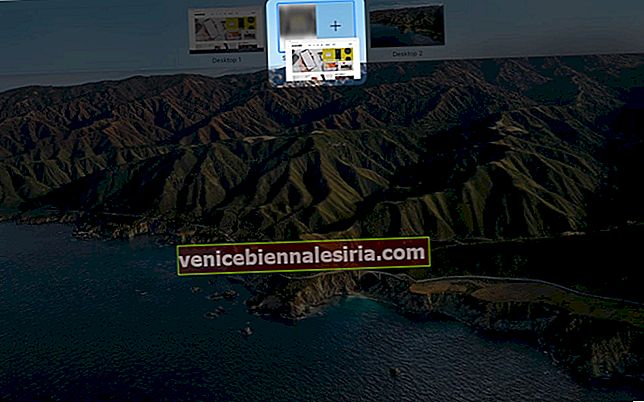
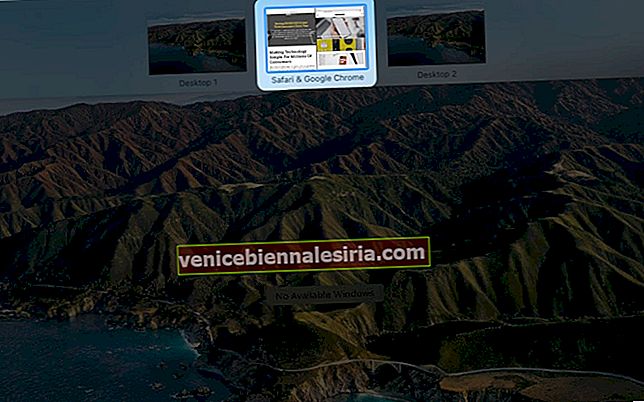
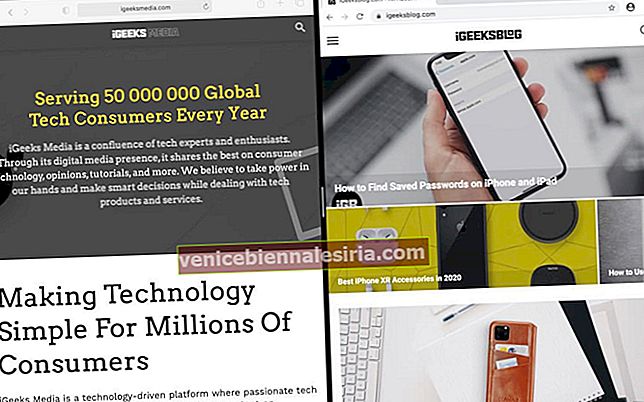
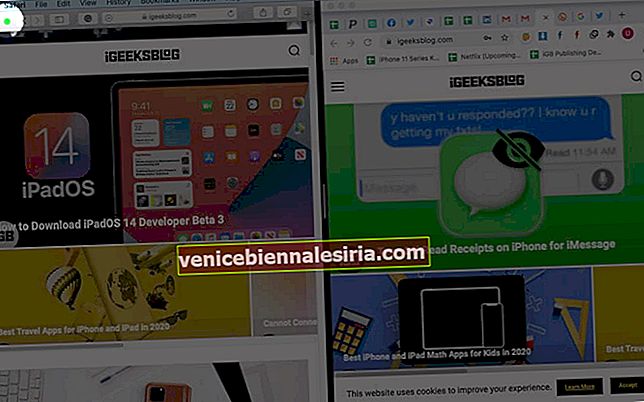
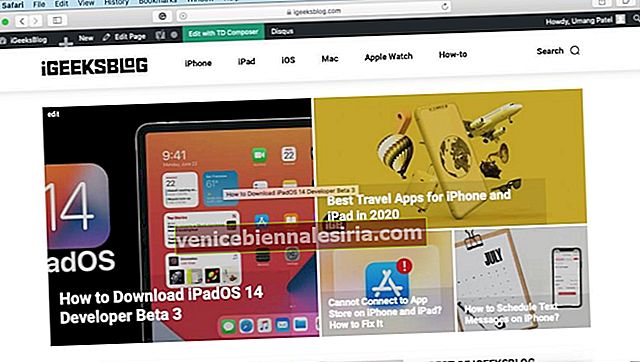





![Cara Melihat Cerita Instagram Tanpa Nama [2021]](https://pic.venicebiennalesiria.com/wp-content/uploads/blog/2047/W0VIFLEK25pic.jpg)


![Kes Folio Terbaik untuk iPhone 8 [Edisi 2021]](https://pic.venicebiennalesiria.com/wp-content/uploads/blog/2051/OXB4V9PEWLpic.jpg)
