Apabila anda menggunakan AssistiveTouch pada iPhone atau iPad anda, anda menggunakan dunia yang penuh dengan pintasan dan peretasan. Beberapa tugas yang kuat, seperti menghidupkan semula peranti atau penyesuaian kelantangan, dapat diuruskan dengan cepat & mudah tanpa menggunakan butang fizikal peranti.
- Apa itu AssistiveTouch?
- Cara Menghidupkan AssistiveTouch
- Cara Menggunakan AssistiveTouch
- Cara Menyesuaikan Menu AssistiveTouch
- Cara Menambah Tindakan AssistiveTouch Tersuai
- Cara Membuat Gerakan AssistiveTouch Baru
- Sambungkan Pointer Device Dengan AssistiveTouch
- Cara Mematikan AssistiveTouch
Apa itu AssistiveTouch?
AssitiveTouch adalah ciri kebolehaksesan yang mengagumkan yang dapat membantu anda dalam pelbagai tugas hanya dengan satu sentuhan. Walaupun merupakan kelebihan bagi orang yang berbeza, ia juga merupakan aset yang baik untuk pengguna biasa.
Apabila diaktifkan, butang bulat lut sinar muncul di Skrin Utama iPhone atau iPad anda. Dan ketika anda menyentuhnya, menu yang dikemas dengan pelbagai pilihan akan dinyatakan.
Pilih tugas yang anda mahukan dari menu dan Tada! Ia akan dilakukan. Pertimbangkan ini sebagai tab pintasan yang dapat membantu anda mengambil tangkapan skrin, menggunakan gerak isyarat tersuai, memanggil SOS, membuka Pengalih Aplikasi, dan banyak lagi.
Apa yang hebat ialah anda dapat menyesuaikan Touch Assistive dengan mudah untuk membuat tawaran anda.
Cara Menghidupkan AssistiveTouch pada iPhone atau iPad
Terdapat tiga cara untuk mengaktifkan AssitiveTouch.
Yang pertama adalah bertanya kepada Siri. Panggil pembantu iOS dan suruh dia menghidupkan AssistiveTouch.
Kaedah kedua adalah dari tetapan peranti:
- Lancarkan aplikasi Tetapan dan ketik Kebolehcapaian .
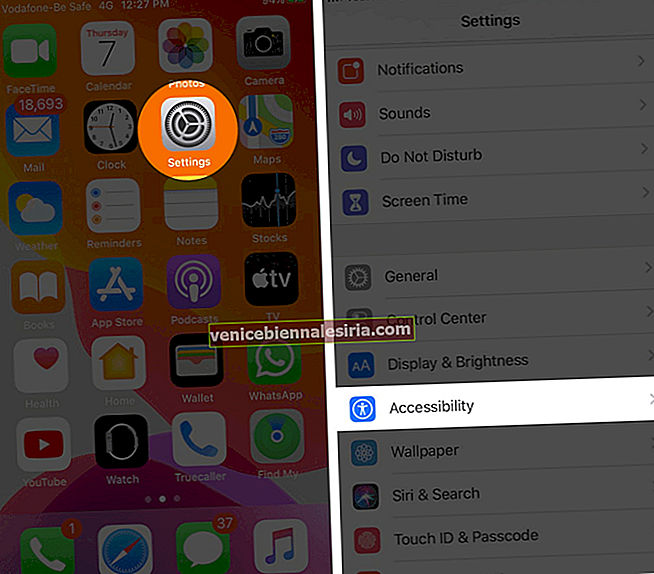
- Ketik Sentuh dan kemudian pilih AssitiveTouch .
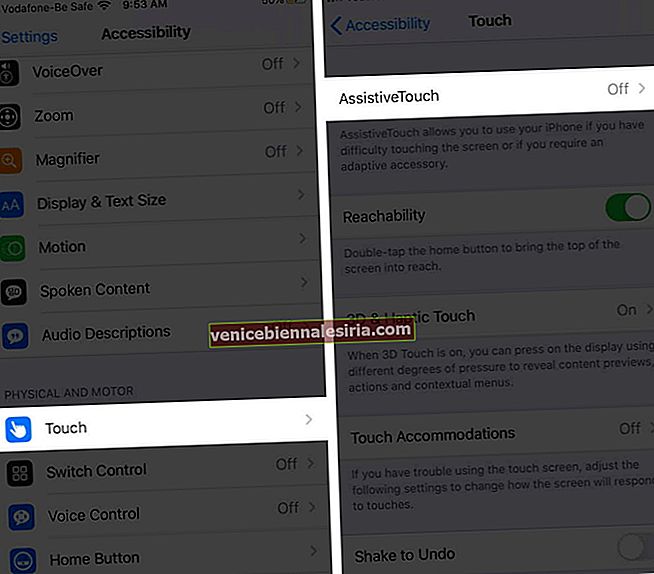
- Sekarang beralih pada suis di sebelah AssistiveTouch .
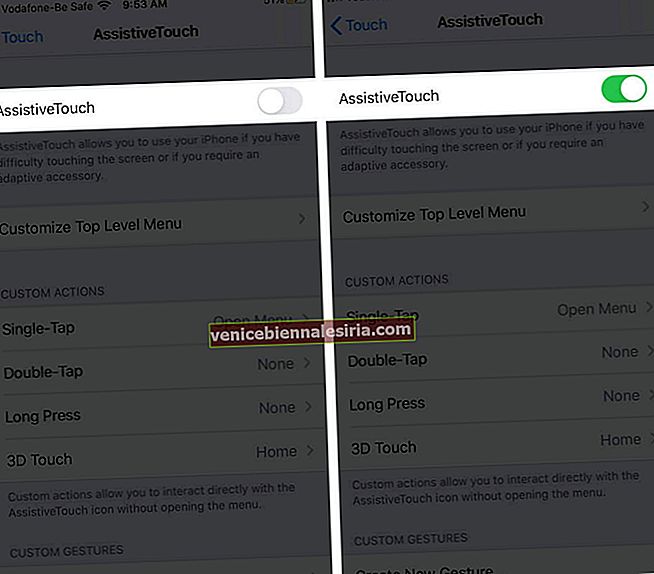
Sebaik sahaja anda menghidupkan pengaturan, butang bulat akan muncul di layar. Anda boleh menyeretnya ke tepi mana-mana pada Skrin Utama iPhone atau iPad anda. AssitiveTouch akan kekal sehingga anda menggerakkannya lagi.
Cara ketiga ialah Pintasan Kebolehcapaian. Pergi ke Tetapan → Kebolehcapaian → Pintasan Kebolehcapaian dan ketik pada AssistiveTouch .

Keuntungan kaedah ini ialah anda dapat menghidupkan atau mematikan AssitiveTouch dengan cepat dengan menekan butang kuasa atau butang rumah tiga kali.
Cara Menggunakan AssistiveTouch pada iPhone dan iPad
Assistive Touch sangat senang digunakan. Secara lalai, apabila anda mengetuk butang sekali, menu akan terbuka. Dan apabila anda mengetuk di mana sahaja di luar menu, menu akan ditutup.

Setelah aktif, anda boleh memilih mana-mana pilihan pilihan anda dari menu Assistive Touch.
- Pemberitahuan: Buka Pusat Pemberitahuan dengan serta-merta
- Pusat Kawalan : Ini memunculkan Pusat Kawalan tanpa menggunakan isyarat pada skrin
- Peranti : Ini membuka menu peranti, di mana anda dapat mengakses Putar Skrin, Kunci Skrin, Kelantangan naik, turun, atau bisu
- Pilihan Lagi menunjukkan beberapa pilihan lain seperti App Switcher, Screenshot, dan Restart
- Laman Utama : Tidak kira aplikasi yang anda gunakan, ini akan membawa anda ke Skrin Utama iOS dengan cepat
- Siri : Ini mengaktifkan Siri
- Custom : Di sini, anda boleh melakukan dan menambahkan gerak isyarat tersuai seperti Hold & drag dan Pinch & Rotate
Walaupun ini adalah butang lalai, anda boleh menyesuaikan menu AssitiveTouch kapan saja.
Cara Menyesuaikan Menu AssistiveTouch
Juga digelar sebagai Menu Tingkat Atas, cukup mudah untuk memilih menu AssitiveTouch agar sesuai dengan keperluan anda.
- Lancarkan Tetapan → Kebolehcapaian → Sentuh.

- Ketik AssistiveTouch → Sesuaikan Menu Tingkat Atas.
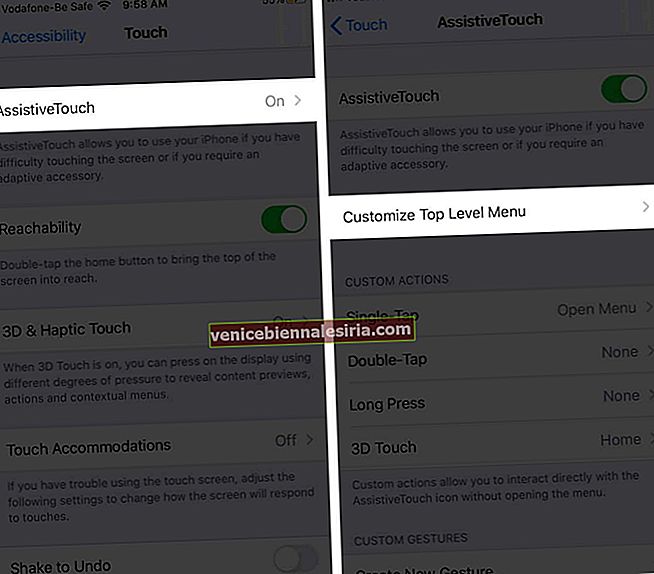
- Untuk Tetapkan Semula atau Susun semula ikon yang ada , ketuk padanya
- Sekarang, pilih fungsi atau tindakan yang diingini dan ketik Selesai .
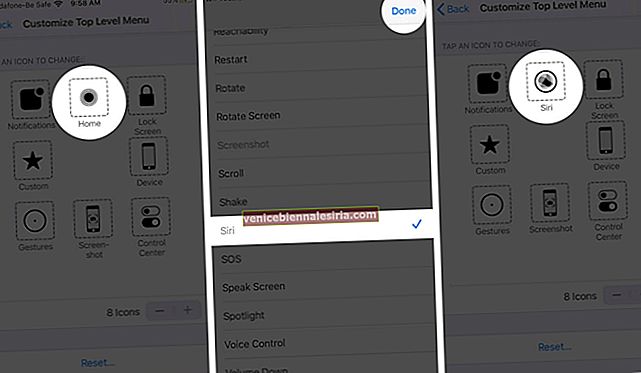 Catatan: Ulangi langkah # 3 & # 4 sehingga anda berpuas hati dengan menu AssitiveTouch anda
Catatan: Ulangi langkah # 3 & # 4 sehingga anda berpuas hati dengan menu AssitiveTouch anda - Untuk menambah atau membuang pilihan di menu Tingkat Atas, ketuk butang “+” dan “-” .
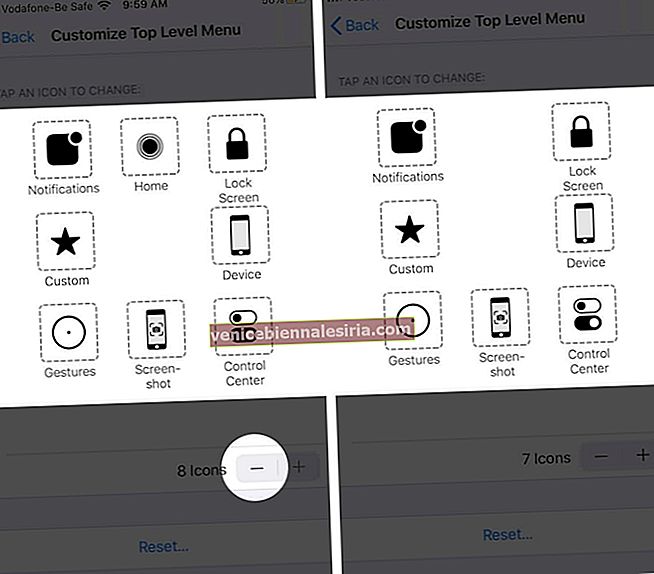
Catatan : Anda dapat menambahkan hingga 8 ikon dan menyimpan kurang dari satu ikon.
Sekiranya anda tidak berpuas hati dengan perubahan atau ingin kembali ke menu lalai, ketuk butang Reset.

Cara Menambah Tindakan AssistiveTouch Tersuai
Anda boleh menggunakan Tindakan Tersuai. Ini membolehkan anda berinteraksi secara langsung dengan AssistiveTouch tanpa membuka menu.
Anda boleh menetapkan fungsi AssistiveTouch ke satu ketukan, ketuk dua kali, atau tekan lama:
- Pergi ke Tetapan → Kebolehcapaian → Sentuh → AssistiveTouch.

- Di bawah tajuk Tindakan Khusus ketuk Ketuk Tunggal, Ketik Dua Kali, atau Tekan Panjang.
- Pilih tindakan yang ingin anda berikan gerak isyarat
- Ketik Kembali dari kiri atas halaman.
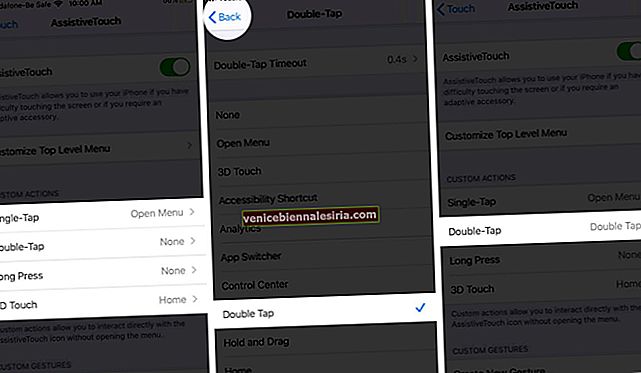
Dan bukan hanya itu, anda juga boleh mengedit Timeout Ketik Dua Kali dan Tempoh Tekan Panjang.

Cara Membuat Gerakan AssistiveTouch Baru
Anda boleh merakam ketukan dan sapuan tersuai menggunakan skrin sentuh dan menambahkannya ke bahagian Custom pada menu AssistiveTouch.
- Buka Tetapan → Kebolehcapaian → Sentuh → AssistiveTouch.

- Di sini, pilih Buat Gerakan Baru di bawah Gerakan Khas
- Di skrin rakaman, berikan isyarat yang ingin anda tambahkan
- Ketik Berhenti dan Main untuk menguji. Sekiranya tidak berpuas hati ketik Rakam dan buat lagi.
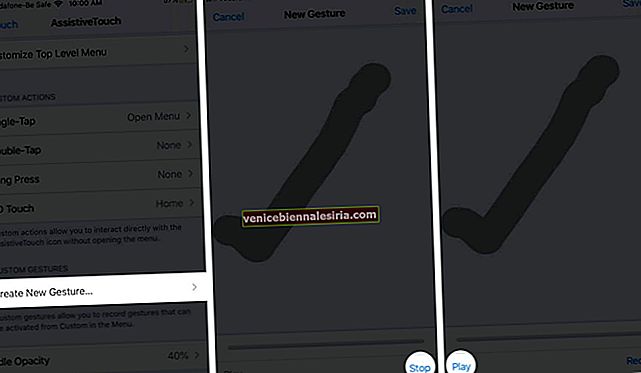
- Setelah berpuas hati, ketik Simpan dan masukkan Nama Isyarat.
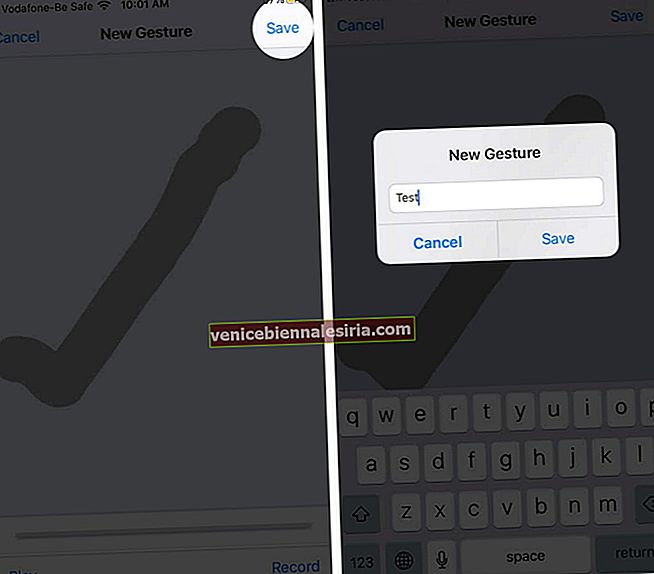
Untuk menguji isyarat ketik butang AssitiveTouch → Custom → nama isyarat .

Titik lut akan muncul di skrin, ketuk di atasnya, dan tindakan akan berlaku. Setelah selesai, tutup isyarat dengan mengetuk butang AssitiveTouch sekali lagi.
Untuk menghapus Gerakan Tersuai, ketuk Edit dari sudut kanan atas halaman tetapan AssitiveToch. Pilih "-" dan kemudian ketuk hapus untuk Gerak isyarat yang ingin anda alih keluar.

Catatan: Tetapan hanya mengenali gerak isyarat yang diketahui dan tidak dapat melakukan tugas seperti memanggil orang. Sebagai contoh, jika anda seorang pembaca yang gemar, anda dapat mengatur gerakan tatal ke bawah. Dengan cara ini, apabila anda mengaktifkan isyarat tersuai dan mengetuk titik lut, skrin secara automatik bergulir sedikit ke bawah.
Sambungkan Pointer Device Dengan AssistiveTouch
Oleh kerana iOS 13 dan iPadOS 13 membawa sokongan tetikus atau pad jejak, AssistiveTouch dapat membantu anda menyambungkan aksesori seperti tetikus Bluetooth atau pad jejak untuk mengawal penunjuk pada skrin.
Walaupun masih tidak menyeronokkan atau serasi dengan iPhone, anda pasti dapat menyambungkan iPad dan menggunakan tetikus dengan lancar.
Cara Mematikan AssistiveTouch
Untuk melumpuhkan AssistiveTouch, minta Siri atau dari tetapan peranti.
- Buka Tetapan → Kebolehcapaian → Sentuh.

- AssistiveTouch → Togol suis di sebelah AssitiveTouch.
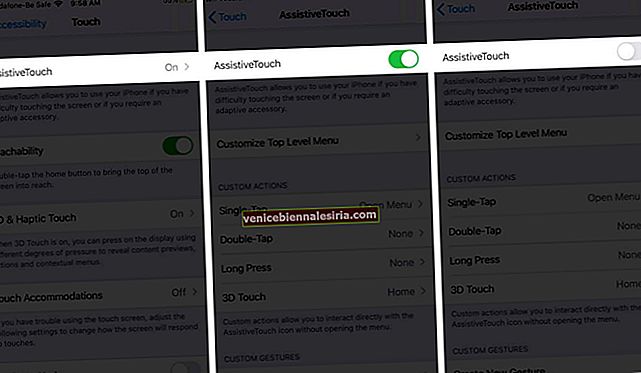
Dan jika anda telah menambahkan Pintasan Aksesori untuk Aksesibiliti, tekan butang rumah atau kuasa tiga kali.
Melog masuk
Sebaik sahaja anda menggunakan AssitiveTouch, anda boleh membantu. Sama ada anda menikmati AssitiveTouch atau tidak, anda akan bersetuju bahawa ia adalah ciri yang berguna.
iOS dipenuhi dengan beberapa ciri Kebolehcapaian yang hebat, periksa sebahagiannya dan cara menggunakannya di sini:
- Cara Menggunakan Kebolehcapaian pada iPhone
- Panduan Lengkap untuk Menyiapkan dan Menggunakan Kawalan Suara pada iPhone
- Cara Menyiapkan dan Menggunakan Akses Berpandu pada iPhone dan iPad
- Cara Menyelaraskan Intensiti dan Kelajuan Klik Butang Rumah iPhone
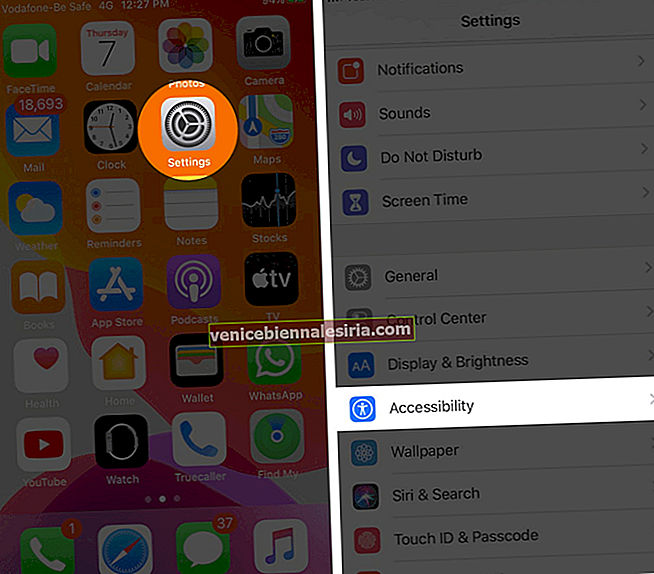
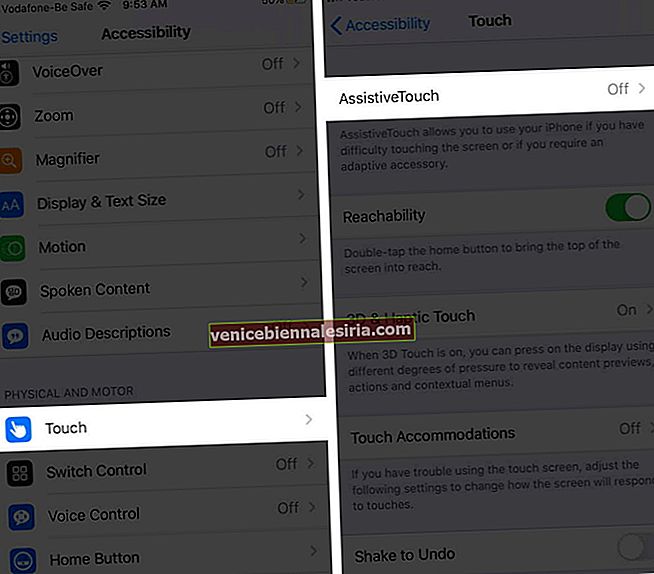
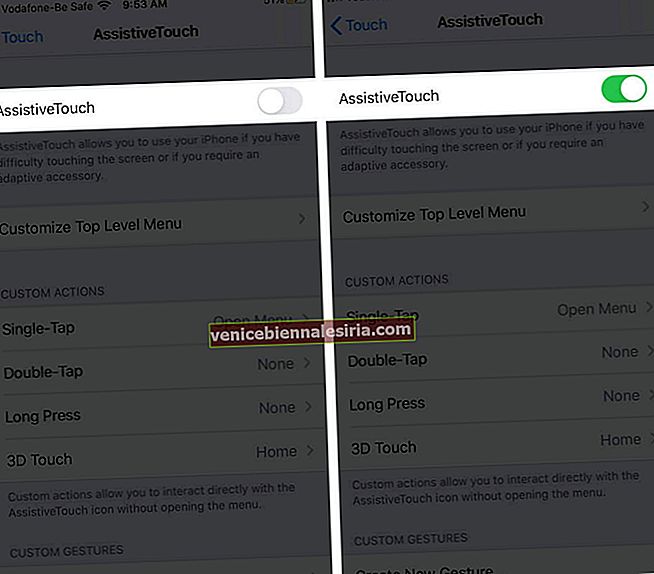

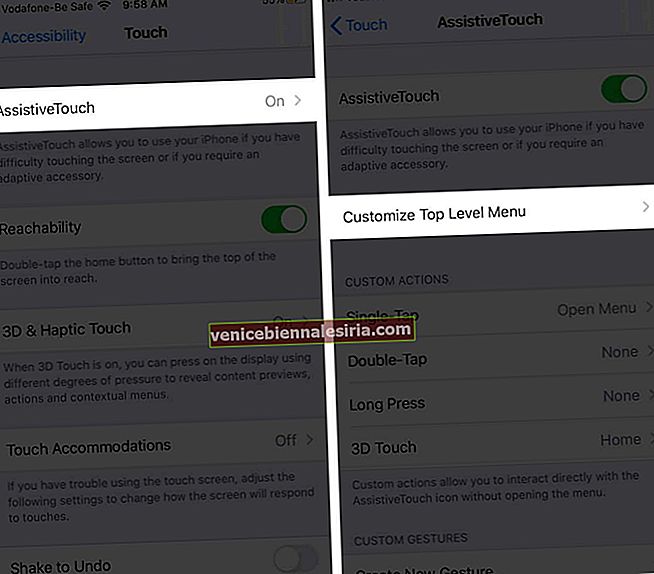
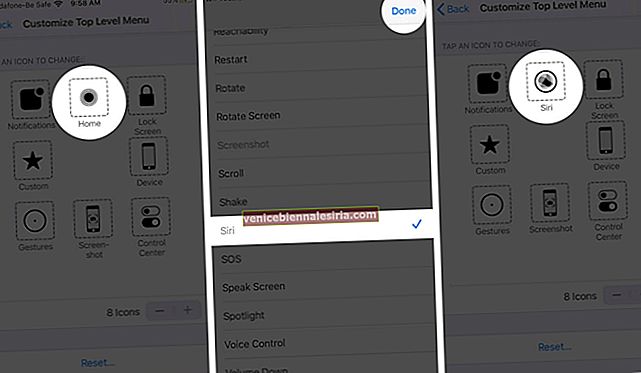 Catatan: Ulangi langkah # 3 & # 4 sehingga anda berpuas hati dengan menu AssitiveTouch anda
Catatan: Ulangi langkah # 3 & # 4 sehingga anda berpuas hati dengan menu AssitiveTouch anda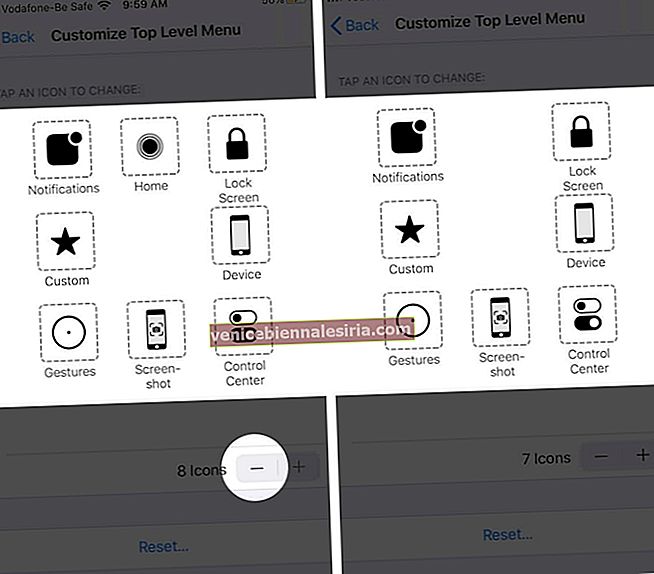

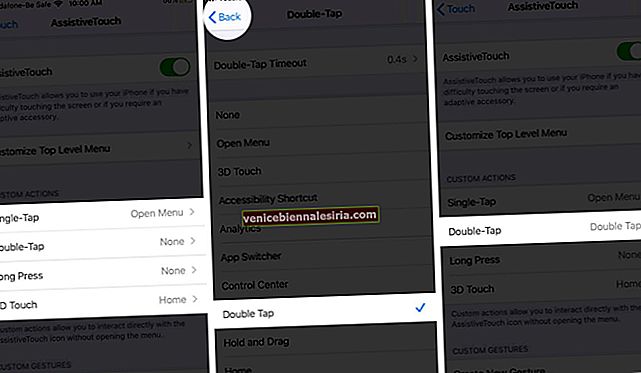
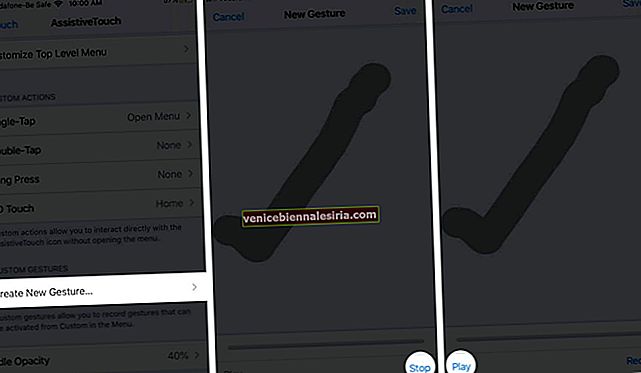
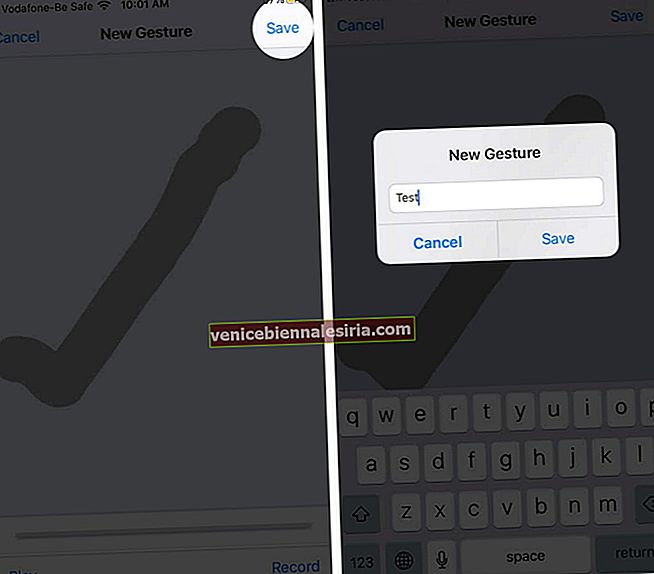
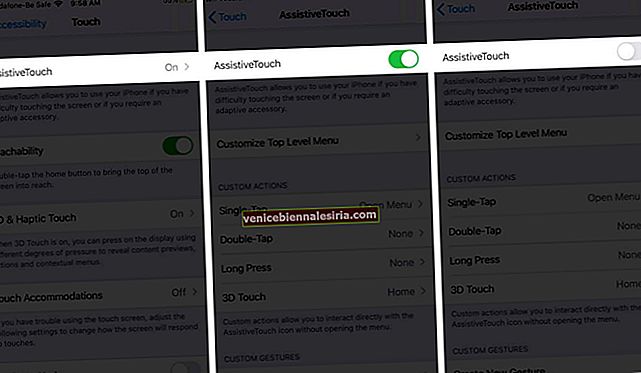





![Cara Melihat Cerita Instagram Tanpa Nama [2021]](https://pic.venicebiennalesiria.com/wp-content/uploads/blog/2047/W0VIFLEK25pic.jpg)


![Kes Folio Terbaik untuk iPhone 8 [Edisi 2021]](https://pic.venicebiennalesiria.com/wp-content/uploads/blog/2051/OXB4V9PEWLpic.jpg)
