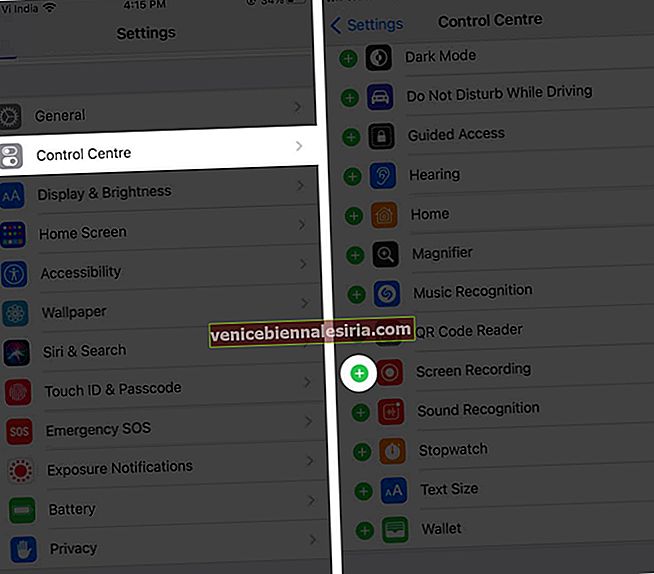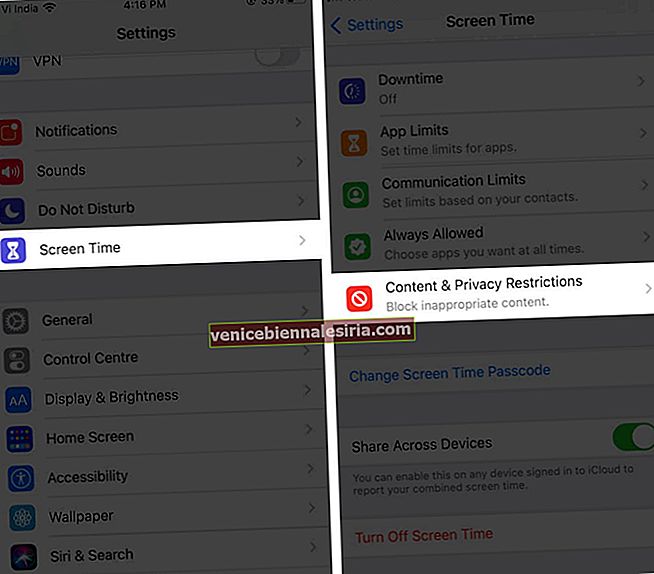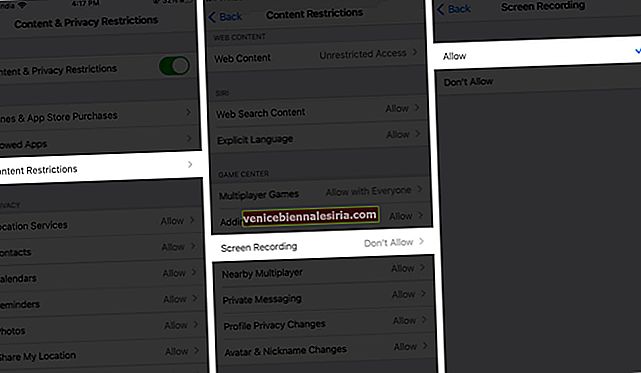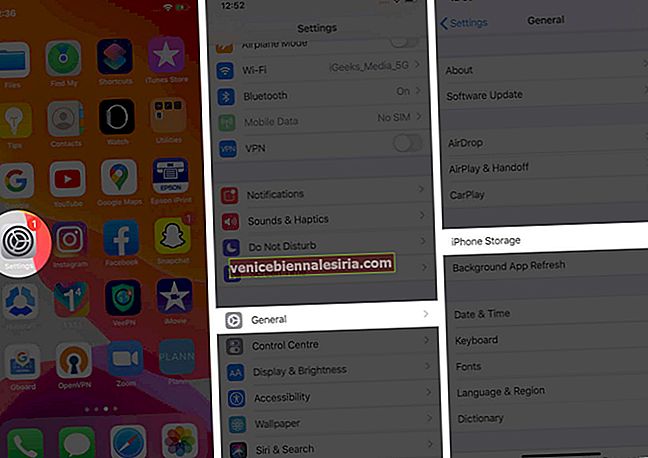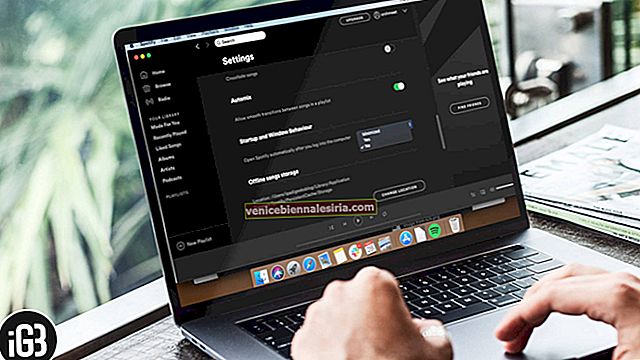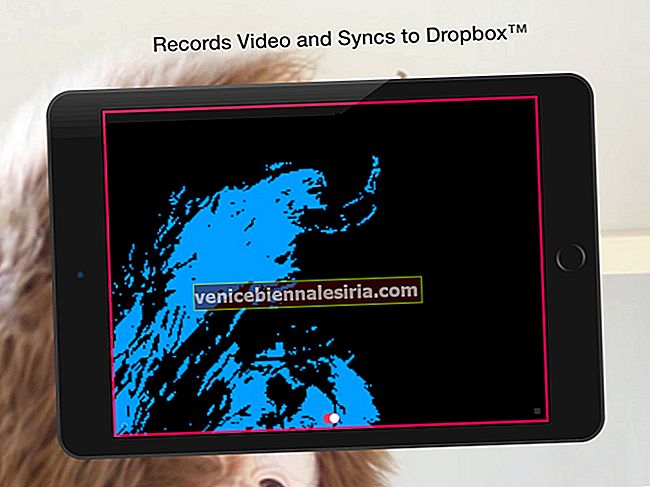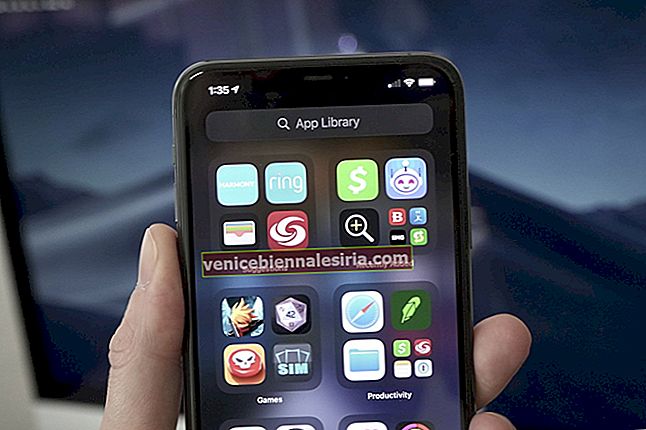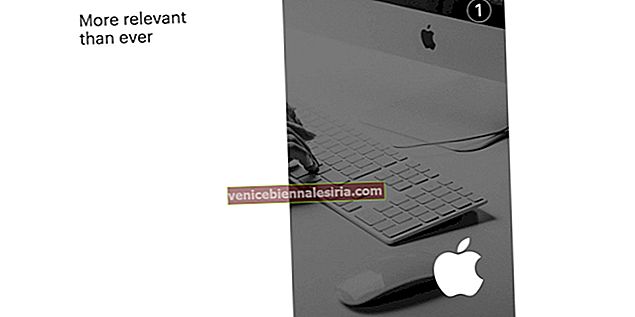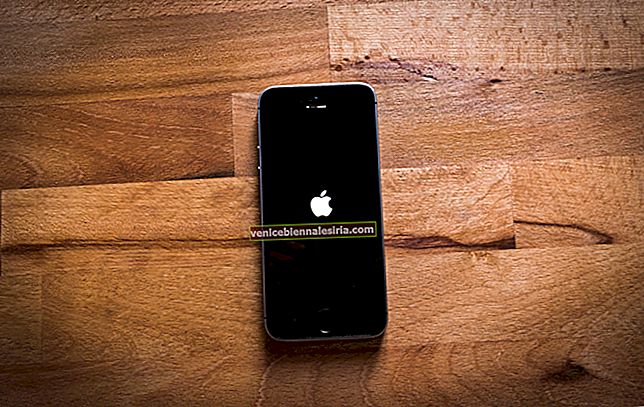Merakam skrin iPhone anda berguna semasa anda ingin menangkap dan berkongsi sesuatu yang berlaku di skrin anda. Contohnya, jika anda ingin menunjukkan beberapa ralat yang berlaku atau menjelaskan cara menggunakan aplikasi, merakam permainan anda, dll. Walaupun sangat mudah, boleh membuat frustrasi apabila rakaman skrin tidak berfungsi pada iPhone atau iPad. Tetapi ada beberapa penyelesaian pantas yang boleh anda cuba.
Sebelum meneruskan, ingat bahawa rakaman skrin tidak berfungsi untuk semua perkara. Beberapa bahagian atau aplikasi di telefon anda tidak akan membenarkan rakaman skrin untuk keselamatan atau alasan privasi. Dalam kes ini, tidak ada yang dapat anda lakukan. Namun, jika rakaman skrin biasanya berfungsi tetapi anda menghadapi masalah dengannya, teruskan membaca untuk mengetahui cara memperbaikinya.
- Hidupkan Rakaman Skrin di Pusat Kawalan
- Memaksa Memulakan Semula Peranti anda
- Kemas kini Peranti ke Versi iOS Terkini
- Periksa Sekatan
- Periksa Storan yang Ada di iPhone atau iPad
- Tetapkan Semula Semua Tetapan pada iPhone
- Pulihkan iPhone / iPad anda
- Cara Memperbaiki Rakaman Skrin Tanpa Suara
- Adakah Perakam Skrin iPhone Anda Tidak Dapat Menyimpan?
Hidupkan Rakaman Skrin di Pusat Kawalan
- Pergi ke Tetapan → Pusat Kawalan.
- Tatal ke bawah ke Rakaman Skrin dan ketuk ikon + di sebelahnya.
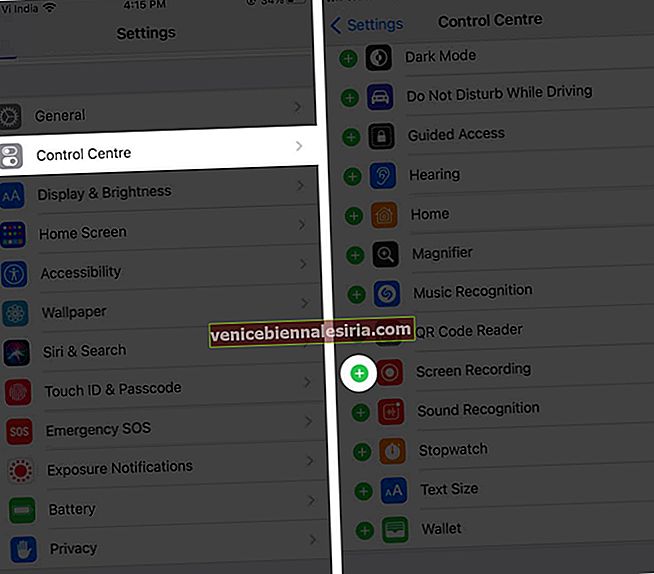
Memaksa Memulakan Semula Peranti anda
Selalunya, anda perlu memaksa menghidupkan semula iPhone atau iPad anda sudah cukup untuk memperbaiki sebarang gangguan teknikal dan membuat rakaman skrin berfungsi semula.
Untuk memaksa memulakan semula iPhone 11, 11 Pro, 11 Pro Max, XS Max, XS, XR, X, iPhone 8 Plus / 8 Plus, tekan dan lepaskan butang kelantangan dengan cepat , diikuti dengan butang turunkan kelantangan . Kemudian, tekan dan tahan butang sisi sehingga logo Apple muncul di skrin.
Untuk memaksa memulakan semula iPhone 7/7 Plus, tekan dan tahan butang sisi dan butang kelantangan sehingga anda melihat logo Apple di skrin.
Untuk iPhone 6S dan yang lebih lama, tekan dan tahan butang Utama dan butang sisi sehingga anda melihat logo Apple muncul di skrin.
Kemas kini Peranti ke Versi iOS Terkini
Untuk memastikan semuanya berfungsi dengan optimum, sangat mustahak untuk mengemas kini versi iOS terkini kerana Apple mungkin telah menambah pembetulan pepijat dan fungsi berguna lain.
Pergi ke Tetapan → Umum → Kemas kini Perisian untuk memeriksa jika ada. Sekiranya ya, ikuti arahan pada skrin untuk memuat turun dan memasang.

Periksa Sekatan
Kadang-kadang, ikon Rakaman Skrin mungkin berwarna kelabu di Pusat Kawalan kerana sekatan Kawalan Ibu Bapa. Inilah cara untuk mengubahnya.
- Pergi ke Tetapan → Waktu Skrin → Sekatan Kandungan & Privasi.
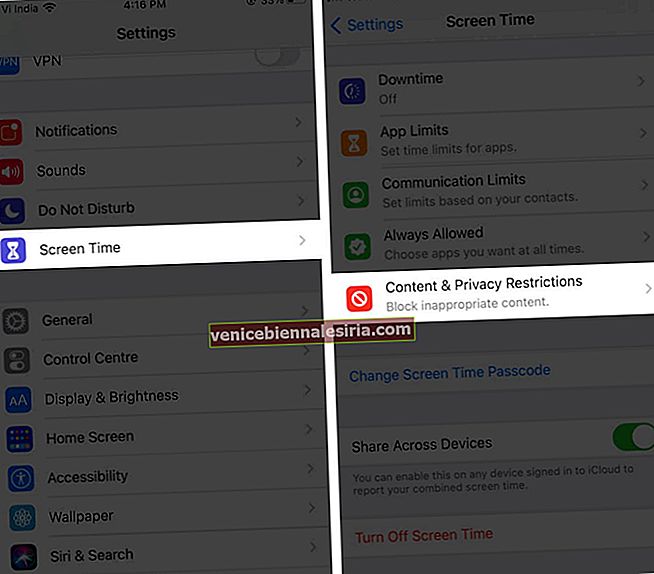
- Anda mungkin diminta memasukkan kata laluan Masa Skrin anda .
- Pilih Sekatan Kandungan .
- Ketuk Rakaman Skrin , kemudian ketik Benarkan .
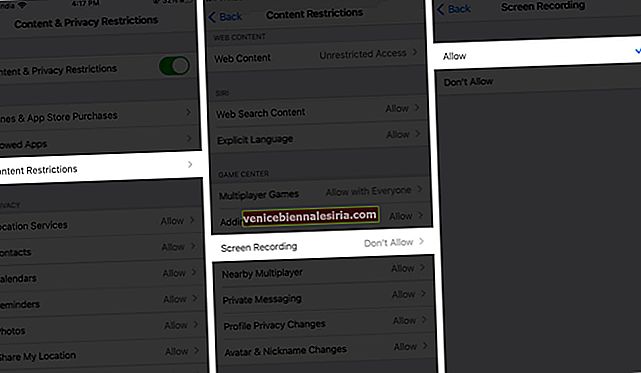
Ikon Rakaman Skrin kini akan diaktifkan di Pusat Kawalan. Anda hanya boleh mengetuknya untuk memulakan rakaman.
Periksa Storan yang Ada di iPhone atau iPad
Sekiranya simpanan iPhone atau iPad anda rendah, rakaman skrin akan gagal disimpan. Inilah cara anda boleh menyemak ini.
- Pergi ke Tetapan → Umum , dan ketuk Penyimpanan iPhone / iPad .
- Di sini anda akan melihat petunjuk di bahagian atas skrin yang menunjukkan berapa banyak ruang yang tersisa pada peranti anda.
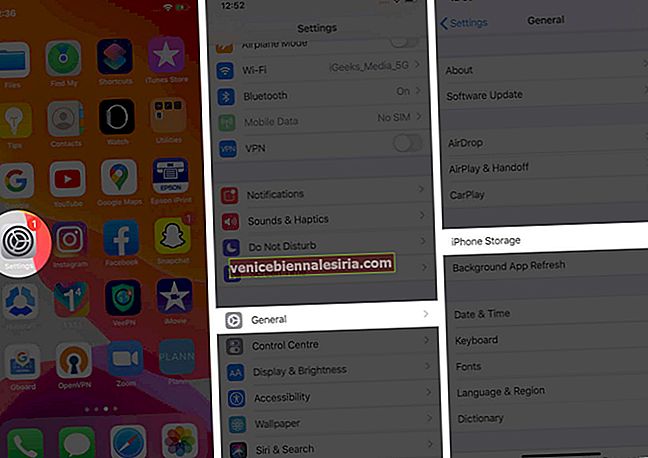
Sekiranya anda kehabisan, anda boleh mencuba petua ini untuk mengosongkan ruang di iPhone dan iPad anda.
Tetapkan Semula Semua Tetapan pada iPhone
Sekiranya anda telah mencuba semua penyelesaian di atas dan rakaman skrin masih tidak berfungsi pada iOS, anda harus menetapkan semula semua tetapan pada iPhone atau iPad anda. Ini akan melancarkan semua tetapan yang menghalang rakaman skrin.
Melakukan langkah ini tidak akan mempengaruhi file atau media Anda, tetapi akan mengatur ulang tata letak layar Utama, pengaturan lokasi, tetapan rangkaian, tetapan privasi, kamus papan kekunci, dan kad Apple Pay anda ke pilihan lalai.
Pergi ke Tetapan → Umum → Tetapkan semula → Tetapkan Semula Semua Tetapan.

Pulihkan iPhone / iPad anda
Sekiranya anda masih belum berjaya, anda boleh mencuba memulihkan peranti anda dari sandaran iCloud atau komputer anda. Namun, perhatikan bahawa langkah ini akan menghapus semua data pada peranti anda. Lihat panduan lengkap ini untuk maklumat lebih lanjut mengenai perkara ini.
Sekiranya masalah anda adalah bahawa tidak ada suara di skrin rakaman video. Mari ketahui bagaimana anda boleh memperbaikinya.
Cara Memperbaiki Rakaman Skrin Tanpa Suara
Audio hanya akan disimpan apabila mikrofon dihidupkan. Jadi, tekan lama pada ikon Pusat Kawalan dan ketik ikon Mikrofon . Ia akan ditunjukkan dengan warna merah.

Adakah anda melihat mesej ralat yang mengatakan 'Rakaman skrin gagal disimpan'? Ini mungkin kerana mod Daya Rendah diaktifkan. Ini menyekat fungsi tertentu untuk menjimatkan bateri dan mungkin mengganggu penyimpanan rakaman skrin anda dengan betul.
Adakah Perakam Skrin iPhone Anda Tidak Dapat Menyimpan?
Pergi ke Tetapan → Bateri dan pastikan Mod Daya Rendah diaktifkan.

Rakaman Skrin iOS - Soalan Lazim
Bagaimana Saya Menyelesaikan Masalah iPhone Menjadi Panas Semasa Rakaman Skrin?
Sekiranya telefon anda kelihatan terlalu panas semasa rakaman skrin, pastikan anda mematikan atau menutup perkara yang tidak anda gunakan. Misalnya, matikan Bluetooth dan GPS, tutup semua permainan dan aplikasi berat, dan jangan mengecas telefon anda semasa rakaman skrin.
Mengapa Saya Tidak Boleh Memuat Naik Video Skrin yang Dirakam ke YouTube?
Sekiranya video rakaman skrin anda terlalu panjang atau failnya terlalu besar, anda mungkin menghadapi masalah memuat naik ke YouTube.
Adakah Rakaman Skrin merosakkan iPhone anda?
Biasanya, rakaman skrin tidak membuat iPhone anda hancur, tetapi ia boleh berlaku jika beberapa aplikasi tidak berfungsi. Oleh itu, cubalah menembak aplikasi dan lihat apakah ia menyelesaikan masalah,
Melog masuk
Kami harap petua ini dapat membantu anda menyelesaikan masalah rakaman skrin yang tidak berfungsi pada iPhone atau iPad anda. Kongsikan pengalaman atau soalan anda di bawah.
Anda mungkin ingin melihat:
- Cara Menggunakan Pusat Kawalan pada iPhone
- Cara Merakam Skrin Mac Anda: 3 Cara Dijelaskan
- iPhone Menjalankan Perlahan? 8 Petua Mempercepat iPhone Anda