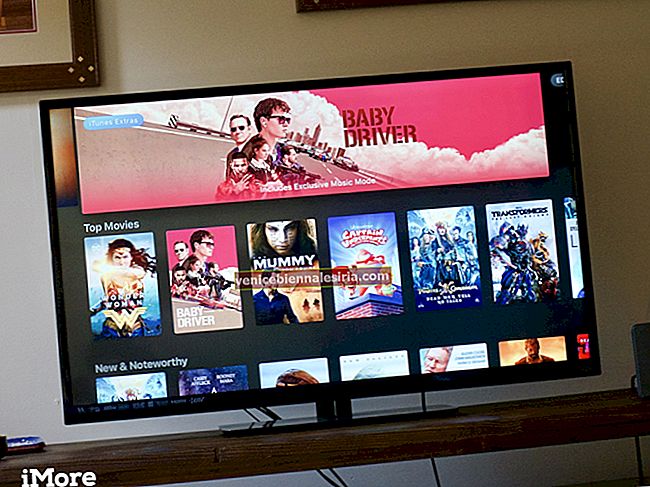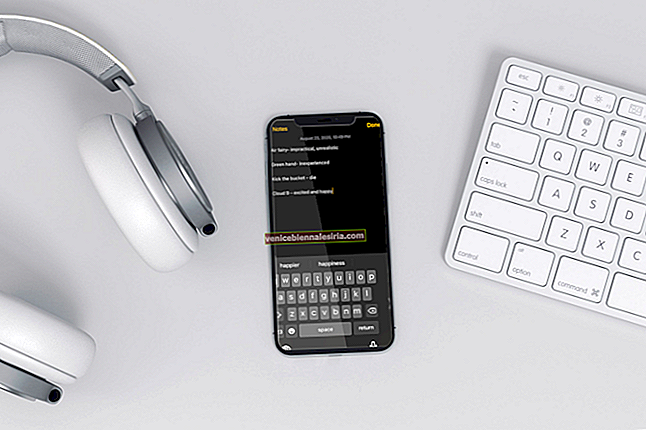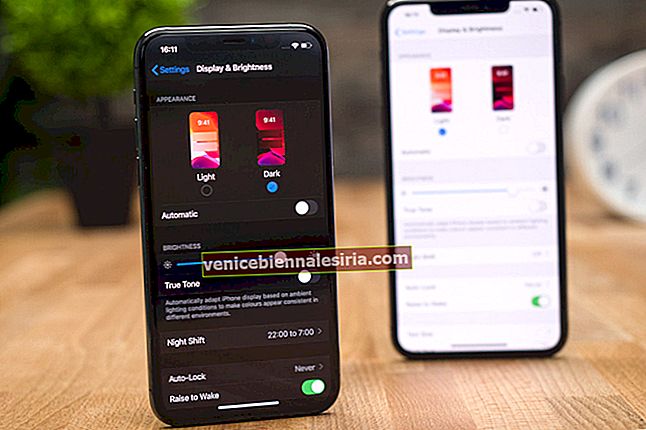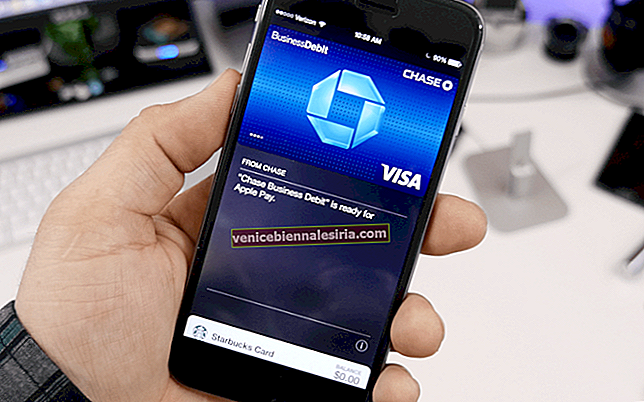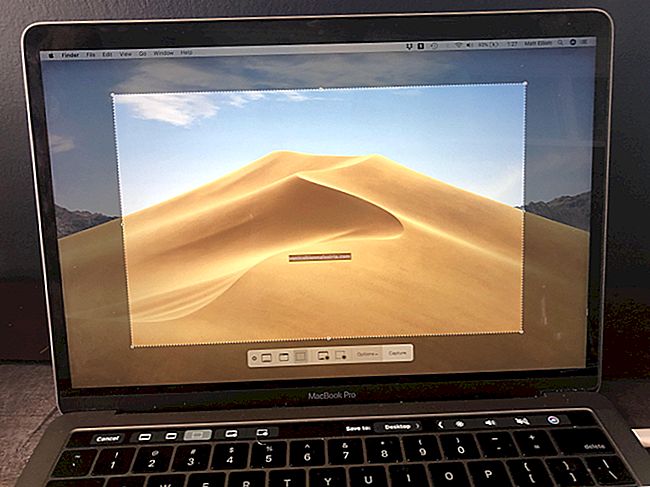Menguruskan kata laluan menjadi lebih lancar dengan pengenalan iOS 11. Kini, anda tidak perlu lagi mengingati kata laluan atau menggunakan aplikasi pihak ketiga untuk menguruskannya dengan lancar. Dengan menggunakan pengurus kata laluan terbina dalam, anda boleh masuk ke aplikasi kegemaran anda dengan mudah. Apple memanggilnya " Isi Kata Laluan Auto untuk Aplikasi ". Anda hanya perlu menyimpan nama pengguna dan kata laluan anda dan kemudian meninggalkan yang lain untuk dilakukan oleh pengurus kata laluan.
Cara Menyimpan / Menambah Kata Laluan untuk Aplikasi Kegemaran
Langkah 1. Buka aplikasi Tetapan pada peranti iOS anda.

Langkah # 2. Seterusnya, tatal ke bawah dan ketik Akaun & Kata Laluan.

Langkah # 3. Sekarang, ketik Kata Laluan Aplikasi & Laman Web.

Langkah # 4. Tatal ke bawah dan Ketik Tambah Kata Laluan.

Langkah # 5. Seterusnya, anda perlu memasukkan nama laman web, nama pengguna, dan kata laluan → Pastikan untuk mengetuk Selesai di sudut kanan atas untuk mengesahkan.

Gunakan Isi Auto Kata Laluan untuk Aplikasi
Langkah 1. Buka aplikasi / web kata laluan yang anda simpan.
Langkah # 2. Sekarang, sebaik sahaja anda memasukkan maklumat masuk anda, nama pengguna anda akan muncul tepat di atas papan kekunci. Ketik nama pengguna.

Langkah # 3. Maklumat log masuk anda akan diisi secara automatik. Sekarang, ketik butang log masuk / log masuk.

Cara Mengakses Kata Laluan Aplikasi yang Disimpan
Langkah 1. Lancarkan aplikasi Tetapan → Akaun & Kata Laluan → Kata Laluan Aplikasi & Laman Web.

Langkah # 2. Ketik nama aplikasi / laman web.

Langkah # 3. Pada skrin seterusnya, anda akan melihat nama pengguna, kata laluan, dan nama laman web yang berkaitan.

Cara Menguruskan Isi Auto Kata Laluan untuk Aplikasi
Langkah 1. Lancarkan aplikasi Tetapan → Akaun & Kata Laluan → Kata Laluan Aplikasi & Laman Web.

Langkah # 2. Ketik nama laman web.

Langkah # 3. Sekarang, ketik butang Edit di sudut kanan atas.

Langkah # 4. Seterusnya, edit akaun dan kata laluan anda. → Ketuk Selesai pada akhirnya untuk mengesahkan.

Sekiranya anda ingin memadam laman web , ketuk butang merah di sebelahnya dan kemudian ketik Padam.

Padamkan Aplikasi / Laman Web dari Isi Auto Kata Laluan untuk Aplikasi
Anda boleh menghapus aplikasi, kata laluan mana yang tidak lagi anda simpan. Untuk melakukannya, Lancarkan aplikasi Tetapan → Akaun & Kata Laluan → Kata Laluan Aplikasi & Laman Web → ketik pada butang Edit di bahagian atas → pilih aplikasi → ketuk Padam di sudut kiri atas.


Mengakhiri!
Saya fikir pentingnya pengurus kata laluan terkenal seperti 1Password sama sekali tidak hilang. Pertempuran untuk yang terbaik baru saja diperhebatkan. Oleh itu, hanya yang mempunyai kualiti yang lebih baik yang akan memerintah. Dan ini adalah pengguna akhir yang akan menjadi pemenang utama pertandingan memotong tekak.
Apa pendapat anda? Kongsi maklum balas berharga anda dalam komen di bawah.
Jangan terlepas juga catatan ini:
- Aplikasi Pengurus Kata Laluan Terbaik untuk iPhone dan iPad
- Aplikasi Keselamatan iPhone dan iPad
- Aplikasi VPN Terbaik untuk iPhone dan iPad
- Aplikasi Vault Foto Terbaik untuk iPhone dan iPad