Menghantar emoji bersama teks mendorong perbualan. Sama ada ceramah gembira dalam mesej peribadi, menulis e-mel yang menghangatkan hati, atau menunjukkan kemarahan di media sosial, mereka lebih baik menyampaikan mesej anda. Pada iPhone dan iPad, anda boleh mengakses emoji dengan mudah dari papan kekunci iOS anda. Tetapi pada macOS, anda perlu mengaksesnya melalui papan kekunci fizikal atau dari Keutamaan Sistem. Sekiranya anda seorang yang gemar melayari internet di Mac dan tidak tahu menggunakan emoji , ikuti panduan langkah tepat ini!
- Cara Menaip Emoji pada Mac
- Cara Menambah Papan Kekunci Emoji ke Bar Menu Mac
- Cara Menambah Emoji ke E-mel di Mac
Cara Menaip Emoji pada Mac
-
- Letakkan kursor anda di medan teks
- tekan dan tahan Ctrl + Command + Space .
Papan kekunci emoji akan muncul di skrin Mac anda. Pilih emoji yang ingin anda gunakan dan ia akan ditaip pada medan teks di lokasi kursor anda. Perkara terbaik mengenai papan kekunci ini ialah anda boleh mencari emoji tertentu dengan memasukkan maknanya di medan carian.
Contohnya, jika anda mencari emoji sedih, ketik sedih di medan carian, dan ia akan menunjukkan hasil emoji sedih.

Anda juga boleh mengembangkan papan kekunci yang akan membawa lebih banyak ciri. Untuk mengembangkannya, klik pada pilihan di sudut kanan atas. Pengembangan papan kekunci akan menghadirkan Penampil Karakter layar besar yang akan membolehkan anda menyesuaikan papan kekunci emoji.

Dalam Character Viewer, anda boleh mengatur emoji kegemaran anda seperti menambahkannya ke senarai kegemaran anda, membuangnya kemudian, dan bahkan membersihkan emoji yang sering digunakan. Untuk menambahkan emoji ke senarai kegemaran anda, klik pada emoji yang anda gemari → pilih Tambah ke Kegemaran dari bar pratonton.

Anda boleh menambahkan beberapa emoji dengan cara ini yang akan muncul di bar Kegemaran di bawah bahagian Yang Sering Digunakan. Untuk mengeluarkan emoji dari Kegemaran , pergi ke bahagian Kegemaran → klik pada emoji yang ingin anda hapus → pilih Buang dari Kegemaran


Untuk membersihkan senarai emoji yang sering digunakan, klik pada ikon Tetapan dan pilih Hapus Karakter yang Sering Digunakan.


Cara Menambah Papan Kekunci Emoji ke Bar Menu Mac
- Klik pada ikon Apple yang terletak di sudut kiri atas skrin.
- Buka Pilihan Sistem.

- Pergi ke tetapan Papan Kekunci .

- Tandakan kotak Show keyboard dan emoji viewers di bar menu.
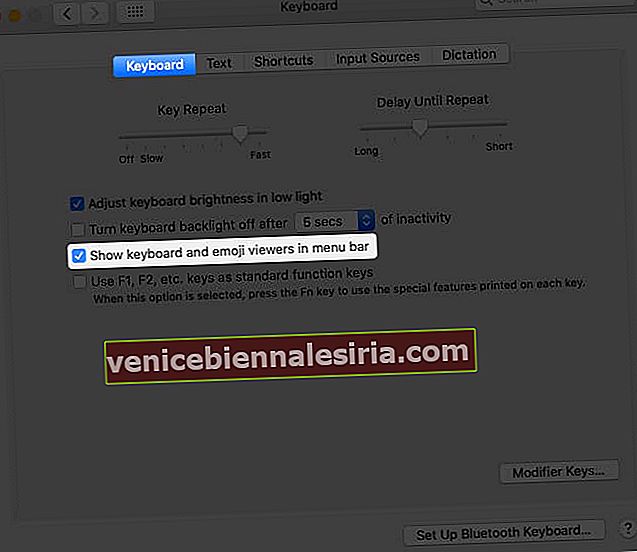
Sekarang anda akan menemui ikon papan kekunci yang terdapat di bar menu atas. Anda boleh mengakses papan kekunci emoji dari sana. Untuk mendapatkannya, klik pada ikon papan kekunci, kemudian pilih Tunjukkan Emoji & Simbol.

Cara Menambah Emoji ke E-mel di Mac
Aplikasi Mail di Mac anda dilengkapi dengan ciri lalai dari papan kekunci emoji. Semasa anda menulis e-mel, anda boleh menambahkan terus daripadanya.
- Lancarkan aplikasi Mail di Mac anda.
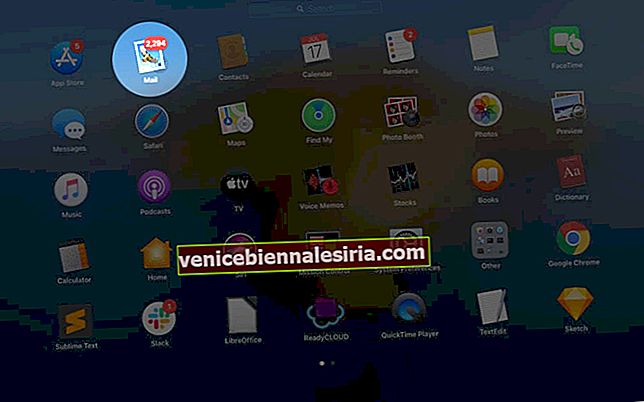
- Pilih Tulis mesej baru.
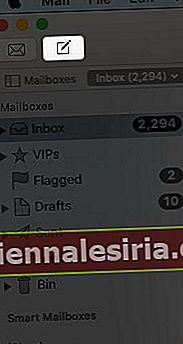
- Letakkan kursor anda di medan teks.
- Klik pada ikon emoji.

- Klik emoji yang ingin anda hantarkan dalam e-mel.
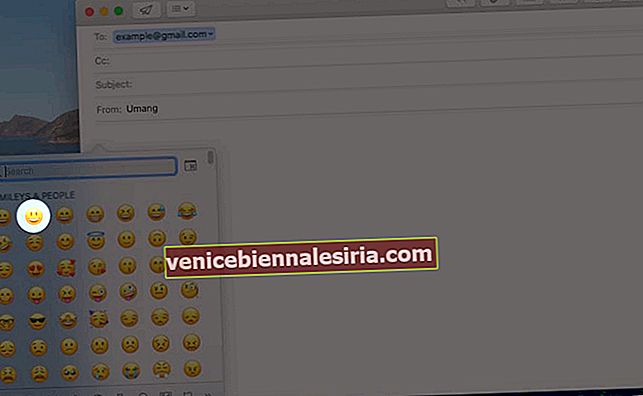
Perkara penting dalam menghantar emoji melalui aplikasi Mail ialah anda dapat memperbesar ukurannya agar kelihatan lebih besar atau lebih kecil. Untuk melakukannya, pilih emoji yang telah anda tambahkan di medan e-mel dan kemudian tekan dan tahan Command dan "+" pada papan kekunci anda untuk memperluas ukurannya. Tekan Command dan "-" untuk memendekkannya.
Ini juga dapat dilakukan dengan pergi ke Format pilihan dari bar menu atas. Setelah memilih emoji di medan e-mel → pergi ke Pilihan format → masuk ke Gaya → pilih Lebih Besar atau Lebih Kecil untuk menyesuaikan ukurannya.


Kemaskan
Emoji menyampaikan mesej itu jauh lebih baik daripada sekeping teks. Oleh itu, jangan lepaskan peluang untuk menghantarnya kapan pun mungkin. Pada Mac anda, sekarang anda boleh bersenang-senang dan perbualan penuh emoji dengan sesiapa sahaja. Apa emoji kegemaran anda? Taipkannya di bahagian komen di bawah!
Adakah anda peminat emoji? Jangan lupa untuk melihat pautan cepat ini
- Cara Menggunakan Memoji pada iPhone dan iPad Pro
- Cara Menggunakan Memoji di macOS Big Sur
- Cara Mencari Makna Emoji
- Arkib Emoji: Sejarah Ringkas Ungkapan Digitized


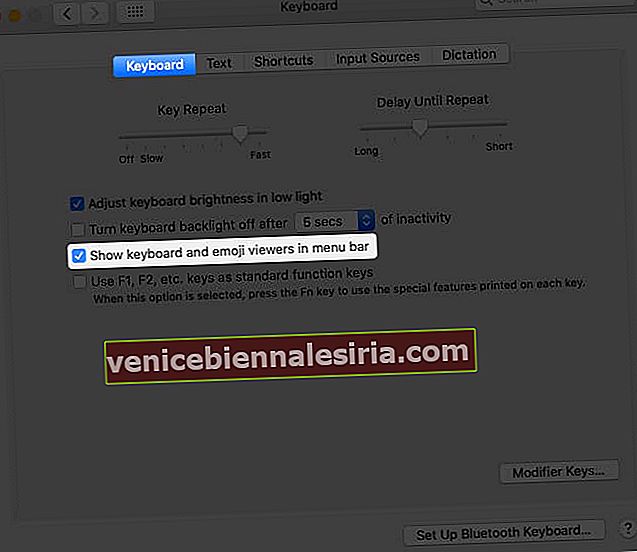
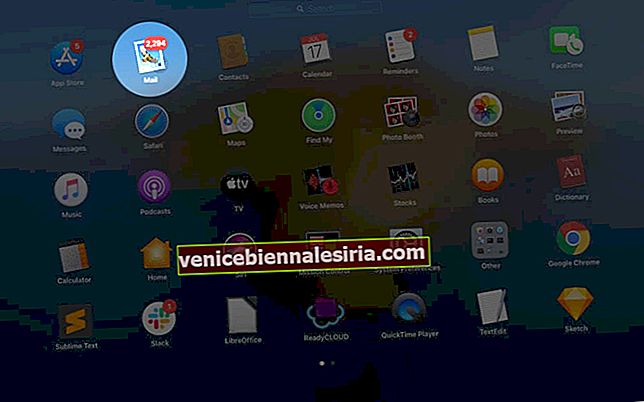
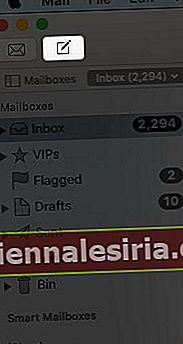

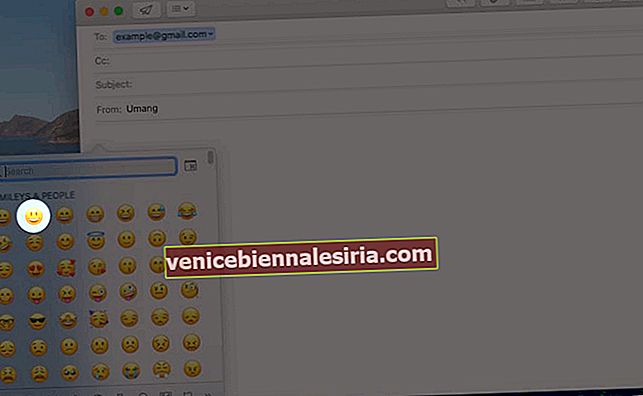





![Cara Melihat Cerita Instagram Tanpa Nama [2021]](https://pic.venicebiennalesiria.com/wp-content/uploads/blog/2047/W0VIFLEK25pic.jpg)


![Kes Folio Terbaik untuk iPhone 8 [Edisi 2021]](https://pic.venicebiennalesiria.com/wp-content/uploads/blog/2051/OXB4V9PEWLpic.jpg)
