YouTube adalah aplikasi hiburan besar yang mempunyai hampir segalanya untuk membuat anda gembira. Tetapi seperti aplikasi lain, aplikasi ini tidak kebal terhadap masalah atau pepijat. Dan mungkin ada kalanya anda tidak dapat memainkan aplikasi YouTube di iPhone atau komputer anda. Setelah berhadapan dengan video YouTube yang tidak bermain dalam beberapa kesempatan, saya harus mencari beberapa penyelesaian yang dapat dilaksanakan untuk menyelesaikan masalah tersebut. Sekiranya anda mendapati diri anda berada dalam situasi ketika video tidak dimainkan dan anda mendapat ralat seperti "Tidak dapat memainkan video," helah ini mungkin dapat menyelamatkan anda!
- Cara Memperbaiki Video YouTube Tidak Memainkan Masalah pada iPhone dan iPad
- Cara Memperbaiki Video YouTube Tidak Memainkan Masalah Pada Komputer
Betulkan Masalah Video YouTube yang Tidak Dimainkan pada iPhone dan iPad
Paksa Keluar Aplikasi dan Lancarkan Semula
Pada iPhone 8 Plus atau yang lebih lama, cukup tekan butang Utama dua kali untuk memasuki mod pengalih aplikasi. Kemudian, sapu ke atas kad aplikasi untuk keluar dari aplikasi.
 Pada iPhone X anda, leret ke atas dari bar isyarat dan tahan. Kemudian, sentuh dan tahan kad aplikasi yang ingin anda bunuh. Kemudian, ketik butang merah atau sapu ke atas untuk menutup.
Pada iPhone X anda, leret ke atas dari bar isyarat dan tahan. Kemudian, sentuh dan tahan kad aplikasi yang ingin anda bunuh. Kemudian, ketik butang merah atau sapu ke atas untuk menutup.

Periksa Sambungan Internet
Anda mungkin tidak dapat memainkan video jika sambungan Internet anda lemah. Oleh itu, pastikan ia cukup kuat untuk membolehkan anda mengalirkan video beresolusi tinggi.
Putuskan sambungan Rangkaian Wi-Fi dari Peranti Anda dan Sambungkan semula ke dalamnya
Buka aplikasi Tetapan pada perangkat iOS anda → Wi-Fi → ketuk butang “i” di sebelah rangkaian Wi-Fi. Kemudian ketik Lupakan Peranti Ini dan sahkan.
Seterusnya, paksa but semula peranti anda. Untuk melakukannya pada iPhone 6s Plus, iPhone SE atau yang lebih lama, tekan dan tahan butang Utama dan butang ON / OFF sekaligus sehingga anda melihat logo Apple di skrin.

Pada iPhone 7/7 Plus anda, tekan dan tahan butang ON / OFF dan kelantangan turun sekaligus sehingga logo Apple muncul.

Pada iPhone 8/8 Plus dan iPhone X anda, tekan dan lepaskan butang naikkan kelantangan, tekan dan lepaskan butang turunkan kelantangan. Kemudian tekan dan tahan butang sisi sehingga logo Apple muncul di skrin.
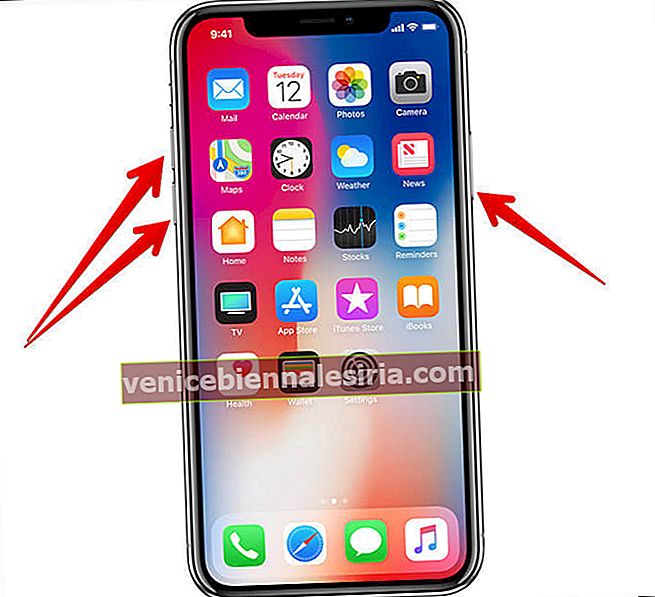
Setelah peranti anda dimulakan semula, sambungkan semula ke rangkaian. Lihat jika anda boleh memainkan video sekarang. Sekiranya mereka bermain dengan baik. Selamat mencuba! Sekiranya masalah masih berlanjutan, teruskan membaca…
Matikan / Hidupkan Data Selular / Mudah Alih
Buka aplikasi Tetapan → Data Selular / Mudah Alih dan matikan.


Sekarang, but semula peranti anda dan kemudian hidupkan data.
Catatan: Pastikan anda telah membenarkan aplikasi YouTube mengakses data selular anda. Buka Tetapan → Data Selular / Mudah Alih → Tatal ke bawah dan hidupkan suis di sebelah YouTube, jika dimatikan.

Hidupkan / Matikan Mod Pesawat
Pada iPhone 8 Plus atau iPhone sebelumnya, geser layar ke atas untuk mengakses pusat kawalan dan aktifkan mod Pesawat, tunggu sebentar dan matikan.

Pada iPhone X anda, leret ke bawah dari sudut kiri untuk mengakses pusat kawalan, masukkan iPhone anda ke mod Pesawat, tunggu sebentar dan matikan.
Tetapkan semula Tetapan Rangkaian
Sekiranya anda masih tidak dapat memainkan video, tetapkan semula tetapan rangkaian anda ke lalai kilang. Ia akan membuang kata laluan Wi-Fi bersama dengan maklumat masuk laman web. Tetapan → Umum → Tetapkan semula → Ketuk Tetapkan Semula Rangkaian Tetapan dan sahkan.

Kosongkan Sejarah Tontonan dan Carian
Data yang disimpan dalam cache mungkin mencegah aplikasi berjalan dengan lancar. Oleh itu, bersihkan aplikasinya sehingga dapat berjalan dengan bakat yang diperlukan.
Langkah 1. Buka aplikasi YouTube pada peranti anda dan kemudian ketik profil anda di sudut kanan atas. Kemudian, ketik pada Tetapan.

Langkah # 2. Ketik pada Hapus Sejarah Tontonan dan sahkan. Kemudian, ketik Hapus Sejarah Carian dan sahkan.

Kemas kini Aplikasi YouTube Pada Peranti Anda
Adakah anda menggunakan versi aplikasi terkini? Sekiranya tidak, kemas kini aplikasi ke versi terbarunya. Versi aplikasi yang ketinggalan zaman mungkin salah.
Buka App Store → ketuk pada tab Kemas kini → cari YouTube dan tekan butang Kemas kini, yang betul-betul di sebelahnya.

Sekiranya anda dapat memainkan video selepas kemas kini, hebat! Sekiranya tidak, teruskan untuk mencuba penyelesaian seterusnya.
Padamkan Aplikasi YouTube dan Pasang Semula
Belum bernasib baik? Nyahpasang dan pasang semula aplikasi YouTube. Cukup sentuh dan tahan aplikasi dan ketika memasuki mod edit, ketuk butang "X" . Kemudian, sahkan. Sekarang, lancarkan App Store dan cari aplikasi dan pasangkan seperti biasa.

Kemas kini iOS pada Peranti Anda
Masih tidak dapat memainkan aplikasi YouTube di iPhone anda? Cuba kemas kini peranti iOS anda ke versi terkini.
Pastikan peranti anda dicas sekurang-kurangnya 50% dan disambungkan ke rangkaian Wi-Fi.
Langkah 1. Buka aplikasi Tetapan pada peranti iOS anda.
Langkah # 2. Sekarang, ketik Umum → Kemas kini Perisian.
Langkah # 3. Akhirnya, ketik pada Muat turun dan Pasang.
Setelah anda mengemas kini peranti anda, buka aplikasi dan mainkan video apa pun. Kemungkinan besar, anda mungkin tidak menghadapi masalah sekarang.
Betulkan Video YouTube yang Tidak Memainkan Masalah Pada Komputer
Kosongkan data penyemakan imbas
Di Chrome
Silap mata pertama yang harus anda cuba selesaikan masalahnya ialah membersihkan sejarah pada penyemak imbas anda. Kuki dan data cache mungkin menimbulkan masalah untuk YouTube.
Langkah 1. Sekiranya anda menggunakan Chrome, klik pada tiga titik di sudut kanan atas → Klik pada Tetapan.

Langkah # 2. Tatal ke bawah dan klik Lanjutan.

Langkah # 3. Kosongkan data penyemakan imbas dan kemudian klik pada data yang jelas.


Di Safari
Sekiranya anda menggunakan Safari pada Mac anda, klik pada menu Sejarah → klik pada Hapus sejarah dan kemudian sahkan.
 Di Firefox
Di Firefox
Langkah 1. Klik pada tab Sejarah dari navigasi atas → Klik pada Hapus Sejarah Terkini.

Langkah # 2. Klik Kosongkan sekarang.

Matikan / HIDUPKAN Wi-Fi
Kaedah lain yang boleh anda gunakan ialah mematikan / menghidupkan Wi-Fi. Sekiranya itu tidak membantu, sambungkan ke rangkaian lain, jika ada.
Matikan / Nyalakan Penghala Anda
Matikan penghala anda dan tunggu sebentar dan kemudian hidupkan semula. Sekiranya itu tidak membantu, tetapkan semula penghala anda.
Sekiranya boleh; kemas kini firmware penghala anda. Anda boleh menghubungi pengeluar untuk mendapatkan bantuan.
Itu sahaja!
Mengakhiri:
Dengan andaian anda boleh memainkan video di YouTube sekali lagi. Beri tahu kami muslihat yang berjaya untuk menyelesaikan masalah anda.
Anda mungkin ingin melihat juga siaran ini:
- Cara Mengaktifkan Mod Sekatan di YouTube
- Cara Berkongsi Video YouTube Menggunakan Aplikasi iMessage
- Mainkan Video YouTube di Latar Belakang di iPhone atau iPad
- Cara Mengaktifkan Mode Gelap di YouTube di Chrome dan Firefox





![Cara Melihat Cerita Instagram Tanpa Nama [2021]](https://pic.venicebiennalesiria.com/wp-content/uploads/blog/2047/W0VIFLEK25pic.jpg)


![Kes Folio Terbaik untuk iPhone 8 [Edisi 2021]](https://pic.venicebiennalesiria.com/wp-content/uploads/blog/2051/OXB4V9PEWLpic.jpg)
