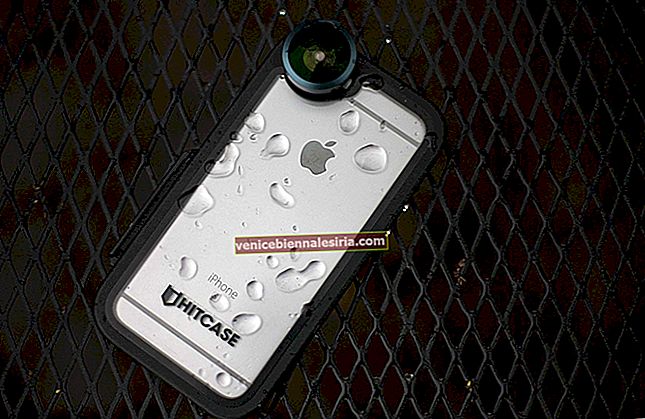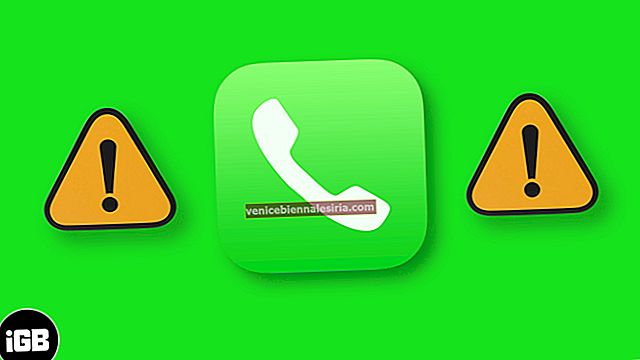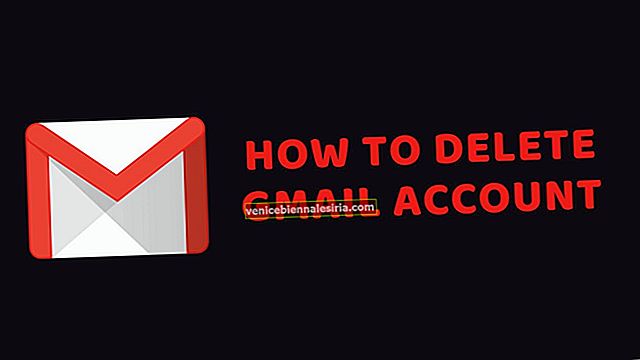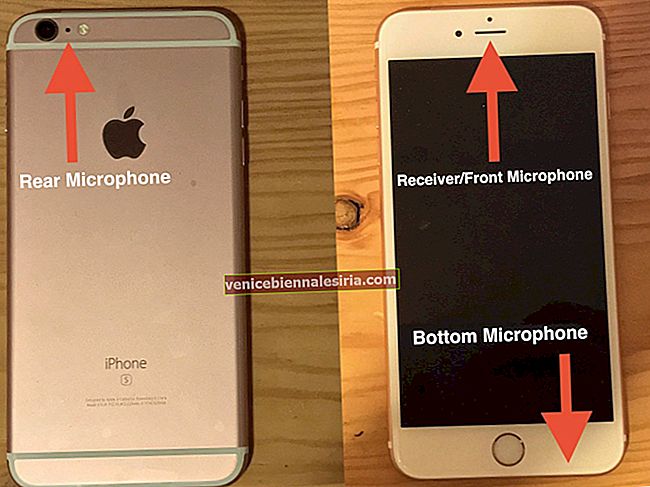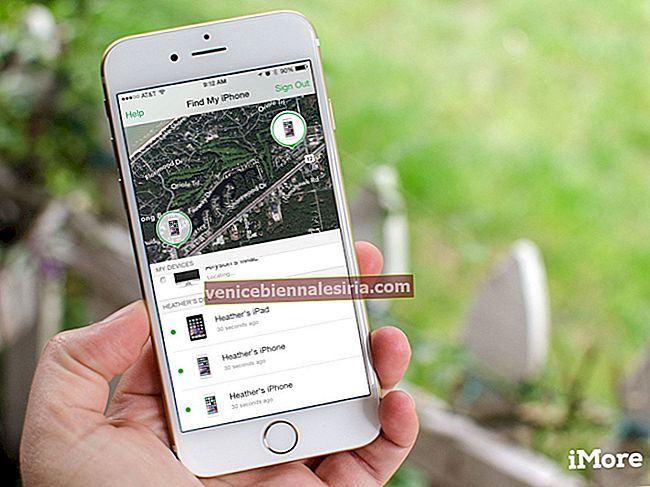MacBook Pro telah menarik perhatian semua. Dengan reka bentuk eksklusif dan ciri-ciri luar biasa seperti Touch Bar, MBP layak mendapat semua penghargaan.
Menyiapkan Mac baru cukup mudah. Tetapi jika anda telah beralih dari Windows ke macOS, anda mungkin tidak terlalu mudah. Ikuti 8 langkah mudah ini untuk menyiapkan MacBook Pro 2016 anda dengan cepat.
Cara Menyiapkan MacBook Pro Baru
Langkah 1. MacBook Pro baru dihidupkan secara automatik semasa anda membukanya. Pada Mac lain, anda perlu menekan butang Power untuk menghidupkannya.
(Untuk mematikan MBP baru, anda harus menahan butang Touch ID yang terletak di bahagian paling kanan Touch Bar.)
Langkah # 2. Seterusnya, anda harus memilih bahasa → Klik Teruskan .
Langkah # 3. Sekarang, anda perlu memilih susun atur papan kekunci → Klik Teruskan .
Langkah # 4. Pilih rangkaian Wi-Fi . (Anda perlu memilih Pilihan Rangkaian Lain dan kemudian pilih Ethernet, jika anda menyambung ke internet menggunakan Ethernet.) Sekarang, masukkan kata laluan Wi-Fi → Klik Teruskan .
Langkah # 5. Sekiranya anda ingin menyiapkan MacBook Pro sebagai komputer baru, anda perlu memilih Jangan pindahkan maklumat sekarang → Klik Lanjutkan .
(Ikuti arahan ini, jika anda ingin memindahkan data Mac lama ke Mac baru)
Langkah # 6. Sekarang, tandakan kotak untuk Aktifkan Perkhidmatan Lokasi pada Mac ini → Klik Teruskan .
Kemudian, anda mesti log masuk dengan Apple ID anda . Lebih baik menggunakan Apple ID yang sama dengan yang anda gunakan pada iDevices anda yang lain seperti iPhone, Apple TV untuk menyegerakkan perkhidmatan.
Sekiranya anda mengaktifkan pengesahan dua faktor, anda mesti mengesahkan identiti anda. Klik Teruskan . Kemudian, Setuju untuk bersetuju dengan terma dan syarat. Klik Setuju sekali lagi untuk mengesahkan.
Masukkan Nama Penuh untuk Mac anda. Sekiranya anda telah log masuk menggunakan Apple ID semasa anda, nama anda akan muncul secara automatik.
Kemudian, anda perlu memasukkan nama Akaun . Sekali lagi, jika anda telah log masuk menggunakan Apple ID anda, ia akan muncul secara automatik.
Untuk mendapatkan MacBook Pro anda, daftarkan Touch ID anda. (Pada Mac lain, anda perlu memasukkan kata laluan untuk mengamankan Mac anda. Kemudian, anda perlu memasukkan Petunjuk untuk mengingat kata laluan dengan mudah.
Tandai kotak di sebelah Benarkan ID Apple saya menetapkan semula kata laluan ini .
Walaupun mungkin kurang selamat jika ada yang mempunyai akses ke Apple ID anda dan juga kata laluan, ada baiknya jika anda lupa kata laluan anda.
Langkah # 7. Tandai kotak untuk Tetapkan zon waktu berdasarkan lokasi semasa . (Ia hanya berfungsi jika anda telah mengaktifkan Perkhidmatan Lokasi.) Klik Teruskan .
- Seterusnya, anda perlu mencentang kotak untuk Hidupkan penyulitan cakera FileVault . FileVault akan menyulitkan kandungan cakera keras Mac anda
- Tandakan kotak di sebelah Benarkan akaun iCloud saya membuka kunci cakera saya . Klik Teruskan
- Tandakan kotak di sebelah Simpan fail dari Dokumen dan Desktop di iCloud
- Ini adalah bahagian dari ciri Penyimpanan yang Dioptimumkan dari macOS Sierra
Pastikan mencentang kotak ini hanya jika anda mempunyai storan iCloud yang mencukupi untuk memenuhi keseluruhan folder Desktop dan Dokumen anda untuk disegerakkan. Klik Teruskan .
Langkah # 8. Tandakan kotak di sebelah Aktifkan Siri pada Mac ini . Klik Teruskan .
Itu sahaja!
Sekarang, biarkan proses penyiapan selesai dengan jayanya.
Sudah tiba masanya untuk memulakan MBP anda dan memanfaatkan sepenuhnya semua ciri baru.