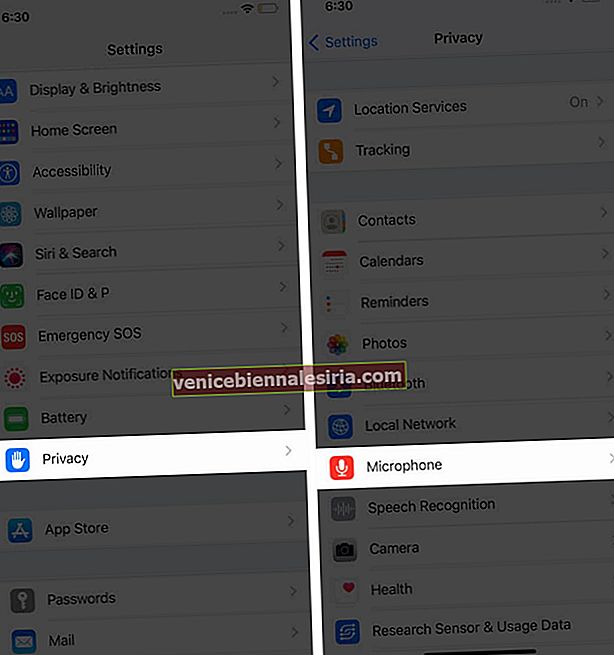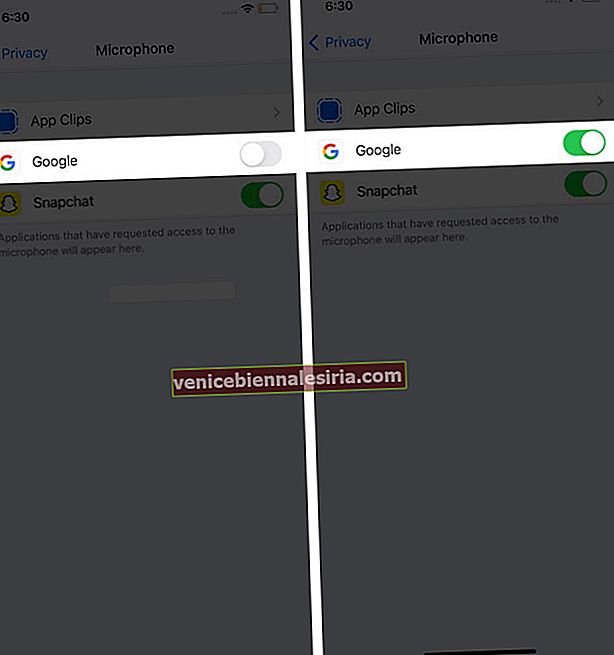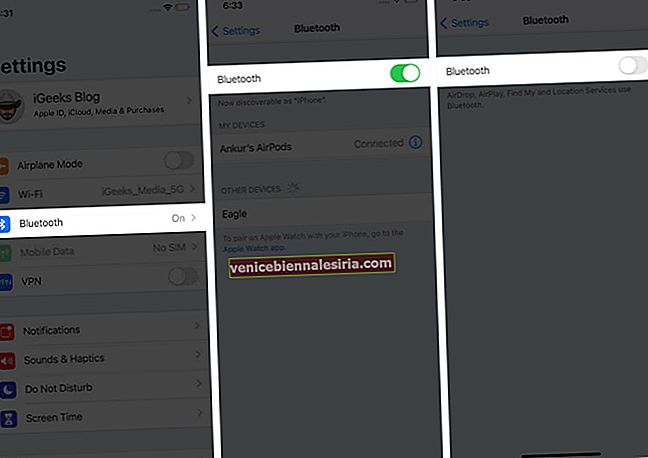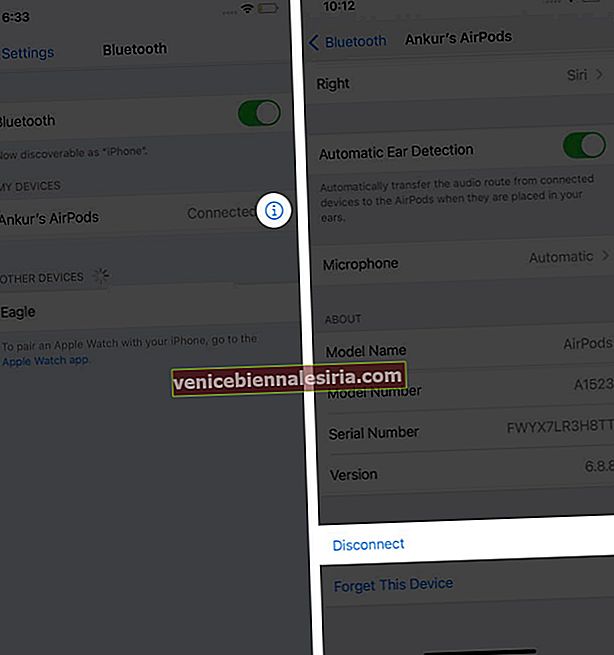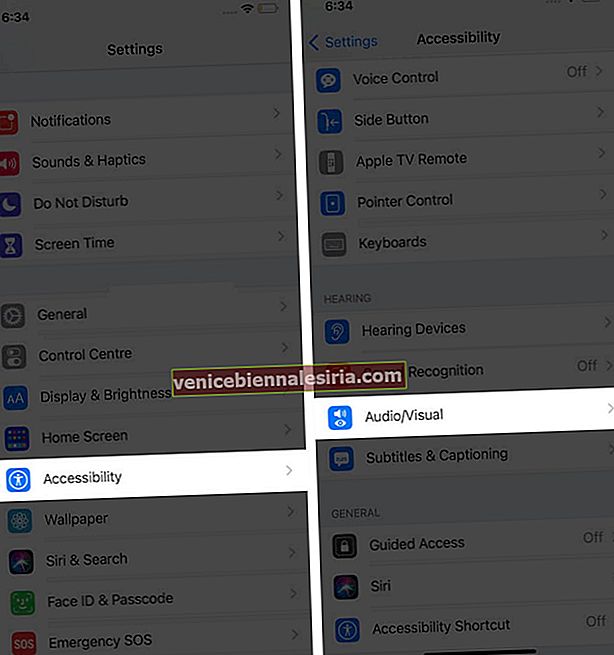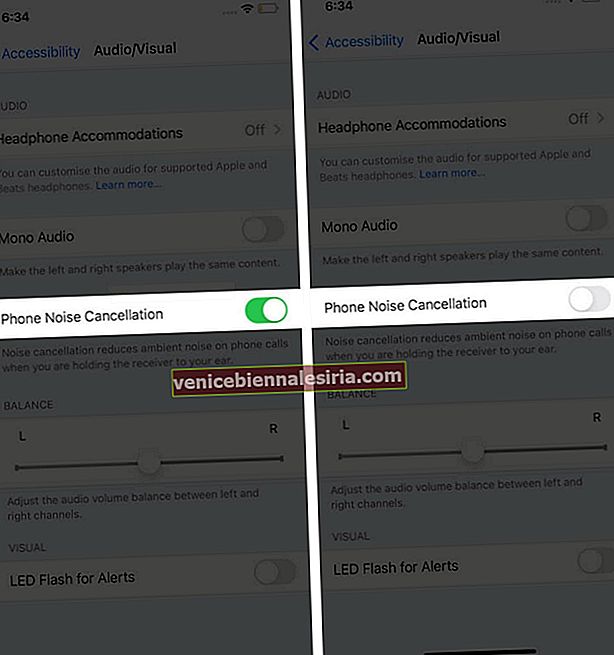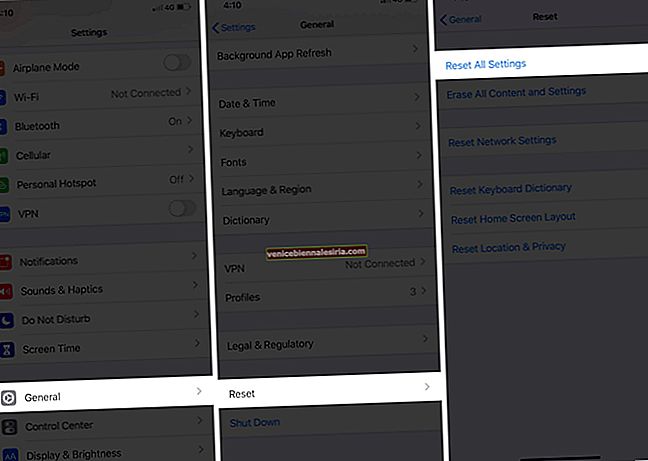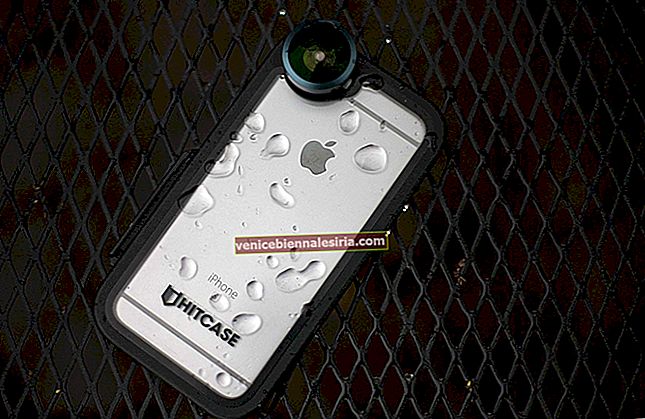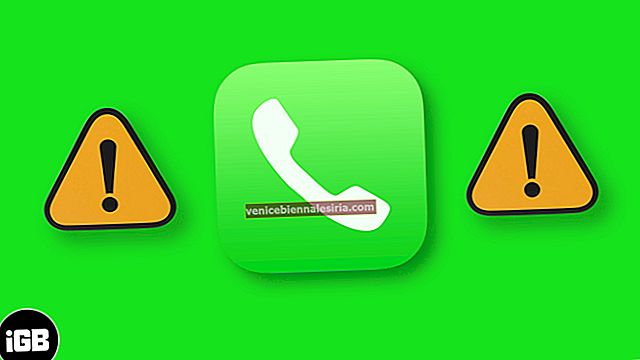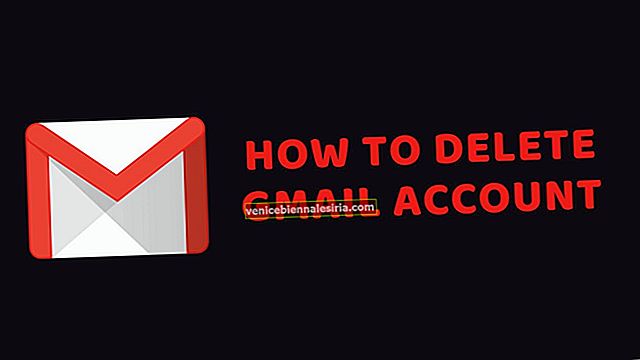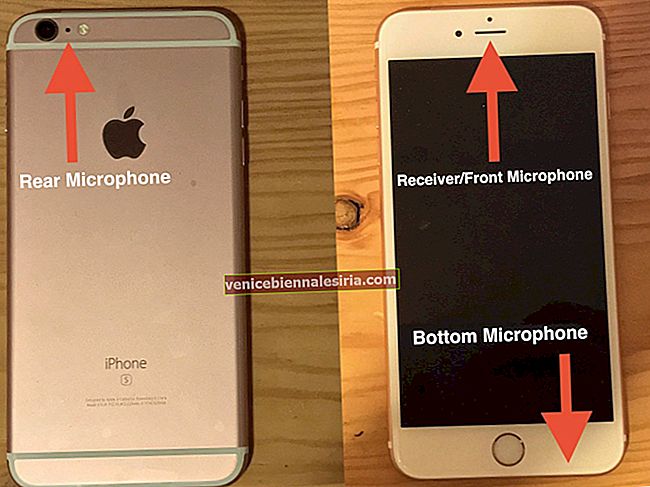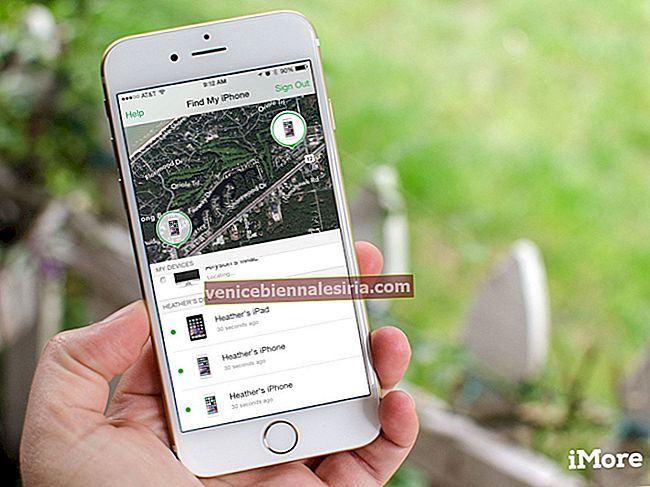Mikrofon adalah salah satu elemen penting iPhone atau mana-mana telefon pintar anda. Panggilan, rakaman video, nota audio, dan pelbagai aplikasi bergantung padanya. Walau bagaimanapun, jika mikrofon iPhone tidak berfungsi dengan betul, anda akan mengalami pengalaman lumpuh kerana panggilan FaceTime tidak jelas, aplikasi tertentu tidak akan berfungsi seperti yang diharapkan, dan seterusnya. Untuk mengatasi semua ini, berikut adalah beberapa penyelesaian yang berkesan untuk menyelesaikan masalah mikrofon iPhone.
Mulakan Dengan Ujian Ringkas Dan Periksa Mikrofon iPhone
iPhone mempunyai pelbagai mikrofon untuk meningkatkan input suara. Pada model moden, model ini terletak di bahagian bawah (dekat grill pembesar suara), belakang (dekat kamera belakang), dan di bahagian depan (di dalam grill lubang suara). Senarai di bawah memberitahu anda nombor yang tepat.
- iPhone 8, X dan yang lebih baru - 3 mikrofon
- iPhone 6s, 6s +, 7, dan 7 plus - 4 mikrofon
- iPhone 5, 5c, 5s, 6, 6 plus, dan SE (generasi pertama) - 3 mikrofon
- iPhone 4 dan 4s - 2 mikrofon
- IPhone asli, iPhone 3G, 3GS - 1 mikrofon
 Kesopanan Gambar: Verizon
Kesopanan Gambar: Verizon
Sekarang mari kita lakukan beberapa ujian mikrofon cepat.
A. Uji Mikrofon Bawah Utama
Katakan pihak lain menghadapi masalah untuk mendengar anda melalui panggilan standard dan FaceTime. Untuk mengatasi hal ini, marilah kita meluangkan masa untuk memeriksa sama ada mikrofon bawah iPhone berfungsi atau tidak.
Buka aplikasi Memo Suara terbina dalam dan ketuk butang rakam merah. Sekarang pegang iPhone anda secara mendatar ke mulut anda dan bercakap di bahagian bawah (berhampiran lubang mikrofon). Selepas 10-15 saat, tekan butang merah yang sama untuk menghentikan rakaman. Sekarang, mainkan nota suara. Sekiranya anda mendengar dengan jelas apa yang anda rakam, tahniah, mikrofon utama anda berfungsi dengan betul.
B. Uji Mikrofon Depan dan Belakang
Buka aplikasi Kamera dan leret ke VIDEO. Tekan butang rana untuk memulakan rakaman. Sekarang, bercakap di bahagian atas iPhone. Selepas beberapa saat, hentikan rakaman.
Sekarang, ketik pada butang pemilih kamera kecil dan beralih ke kamera depan iPhone. Rakam video baru sambil bercakap secara normal di bahagian atas peranti. Seterusnya, mainkan kedua-dua videonya. Sekiranya anda mendengar suara anda, itu bermaksud mikrofon depan dan belakang berfungsi dengan betul.
Adakah iPhone anda lulus ujian mikrofon di atas? Sekiranya ya, teruskan membaca. Kami kemungkinan besar akan menyelesaikan masalah ini. Sekiranya ujian gagal, anda mungkin perlu menghubungi Sokongan Apple dan memeriksa peranti (lebih lanjut mengenai ini kemudian).
Penyelesaian untuk Memperbaiki Masalah Mikrofon iPhone Tidak Berfungsi
- Bersihkan Mikrofon
- Mulakan semula iPhone
- Beri Akses Mikrofon Aplikasi
- Putuskan sambungan Headset Bluetooth dan Fon Kepala Berwayar
- Lumpuhkan Pembatalan Bunyi
- Kemas kini ke Versi iOS terkini
- Tetapkan Semula Semua Tetapan
- Hubungi Sokongan Apple
1. Bersihkan Mikrofon
Lubang mikrofon sangat kecil, dan dengan itu perlu dibersihkan. Anda mesti menggunakan berus lembut dalam bentuk apa pun (boleh berus gigi) untuk menggosok panggangan dengan berhati-hati. Apabila anda melakukannya, pastikan memegang iPhone sedemikian rupa sehingga graviti dapat menjalankan tugasnya. Contohnya, jika anda membersihkan mikrofon bawah, cuba pegang telefon secara menegak sehingga kotoran mudah jatuh.
Selepas ini, luangkan beberapa minit untuk membersihkan bicu fon kepala 3.5 mm atau port Lightning dengan teliti.
Selain itu, sangat penting untuk memastikan bahawa anda tidak menggunakan casing atau pelindung skrin yang menyekat lubang mikrofon sebahagian atau keseluruhan. Sekiranya anda melakukannya, hilangkan ini.
2. Mulakan semula iPhone
Dalam penyelesaian di atas, kami membincangkan aspek perkakasan. Sekarang, bagaimana jika mikrofon tidak berfungsi kerana gangguan perisian sementara!
Pembaikan pertama adalah memulakan semula iPhone anda. Ya! Tindakan semudah mematikan peranti anda dan menghidupkannya semula dapat mengatasi beberapa masalah kecil!
3. Beri Akses Mikrofon Aplikasi
Aplikasi memerlukan persetujuan anda sebelum mereka dapat mengakses mikrofon iPhone. Biasanya, apabila anda membuka aplikasi untuk pertama kalinya atau melakukan aktiviti dalam aplikasi yang memerlukan mikrofon, anda melihat pop timbul meminta izin anda. Sekiranya anda memilih 'Jangan Izinkan', berikut adalah cara untuk membalikkan keputusan itu.
- Buka aplikasi Tetapan dan ketik Privasi .
- Ketik Mikrofon .
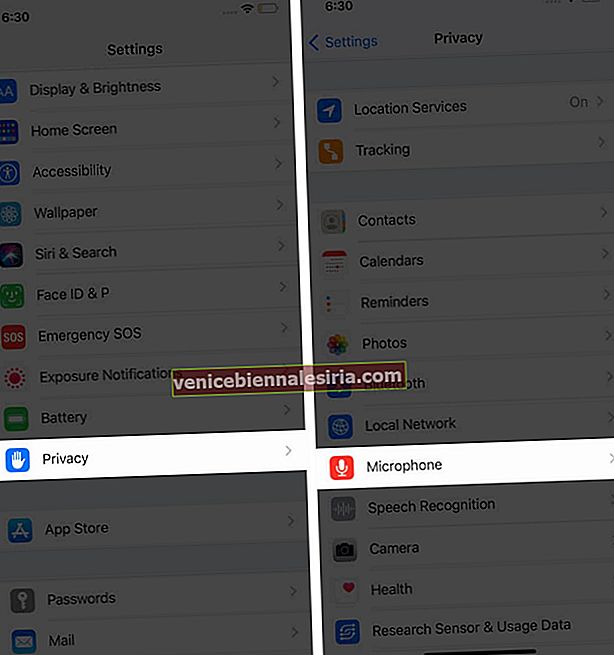
- Hidupkan togol untuk aplikasi yang diinginkan untuk membolehkannya mengakses mikrofon.
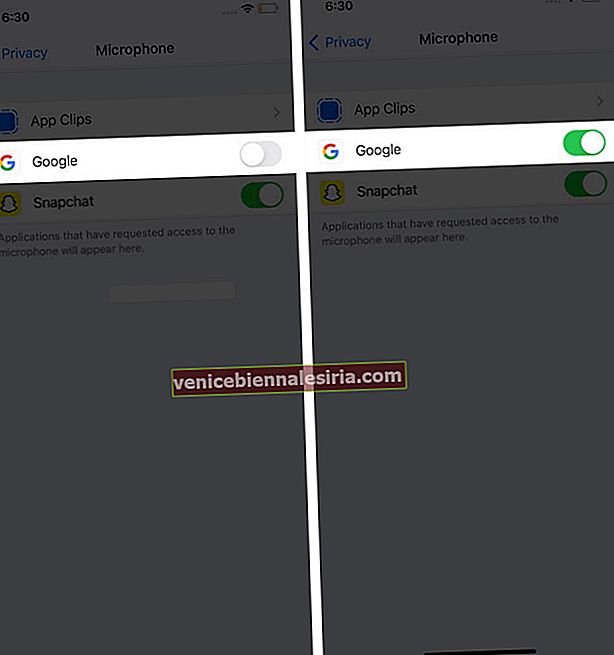
Kaedah Tambahan : Anda boleh menatal ke bawah aplikasi Tetapan, mengetuk nama aplikasi, dan melakukan tindakan di atas.
Seterusnya, tutup aplikasi secara paksa dan lancarkan semula.
4. Putuskan sambungan Bluetooth Headset dan Headphone Berwayar
Kita adalah manusia dan sering melupakan perkara. Kadang-kadang anda mungkin cuba memainkan muzik, menonton video, membuat panggilan, atau menghantar nota suara hanya untuk mengetahui bahawa semuanya tidak berfungsi. Ini mungkin berlaku kerana alat dengar Bluetooth disambungkan ke iPhone dan menyalurkan suara kepadanya dan menggunakan mikrofon alat dengar. Untuk mengatasi perkara ini, berikut adalah cara memutuskan sambungan fon telinga tanpa wayar.
- Buka aplikasi Tetapan dan ketik Bluetooth .
- Matikan togolnya. Ini akan memutuskan semua peranti Bluetooth.
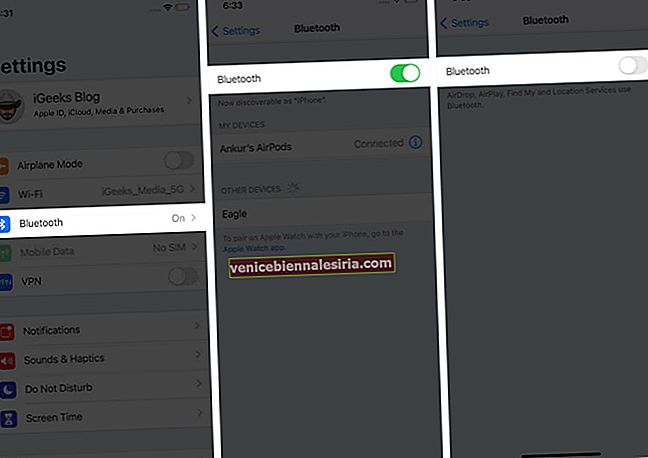
- Sekiranya anda tidak mahu mematikan Bluetooth, ketuk (i) di sebelah fon kepala wayarles tertentu. Pada skrin seterusnya, ketik Putuskan sambungan .
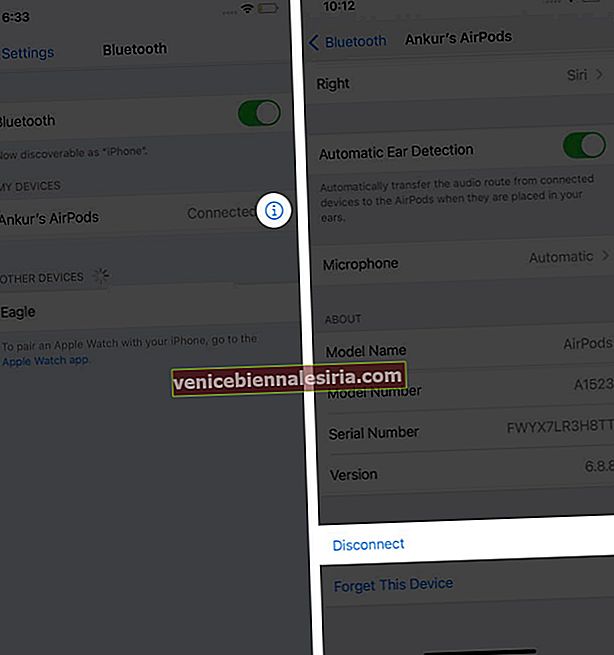
Petua : Jika anda menggunakan AirPod, ketuk (i) dan pastikan togol untuk Pengesanan Telinga Automatik dihidupkan. Ini akan memastikan bahawa apabila tunas disambungkan tetapi tidak di telinga anda, mereka tidak akan mengeluarkan bunyi atau menggunakan mikrofonnya. Selain itu, anda juga boleh mengetuk ' Mikrofon ' dan menyesuaikan tetapan, jika diperlukan.
Untuk fon kepala berwayar, cabut palamnya. Selepas ini, mikrofon iPhone akan digunakan untuk panggilan dan fungsi lain yang berkaitan.
5. Lumpuhkan Pembatalan Bunyi
Dalam beberapa keadaan, seperti ketika melakukan panggilan telefon, mungkin bermanfaat jika anda melanggar norma dan mematikan pembatalan bunyi. Mari saya tunjukkan caranya.
- Di dalam aplikasi Tetapan , ketik Kebolehcapaian .
- Ketik Audio / Visual .
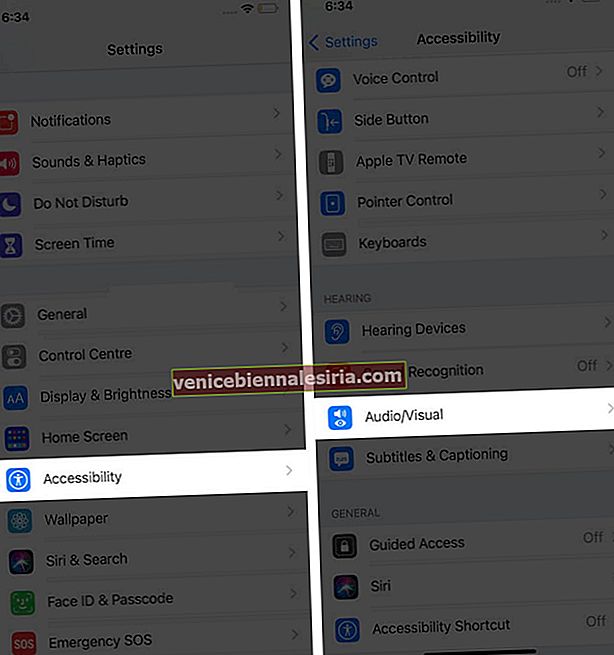
- Lumpuhkan Pembatalan Bunyi Telefon .
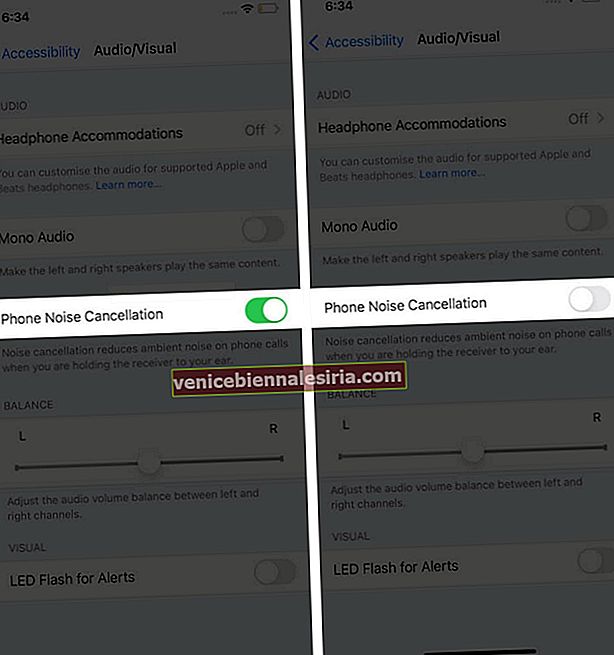
6. Kemas kini ke Versi iOS terkini
Kami mengingatkan anda untuk mengemas kini iPhone anda di hampir semua panduan. Ia memperbaiki bug, memperkenalkan ciri baru, dan meningkatkan pengalaman. Oleh kerana anda menghadapi masalah mikrofon, ada baiknya memeriksa kemas kini perisian yang belum selesai dan memasangnya, jika ada.
7. Tetapkan Semula Semua Tetapan
Beberapa gangguan dapat dihilangkan dengan berjaya dengan memulihkan tetapan iPhone lalai. Melakukan tindakan ini tidak akan menghapus data peribadi seperti muzik, foto, video, atau aplikasi.
Walau bagaimanapun, semua tetapan yang telah anda ubah akan dikeluarkan. Ini termasuk kata laluan Wi-Fi, peranti Bluetooth yang disimpan, susun atur skrin Utama, pemberitahuan, tetapan privasi, dan banyak lagi.
- Lancarkan aplikasi Tetapan dan ketik Umum .
- Ketik Tetapkan Semula .
- Ketik Tetapkan Semula Semua Tetapan .
- Masukkan kod laluan iPhone anda dan sahkan tindakannya.
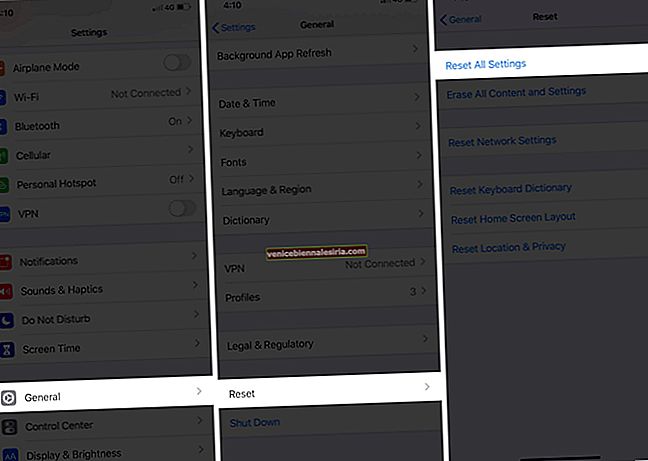
8. Hubungi Sokongan Apple
Akhirnya, jika tiada penyelesaian di atas yang sesuai untuk anda, inilah masanya untuk menghubungi orang besar! Pokoknya adalah, jika mikrofon iPhone anda tidak berfungsi kerana perisian, langkah-langkah di atas (dan pulihkan) dapat mengatasinya.
Tetapi jika terdapat kesalahan fizikal dengan papan litar, penyambung, atau mikrofon, pilihan anda akan berkunjung ke Apple Store atau pusat servis yang sah.
Melog masuk
Saya yakin penyelesaian di atas sangat membantu dan menyelesaikan masalah untuk anda. Sekiranya anda mempunyai pertanyaan yang berkaitan, sila masukkannya ke komen di bawah.
Mikrofon menarik! Kami tidak dapat melakukan tugas asas seperti panggilan, sembang video, rakaman video tanpa ini. Dan pada masa yang sama, kita mungkin tidak selesa memikirkan HomePod, Alexa, Google Home, atau peranti pintar lain yang mungkin terus-menerus mendengar perbualan peribadi saya!
BACA SETERUSNYA:
- Mikrofon AirPods tidak berfungsi? Inilah penyelesaiannya!
- Cara Mengeluarkan Ikon Mikrofon dari Papan Kekunci pada iPhone dan iPad
- Mikrofon iPad Tidak Berfungsi? Inilah Pembetulannya
- Hentikan Safari daripada Mengakses Kamera dan Mikrofon iPhone
 Kesopanan Gambar: Verizon
Kesopanan Gambar: Verizon