Anda mungkin sudah menggunakan widget pada iPhone atau iPad anda setiap hari tanpa menyedarinya. Jadi apa itu Widget pada iOS? Mereka berguna untuk banyak tugas rutin seperti memeriksa cuaca, melihat senarai atau peringatan yang harus dilakukan, bermain dan menjeda muzik, dan banyak lagi. Aplikasi yang berbeza mempunyai widget sendiri, yang mudah diakses dari rumah atau skrin kunci peranti anda. Oleh itu, mari belajar bagaimana menggunakan Widget pada iPhone atau iPad anda:
- Di manakah Widget berada di iPhone dan iPad?
- Cara Menambah Widget pada iPhone atau iPad
- Cara Menyusun Semula Widget pada iPhone dan iPad
- Cara Mengeluarkan Widget pada iPhone dan iPad
- Cara Melihat dan Menambah Widget dari Aplikasi dengan pantas
- Cara Mengakses Widget dari LockScreen
Di manakah Widget berada di iPhone dan iPad?
Widget pada dasarnya terletak di skrin Today View . Dan ada tiga cara untuk mengakses skrin widget di iPhone anda:
- Leret ke kanan dari skrin Utama.
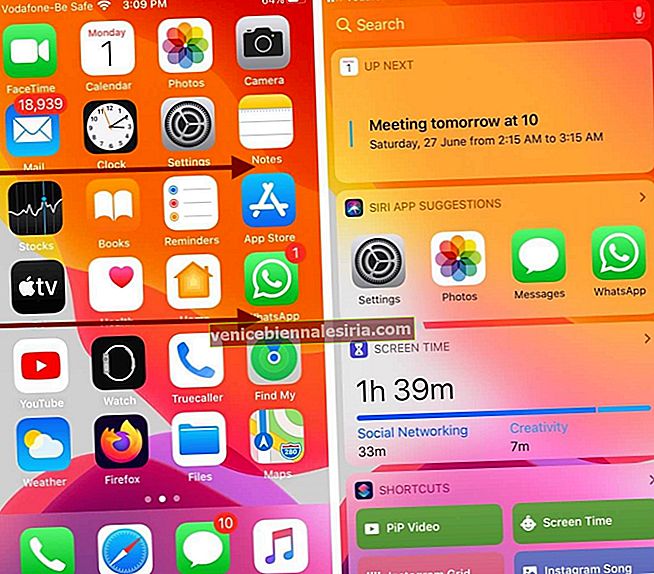
- Leret ke kanan dari skrin Kunci.
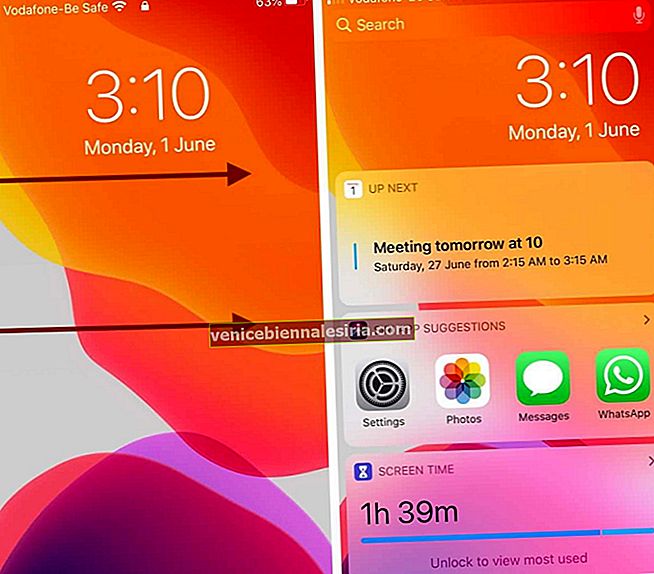
- Leret ke bawah pada Skrin utama anda untuk mendedahkan Pusat Pemberitahuan dan kemudian sapu ke kanan .
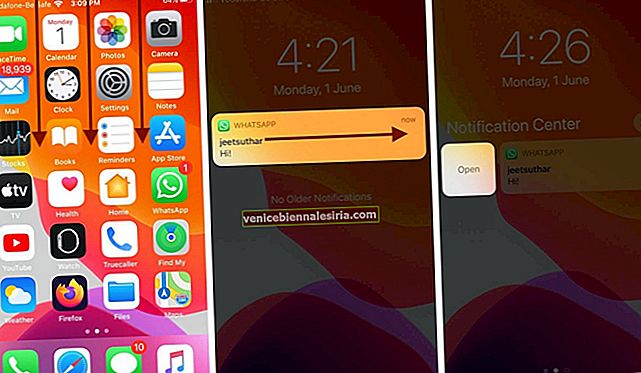
Untuk mengakses skrin widget di iPad anda:
- Leret ke dalam dari kiri untuk mendedahkan Paparan Hari Ini.
Cara Menambah Widget pada iPhone atau iPad
- Akses skrin widget pada peranti anda, seperti yang dijelaskan di atas.
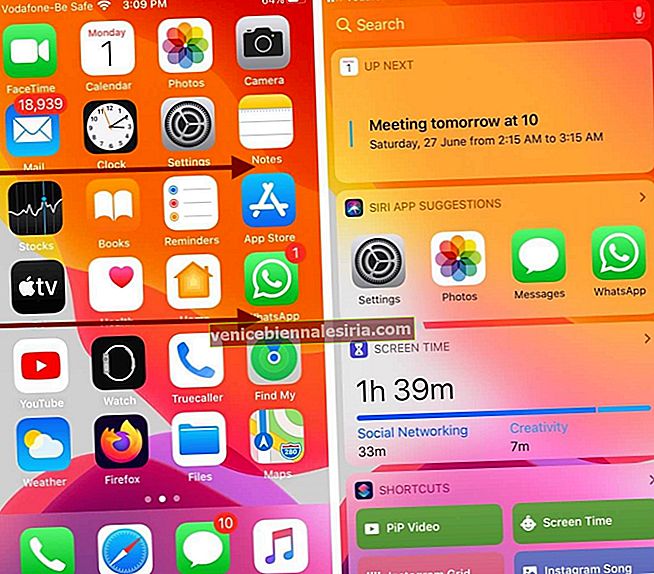
- Tatal ke bawah dan ketik Edit
- Anda akan melihat senarai semua widget yang tersedia di iPhone anda. Mereka yang mempunyai bulatan merah di sebelah kiri sudah ditambahkan ke senarai
- Untuk menambahkan widget, tatal ke bawah hingga anda menjumpai yang anda inginkan dan ketuk butang + hijau.
- Ketuk Selesai setelah anda menambahkan semua widget yang anda mahukan.
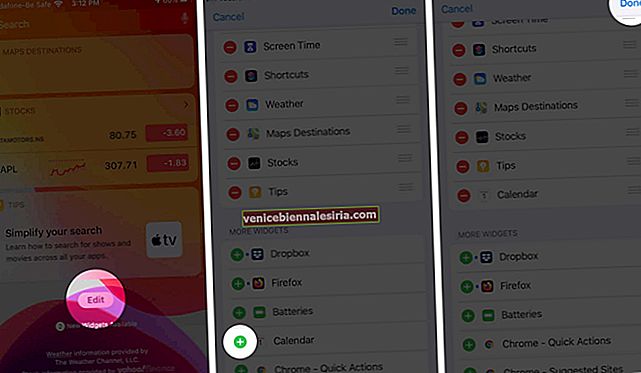
Catatan: Pada iPad anda, karena layarnya lebih besar, Anda juga dapat menyematkan widget di layar Utama untuk akses yang lebih mudah.
Cara Menyusun Semula Widget pada iPhone dan iPad
- Akses skrin Widget.
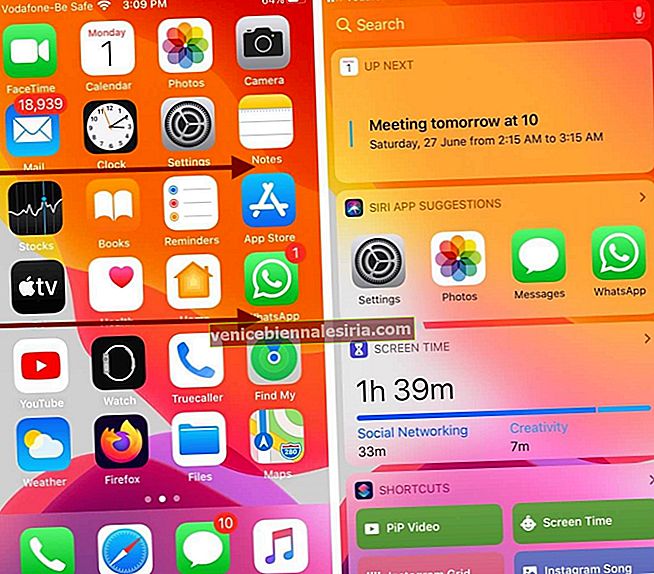
- Tatal ke bawah dan ketik Edit
- Ketik dan tahan ikon tiga baris di sebelah kanan widget yang ingin anda pindahkan
- Terus tekan ikon dan seret widget ke atas atau ke bawah untuk meletakkannya di tempat yang anda mahukan dalam senarai dan kemudian ketuk Selesai.
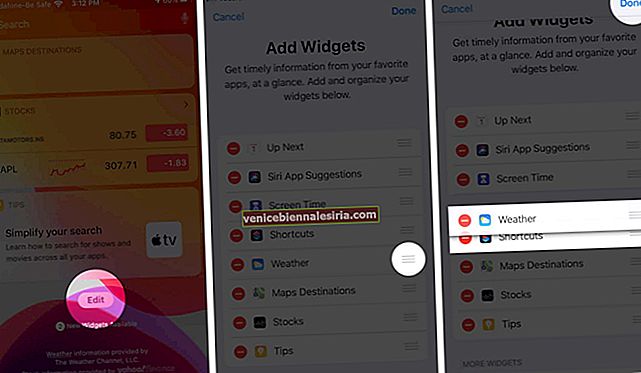
Cara Mengeluarkan Widget pada iPhone dan iPad
- Akses skrin Widget.
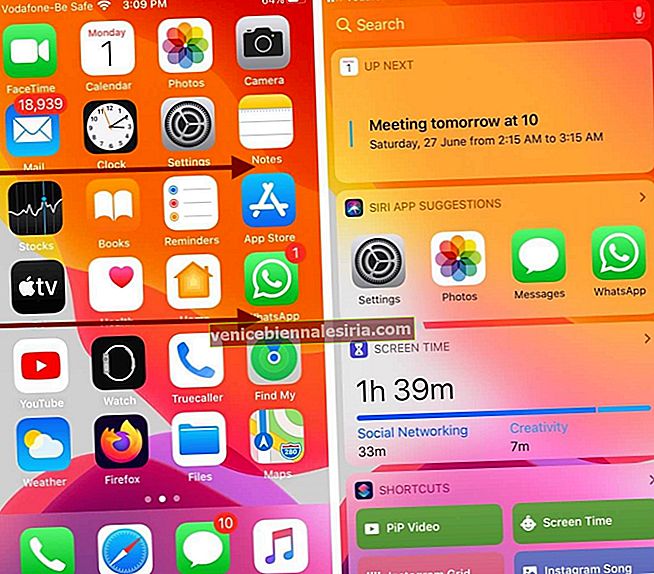
- Tatal ke bawah dan ketik Edit
- Untuk membuang widget, ketuk lingkaran merah di sebelahnya, yang merupakan butang -
- Ketuk Buang dan kemudian ketik Selesai .
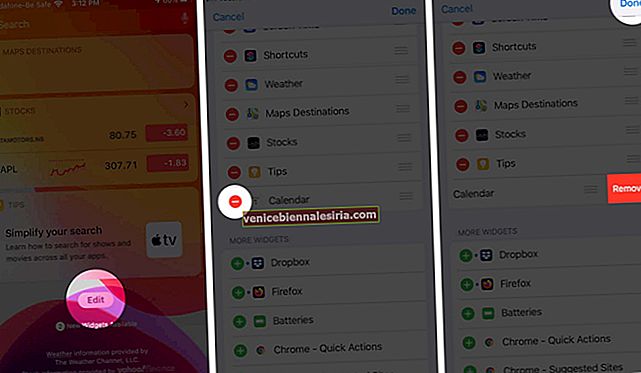
Cara Melihat dan Menambah Widget dari Aplikasi dengan pantas
Sekiranya anda mempunyai iPhone Touch 3D atau Haptic Touch yang disokong, anda dapat melihat dan menambahkan widget dengan cepat dari aplikasi itu sendiri.
- Cari aplikasi yang widget yang ingin anda tambahkan
- Sentuh dan tahan ikon aplikasi untuk mengaktifkan menu
- Ketik Tambah Widget .
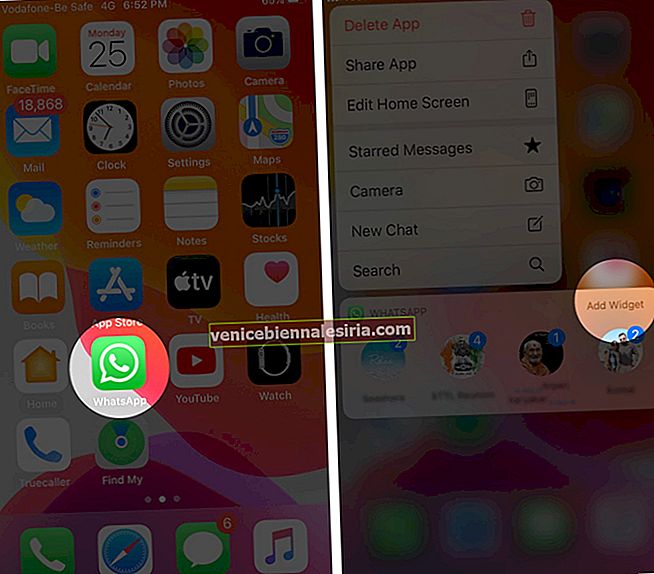
Cara Mengakses Widget dari Lockscreen
Pastikan anda telah membenarkan akses Today View dari skrin kunci.
- Buka aplikasi Tetapan
- Ketik Touch ID & Passcode atau Face ID & Passcode. Masukkan kata laluan iPhone anda.
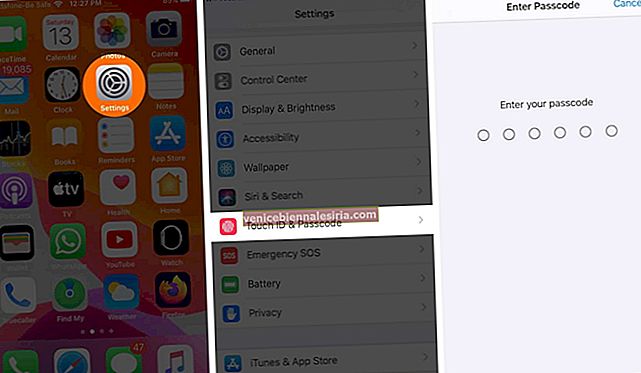
- Dari bawah BENARKAN AKSES KETIKA DIKunci, pastikan togol untuk Paparan Hari Ini diaktifkan.
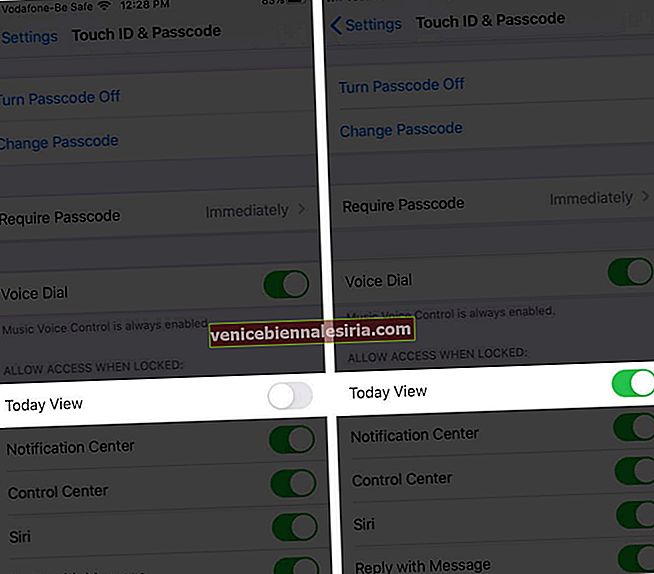
Menjumlahkan
Widget berbeza menawarkan pilihan yang berbeza untuk apa yang boleh anda lakukan dengannya. Contohnya, ada yang membawa anda ke aplikasi mereka ketika anda mengetuknya. Yang lain membolehkan anda melihat lebih banyak maklumat tepat di skrin widget dengan memilih pilihan 'Show More' . Ada yang menawarkan fungsi, sementara yang lain hanya memberikan maklumat. Apa widget kegemaran anda? Beritahu kami dalam komen di bawah.
Anda juga boleh membaca di sini:
- Widget Terbaik untuk iPhone dan iPad
- Cara Menukar Foto Pilihan di iOS 14 pada iPhone
- Cara Menambah Widget WhatsApp ke iPhone LockScreen
- iOS 14: Cara Menggunakan Aplikasi WidgetSmith pada iPhone Anda
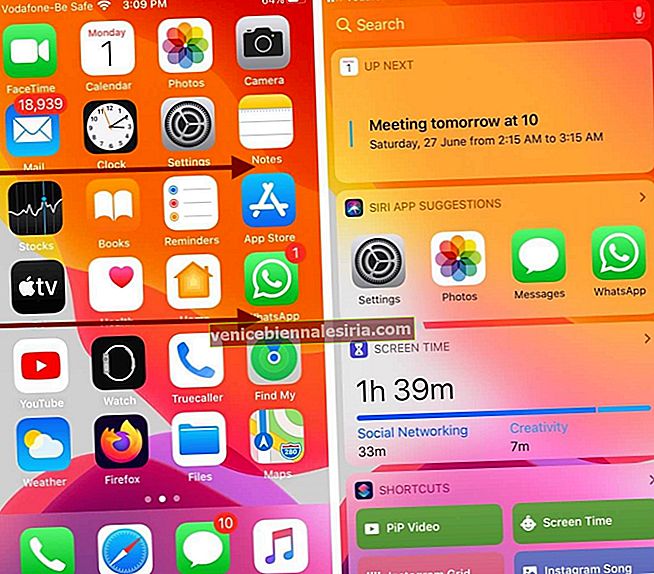
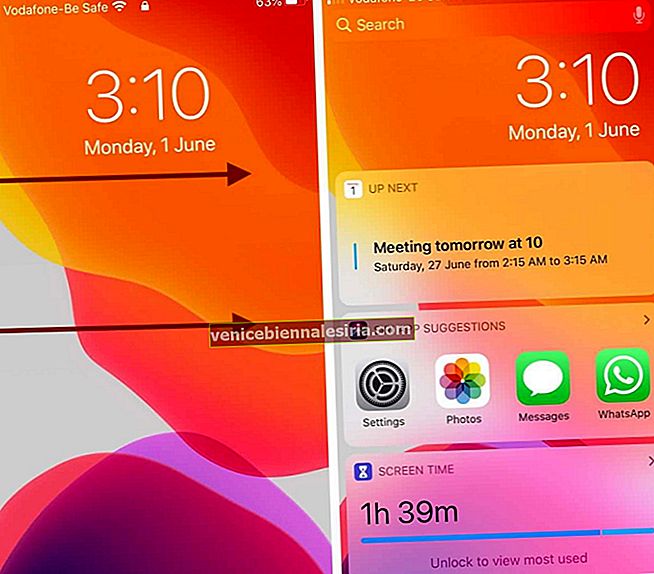
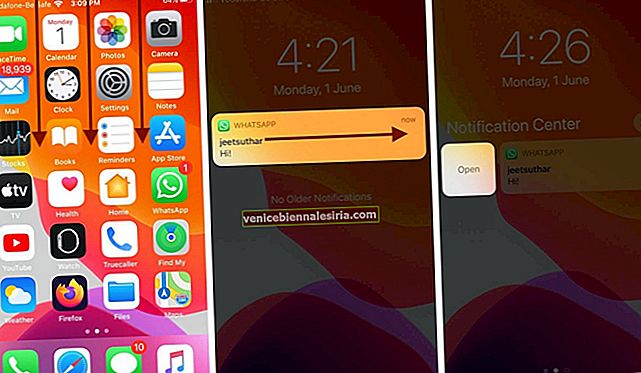
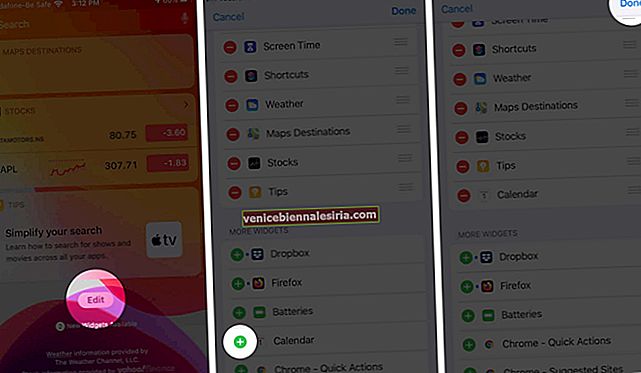
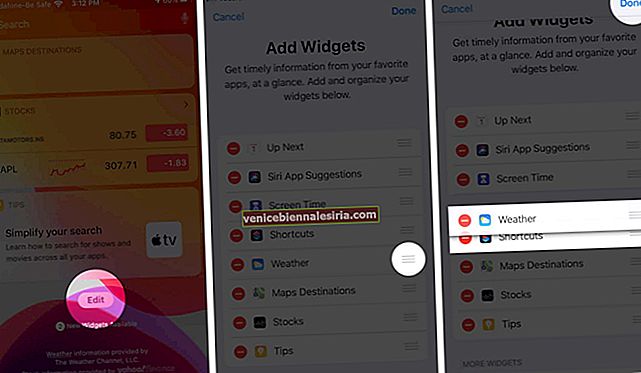
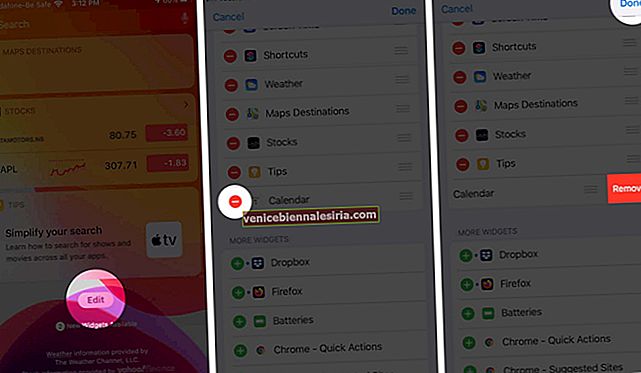
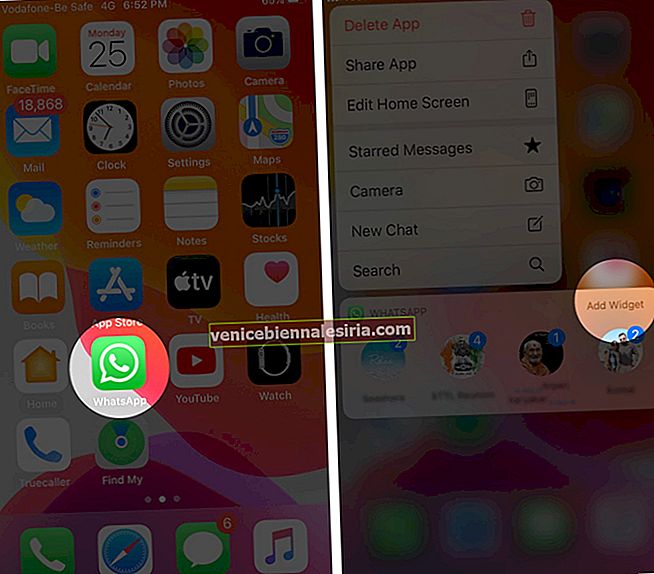
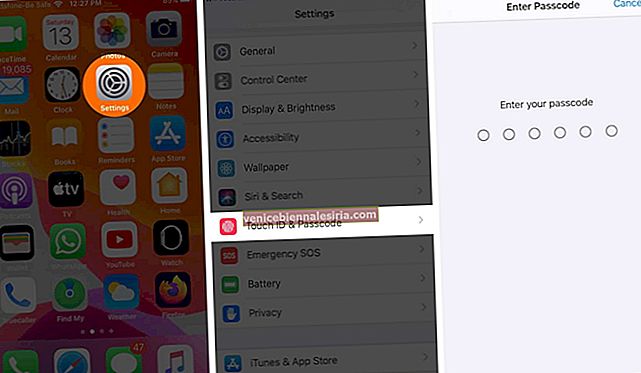
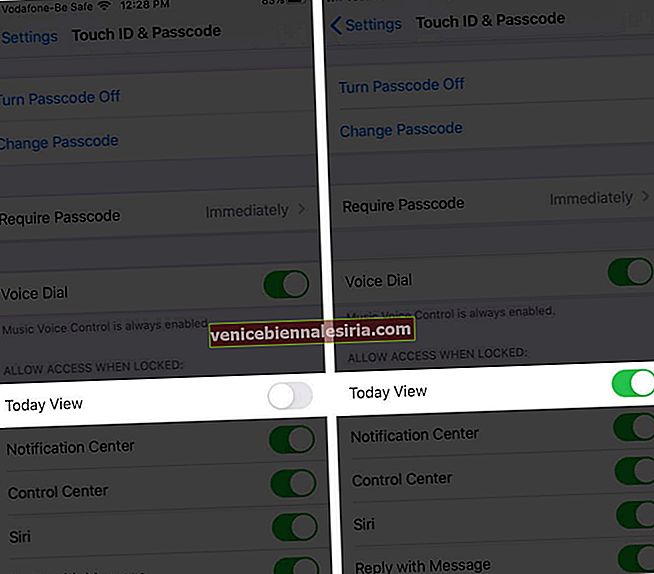





![Cara Melihat Cerita Instagram Tanpa Nama [2021]](https://pic.venicebiennalesiria.com/wp-content/uploads/blog/2047/W0VIFLEK25pic.jpg)


![Kes Folio Terbaik untuk iPhone 8 [Edisi 2021]](https://pic.venicebiennalesiria.com/wp-content/uploads/blog/2051/OXB4V9PEWLpic.jpg)
